今回はAmazonでのメールアドレス(アカウント)やパスワードの変更方法について解説していきます。
Amazonアカウントに登録したメールアドレスやパスワードを忘れた場合の対処方法
そもそもAmazonのメールアドレスやパスワードを変更する時には「サインイン」が必要。
つまり登録したメールアドレスとパスワードがないとアカウント情報の変更はできないので、忘れちゃった場合には以下の対応が必要との事。
Amazonのパスワードを忘れた場合やパスワードを変更したい場合
Amazonのパスワードを忘れた、パスワードを変更したいという場合には以下のリンクからパスワードの再設定ページへ移動できます。
「パスワードアシスタント」というリンク部分をクリック。
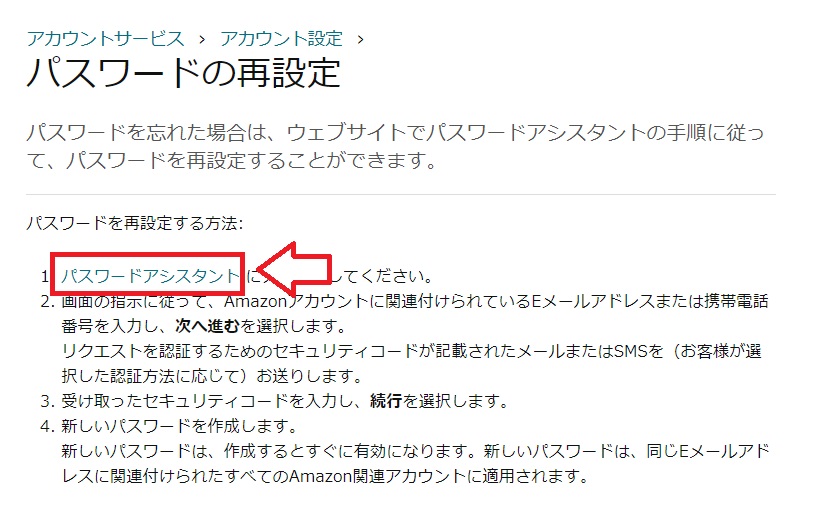
リンク先のページでアカウントに登録しているメールアドレスを入力して「次に進む」。
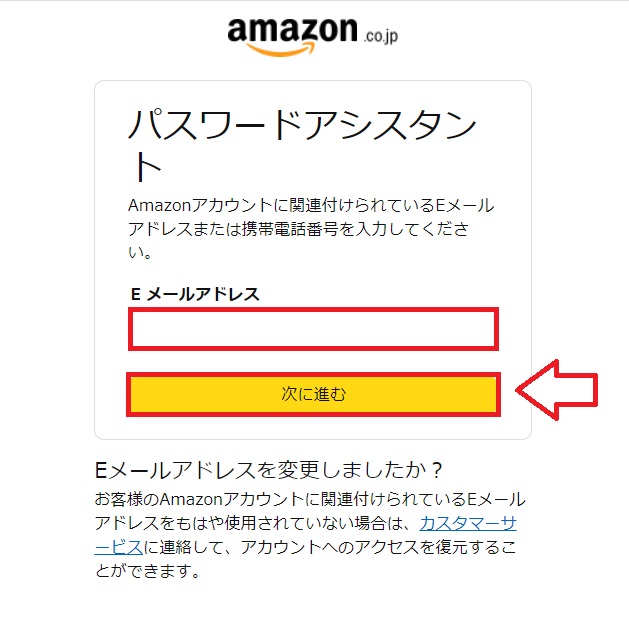
入力したメールアドレスに認証コードが届くので届いた認証コードを入力して「続行」。
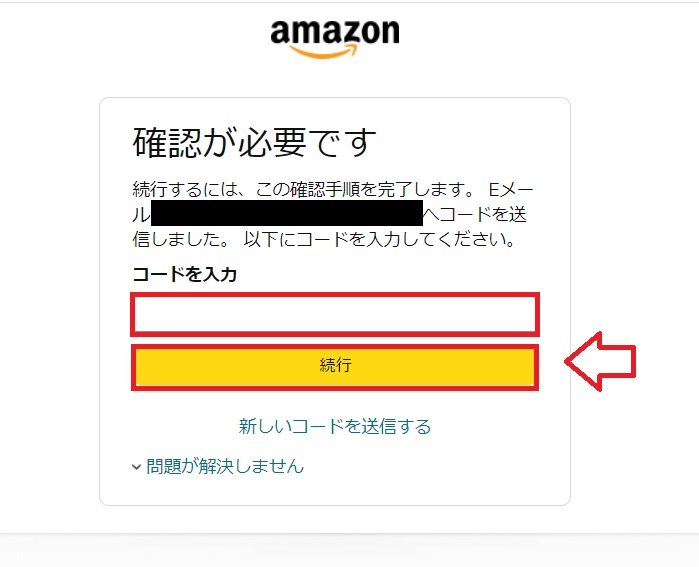
新しいパスワードを入力して「変更内容を保存して、ログインしてください」をタップ。
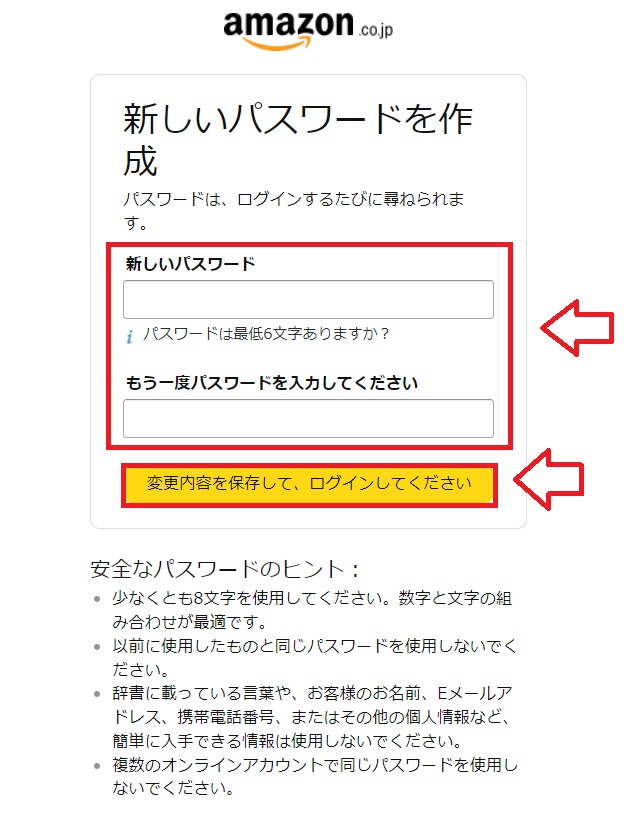
以上でパスワードの変更が可能です。
Eメールアドレスを忘れた場合
登録したメールアドレスを忘れてしまった場合は新たにアカウントを作成する必要があります。
セキュリティ上の理由により、当サイトではアカウントにご登録のEメールアドレスのご案内はできません。Eメールアドレスをお忘れの場合は、新たにアカウントを作成してください。
なので登録したメールアドレスを忘れた場合には新規アカウントの作成をしていきましょう。
Amazonのアカウントメール変更の手順
次にAmazonのアカウントに登録したメールアドレスを変更する手順です。
まずはAmazonのトップページから「サインイン」して、「アカウントサービス」をクリック。
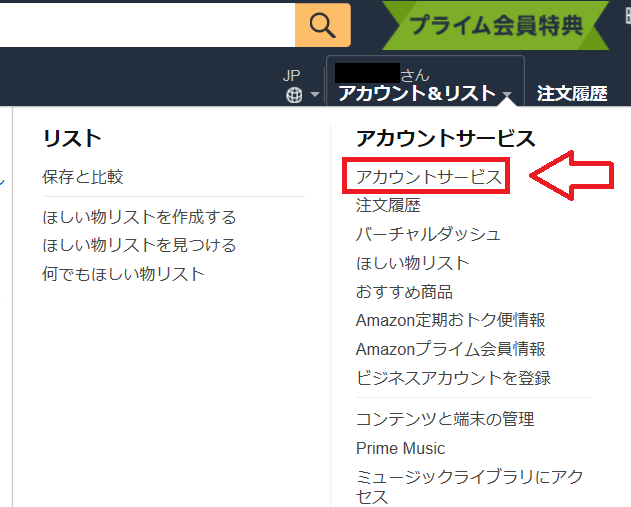
「ログインとセキュリティー」をクリック。
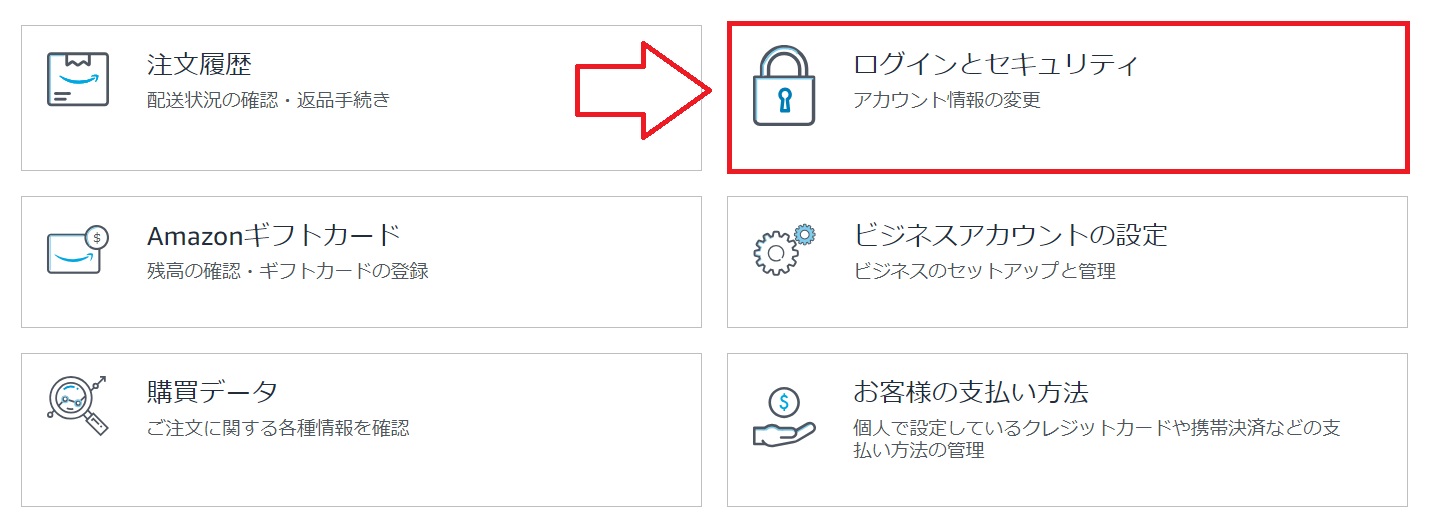
次の画面で名前、メールアドレスの部分の「編集」を選択。
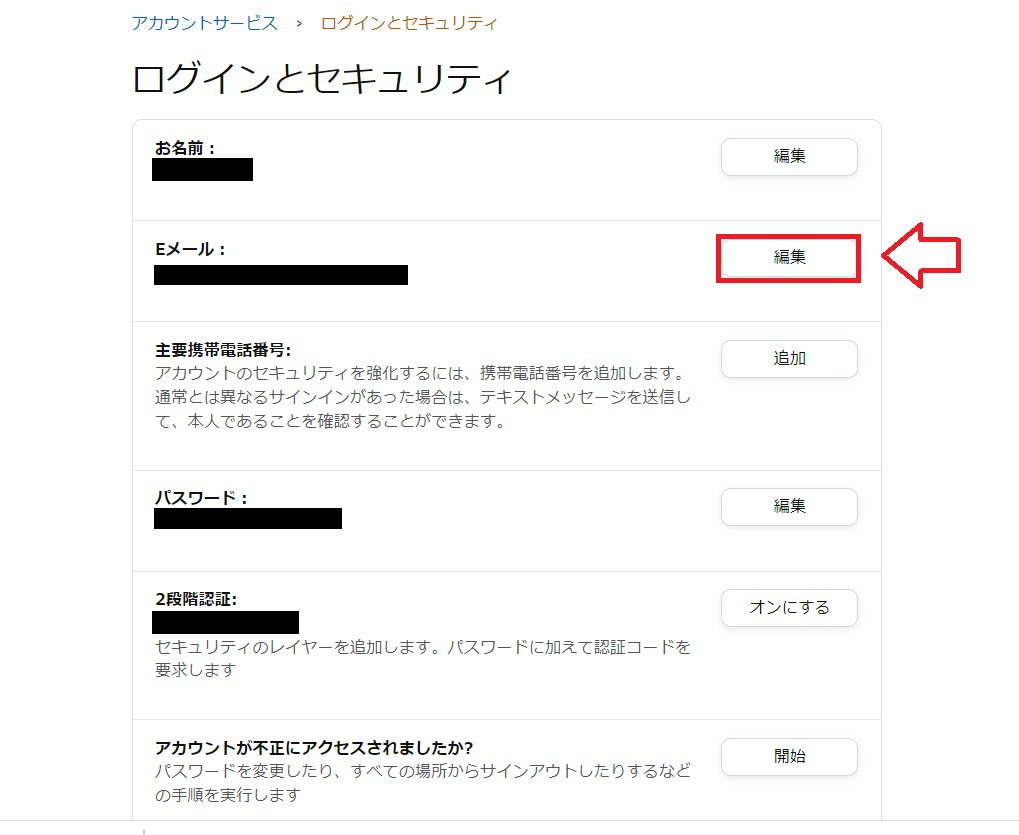
新しいメールアドレスを入力して続行をタップしてください。
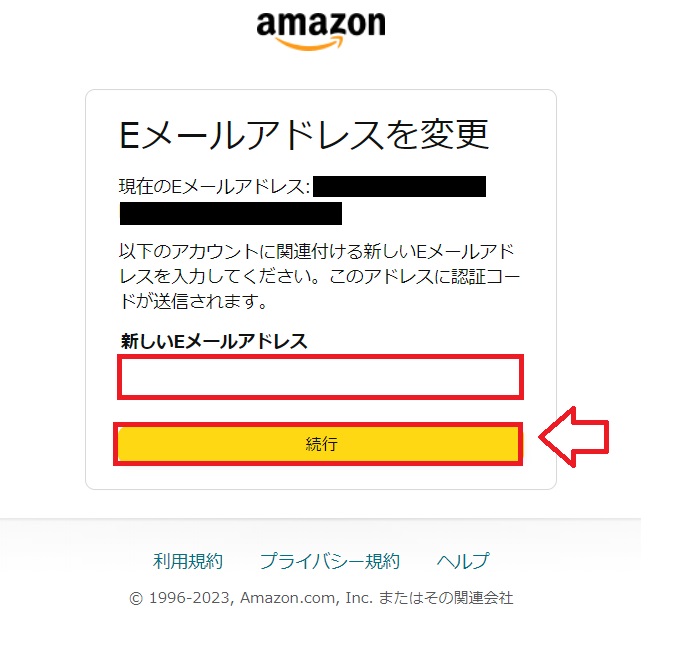
以上、Amazonのアカウント情報のメールアドレスとパスワードの変更方法でした。
Amazonでお得に買い物するなら「Amazonクーポン一覧ページ」を確認しておきましょう!クーポン一覧ページはブックマーク推奨です。
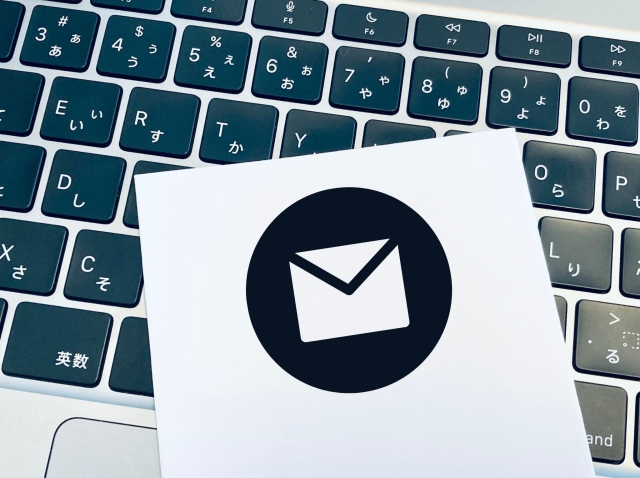
コメント