ドコモのアフィリエイトの申込みから広告の貼り付けまで紹介していきます。
ドコモアフィリエイトで紹介できる案件は多くはありませんが、「d払い」や「ドコモでんき」「dtv」「dマガジン」など通常のASPでは扱ってない案件もあるので登録しておいて損はありません。
■docomoアフィリエイト
⇒https://affiliate.docomo.ne.jp/
ドコモアフィリエイトの無料会員登録とキャンペーン(広告案件)の提携方法
まずはドコモアフィリエイトのページへ移動。
⇒https://affiliate.docomo.ne.jp/
「アフィリエイトを始めてみよう」をタップ。
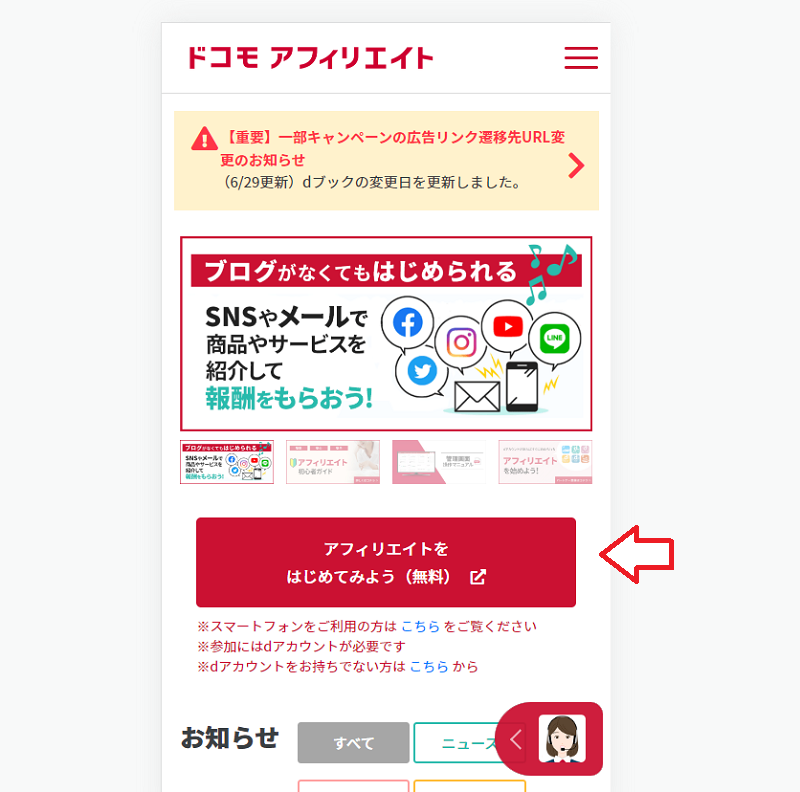
ステップ1:dアカウントの作成
※dアカウント持っている方は飛ばしてOK。
dアカウントを発行するをタップ。
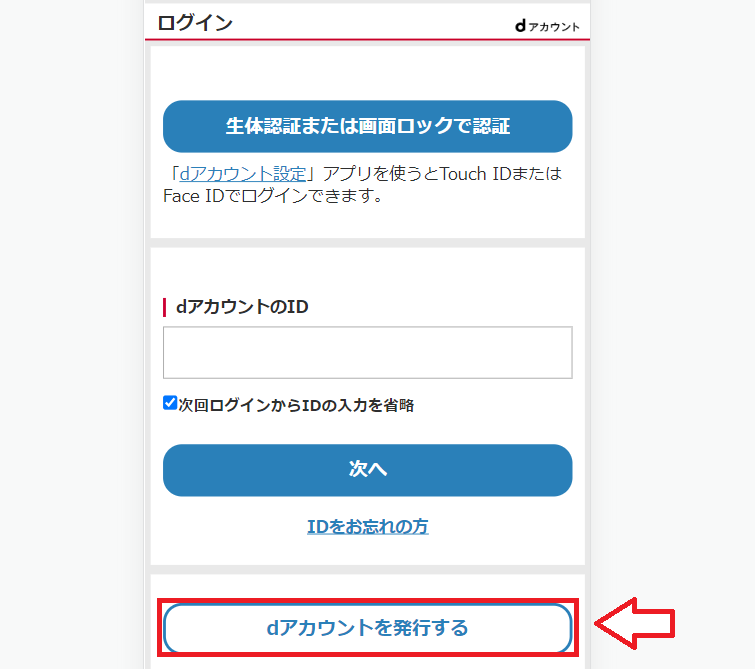
メールアドレスの登録。好きなメールアドレスで登録できます。
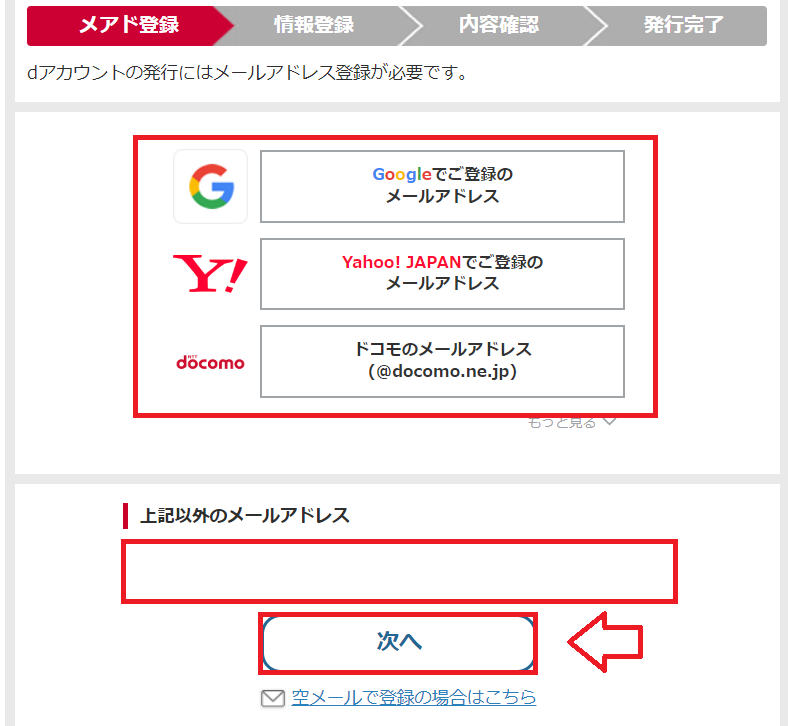
dアカウントのIDを決めます(ログインに必要になります)。
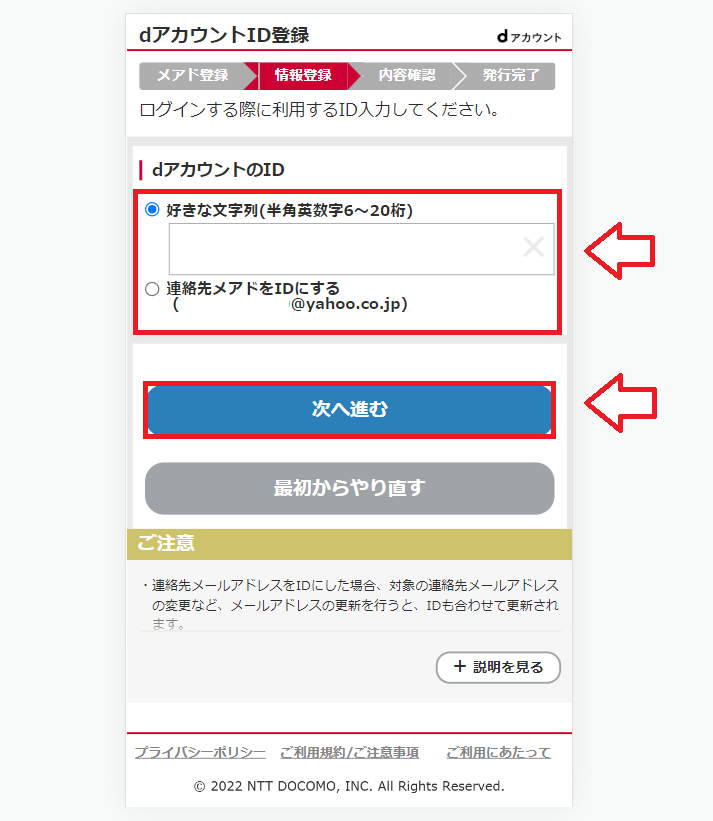
パスワード(ログイン時に必要)と必要事項を入力していきます。
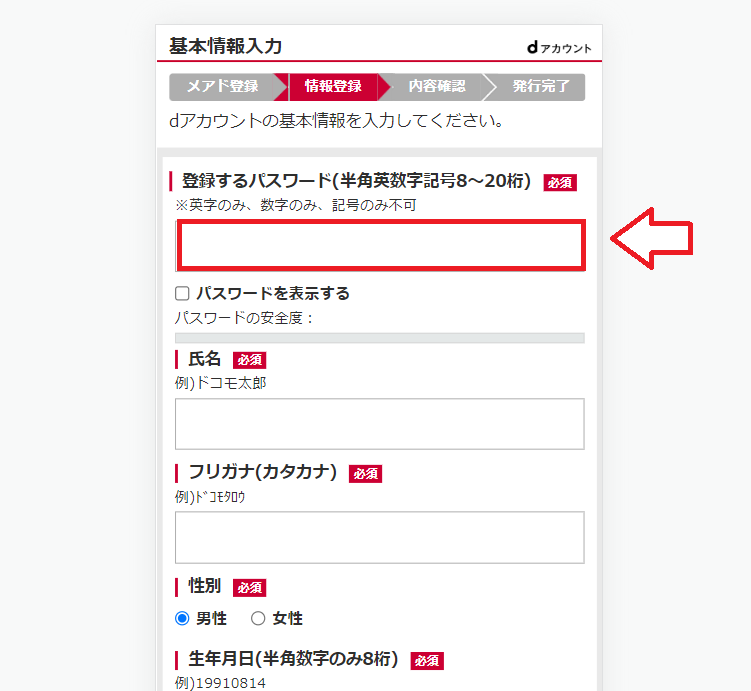
電話番号の入力して「次へ」。
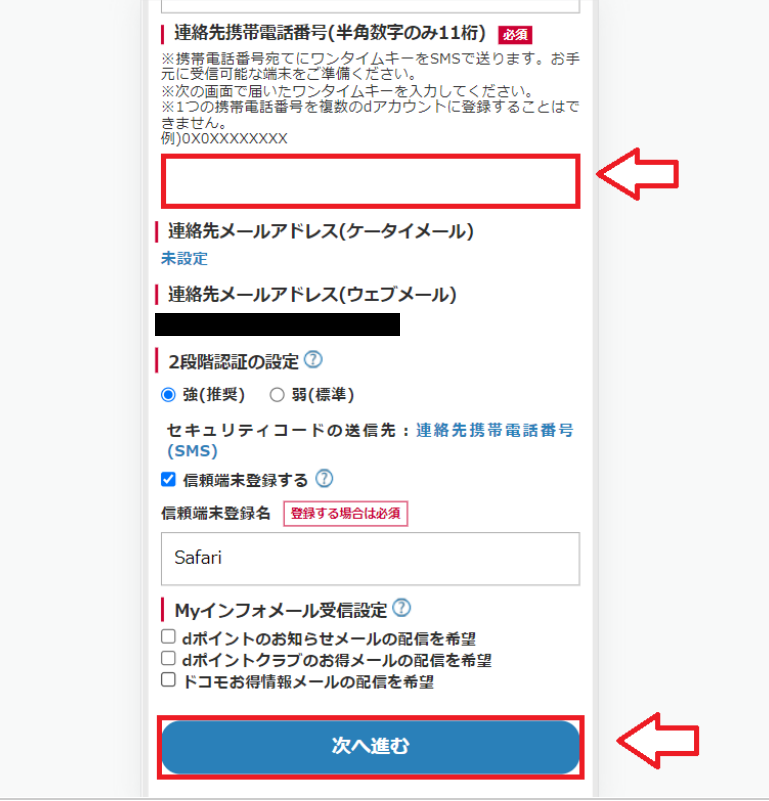
入力した電話番号にSMSで送られてくる認証番号(ワンタイムキー)を入力。
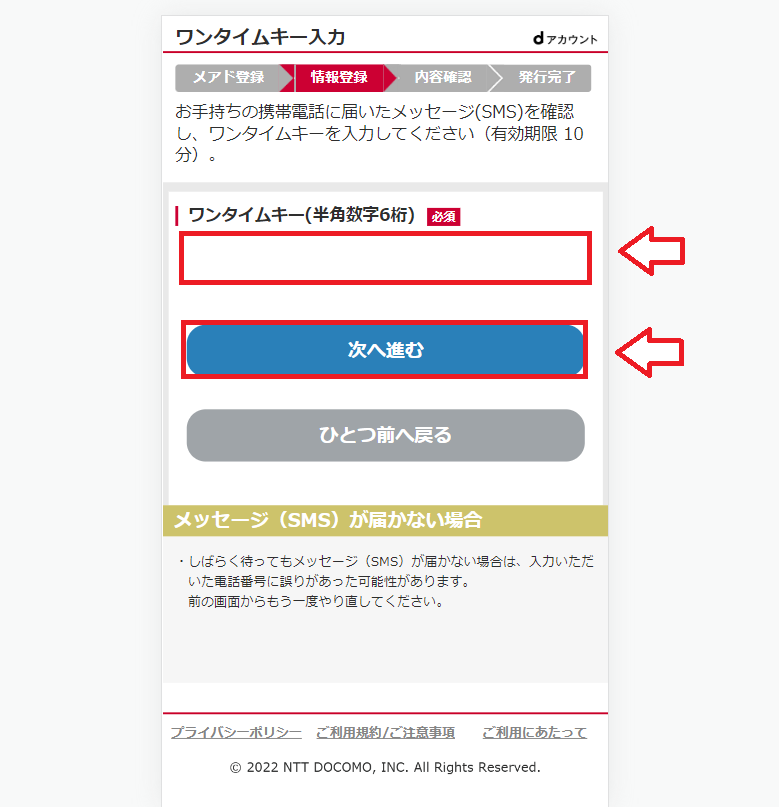
確認画面になるので、間違いなければ同意事項にチェックを入れて「次へ」をタップ。
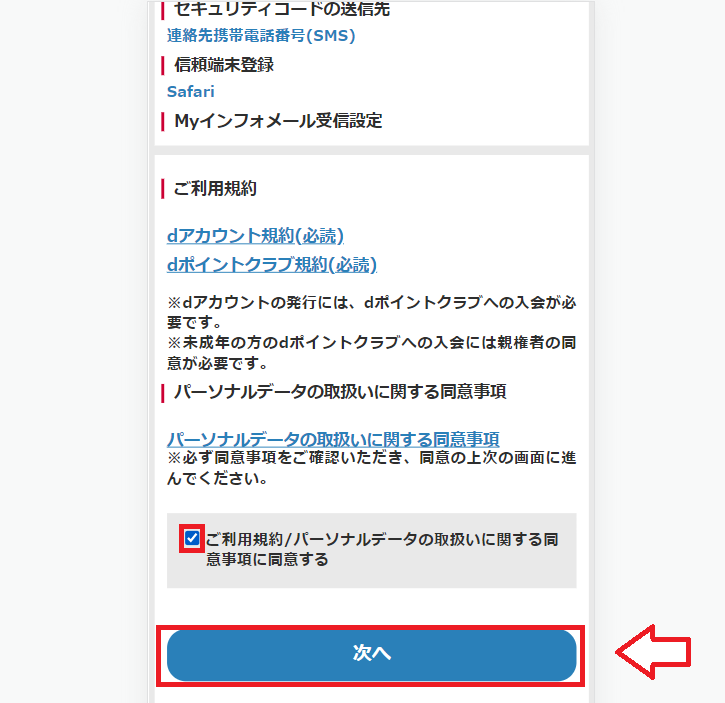
以上でdアカウントの発行は完了です。
ステップ2:ドコモアフィリエイトの登録
ドコモアフィリエイトの登録はdアカウントでログインして必要事項を入力するだけ。
■docomoアフィリエイト
⇒https://affiliate.docomo.ne.jp/
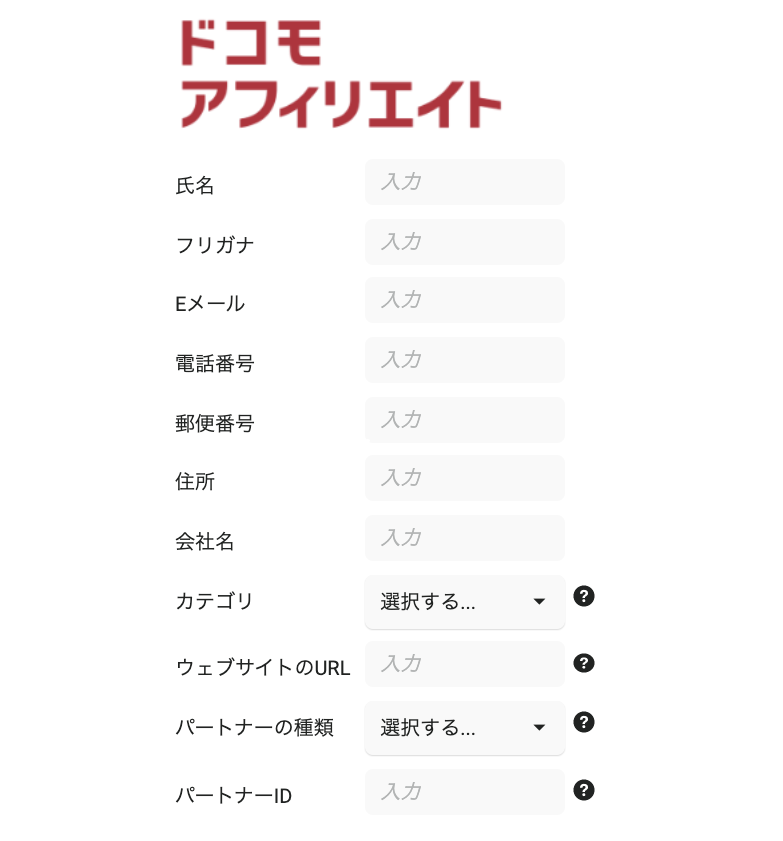
紹介で主に使用する媒体(SNS・Webサイト・LINE等)を選択
■ウェブサイトのURL
WebサイトのURLを入力。SNSの場合は、アカウントトップページのURLを入力。
■パートナーの種類
紹介するWebサイトのカテゴリの選択。SNSの場合は、LINEやTwitterを選択。
■パートナーID
何でもOK。誰のどのサイトで売れたのか?という識別のIDです。
利用規約の同意にチェックを入れて「登録する」をタップ。
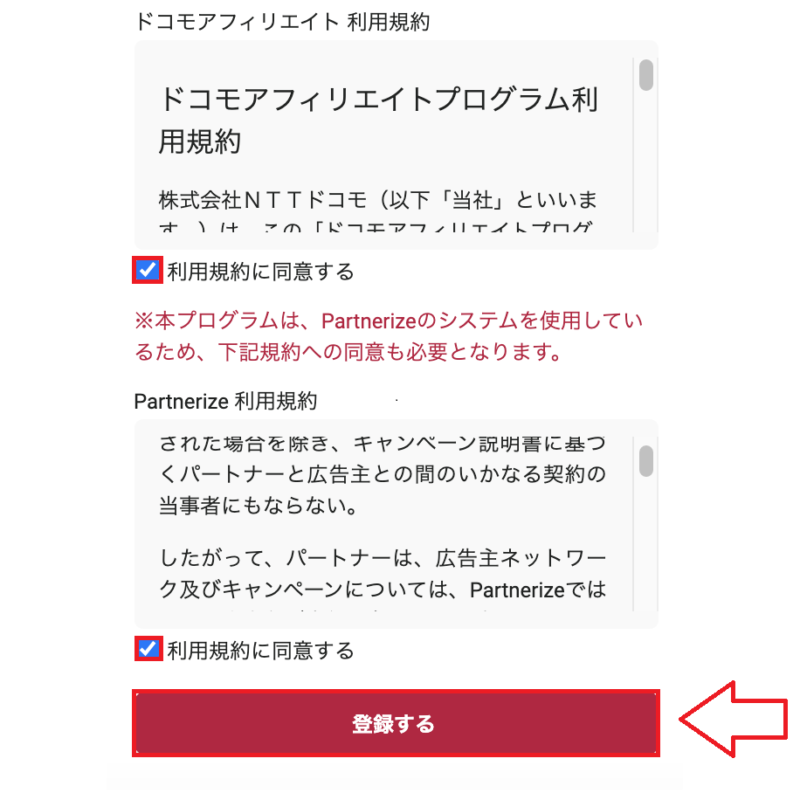
以上で登録は完了です。
ステップ3:キャンペーンとの提携
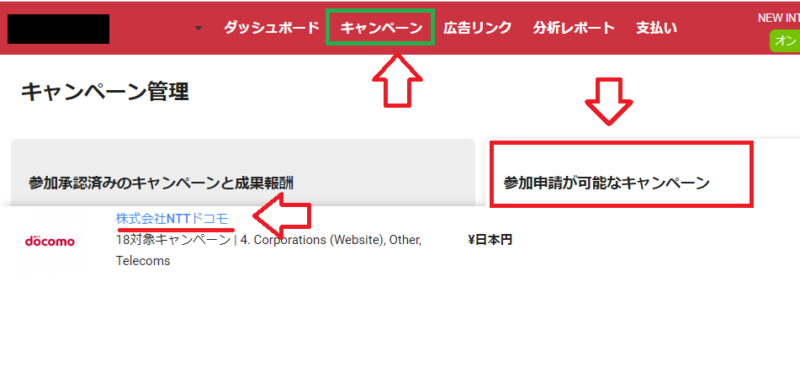
提携したい案件(キャンペーン)、利用規約にもチェックを入れて「選択したキャンペーンに参加申請する」をクリック。
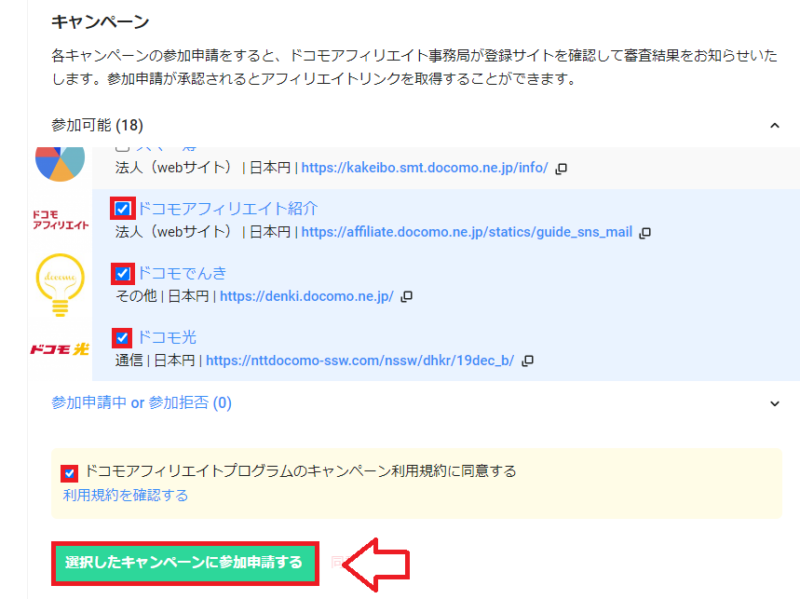
承認されると広告リンクの発行ができるようになります。
キャンペーン提携の承認・非承認を確認するには?
先程の「キャンペーン」の提携申請のページで下の方に「参加申請中・参加拒否」というリンクがあるのでこれをクリック。
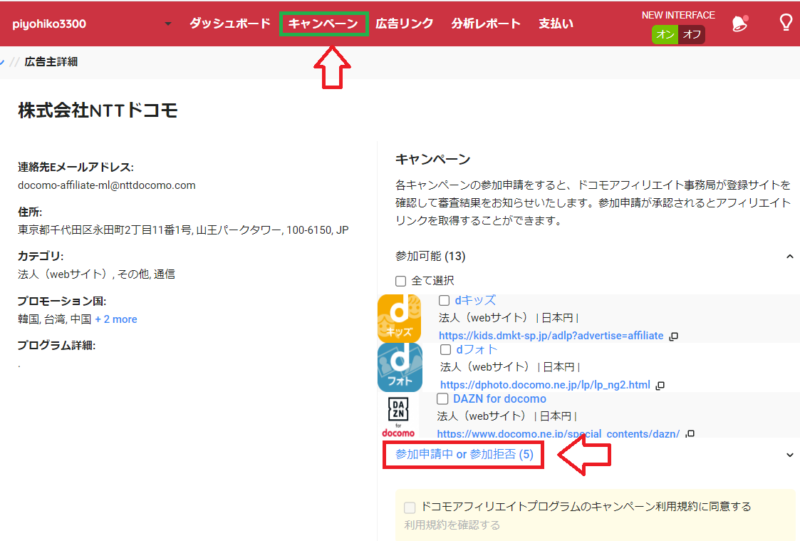
ここで「承認待ち」か「参加拒否」か確認できます。
参加承認になると登録しているメールアドレスに提携完了のメールがきます。
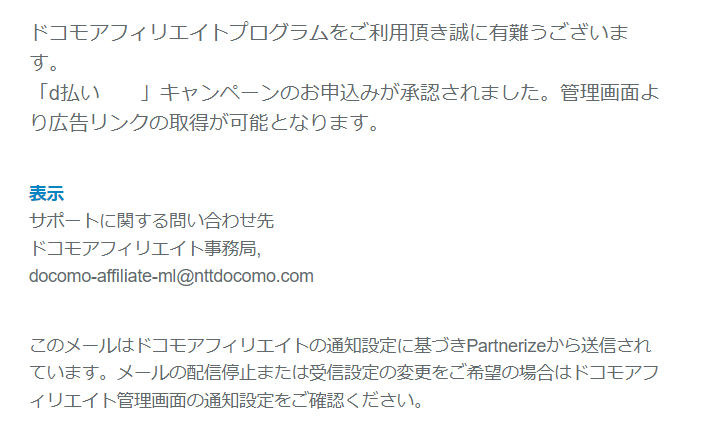
また、管理画面上の通知マークのお知らせからも確認可能です。
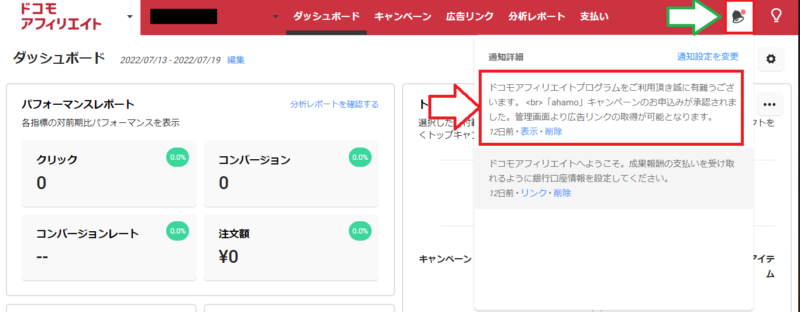
参加承認されたキャンペーンは「キャンペーン」⇒「参加承認済みのキャンペーンと成果報酬」から確認できます。
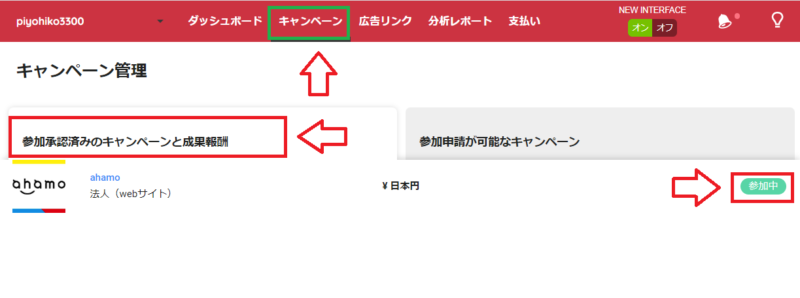
ドコモアフィリエイトの広告の取得・貼り付け方法と手順
キャンペーンの提携が完了したら広告コードを取得して媒体(ブログやSNS)で紹介していきます。
「広告リンク」⇒掲載したい案件を選択。
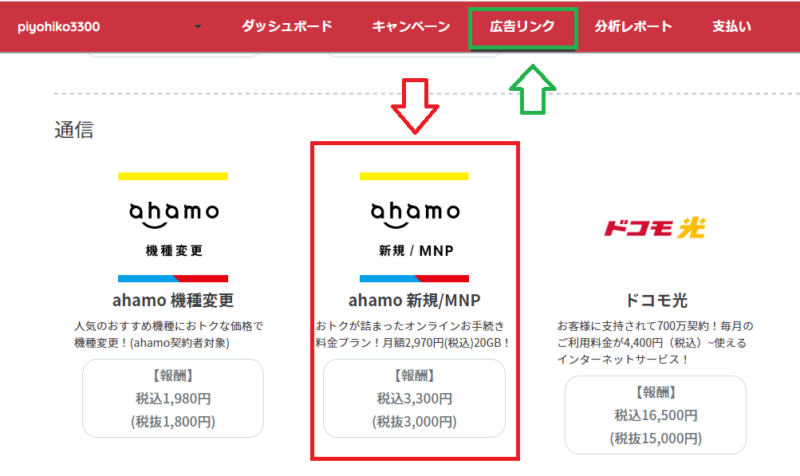
「汎用バナー」という部分の「リンク作成」を選択。
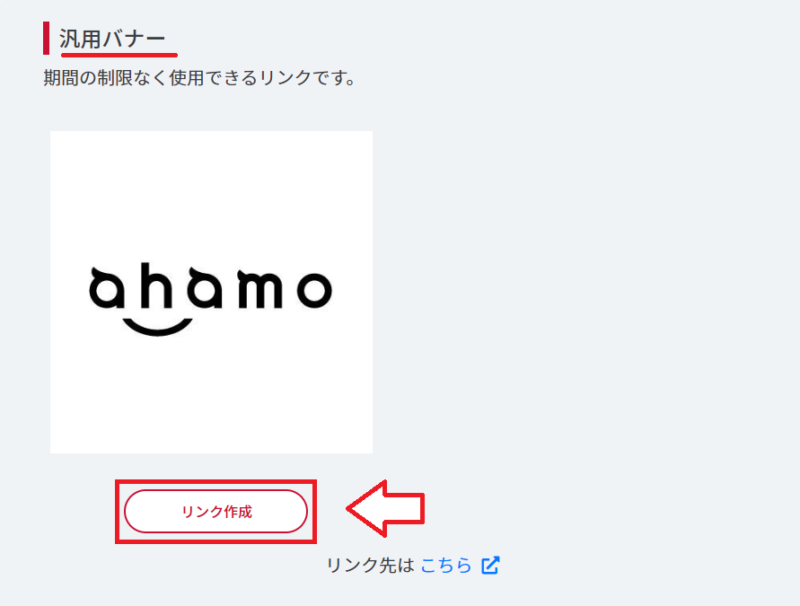
画像・テキスト・リンクのみなど広告のタイプを選択。
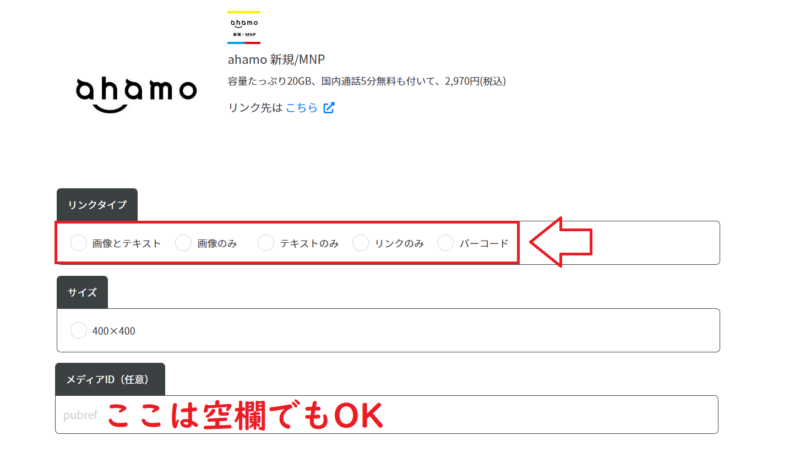
「メディアID(任意)」は空欄でもOKです。
複数のサイトなどで計測を別々にしたい場合などに追加して区別するものです。
表示されたらリンクコードをコピーしてブログやSNSなどに貼り付けたらOKです。
WordPressでの広告の貼り付け方
ブロックエディタで広告を貼る場合は記事作成中に「+」を押して「フォーマット」⇒「カスタムHTML」を選択します。
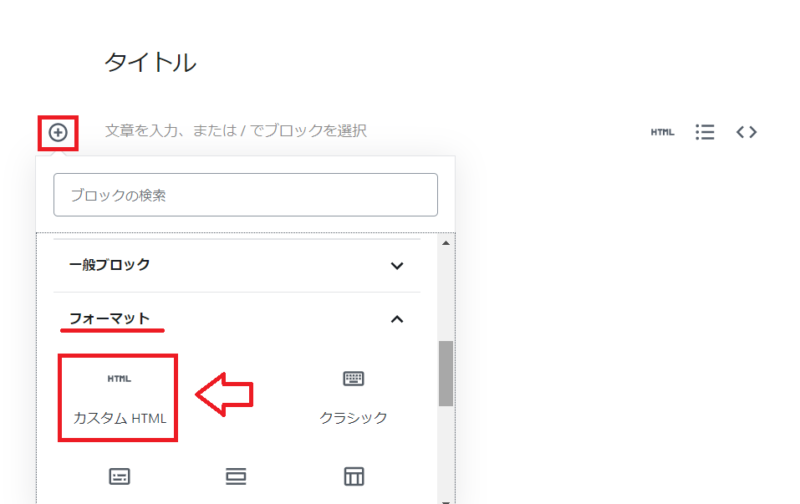
入力欄が出てくるのでそこに広告のコードを入れます(バナー用でもテキスト用でもOKです)。
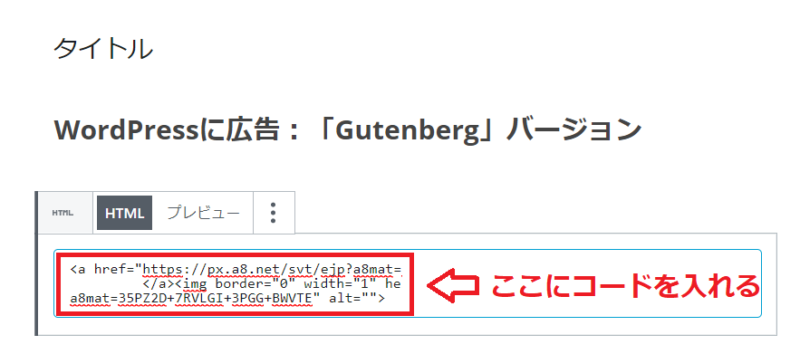
貼り付けたら「プレビュー」などでちゃんと表示されるか確認してみて下さい。
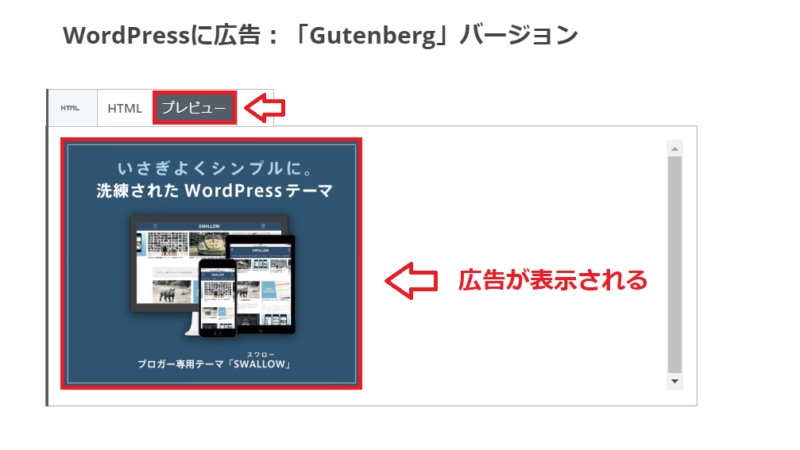
ちなみにGutenbergには「再利用ブロックに追加」しておけば名前をつけて同じ広告を次回簡単に呼び出して使うことができます。
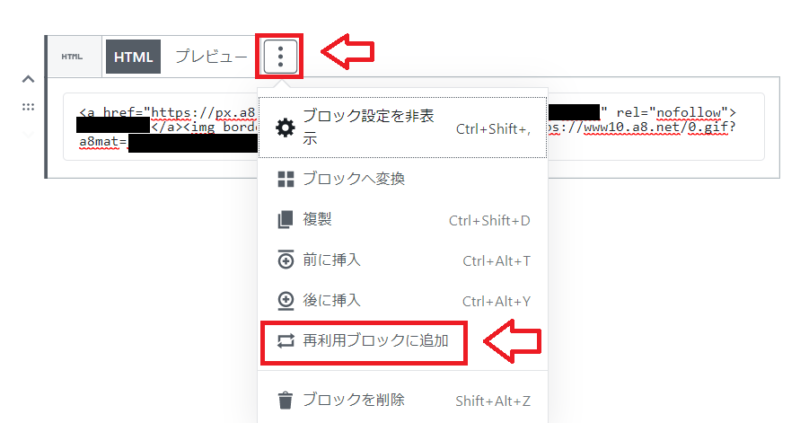
次回再利用したい場合に「+」を押して「再利用可能」という欄から再利用ブロックを追加するだけでいつでも呼び出しできます。
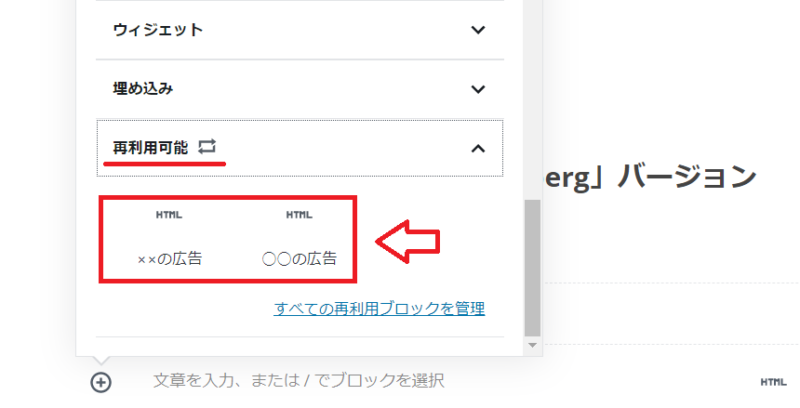
旧エディタで広告を貼る手順
旧エディタで広告を貼るのは簡単です。
テキストエディタに切り替えて広告のコードを貼るだけです。
テキストエディタに切り替えずにビジュアルエディタまま広告コードを貼り付けるとごちゃごちゃコードはそのまま表示されて広告が表示されません。
試しにビジュアルエディタでコードを貼り付けてプレビューで見るとコードがそのまま表示されてます。
という事で広告のコードなどごちゃごちゃしたコード(HTML)を貼る時は「テキストエディタ」に切り替えて貼り付けて下さい。
■docomoアフィリエイト
⇒https://affiliate.docomo.ne.jp/

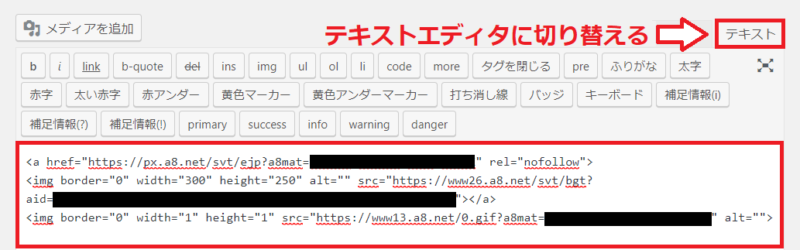
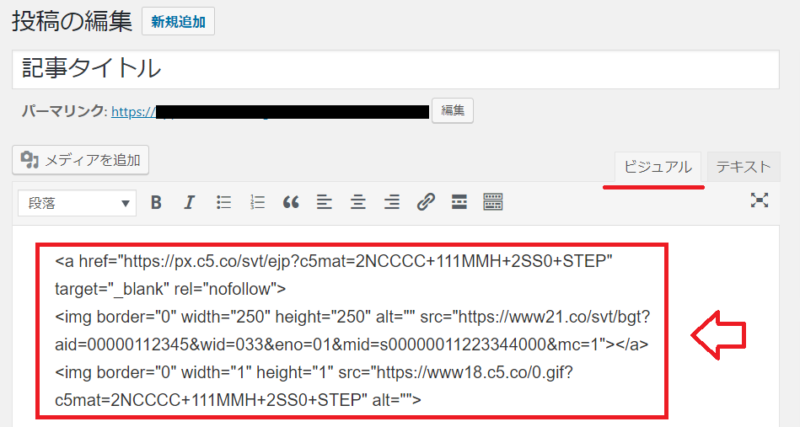
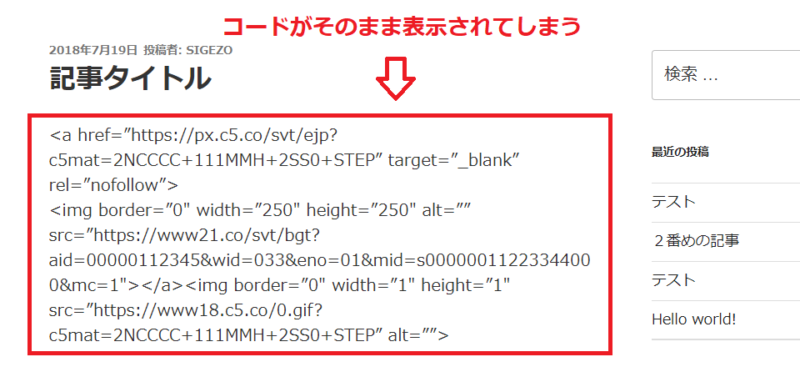
コメント