今回は初心者におすすめの「ムームードメイン」でドメインを取得していくという手順を解説していきます。
ドメイン取得料金や更新時の料金の確認方法やドメインの設定など注意点も一緒に紹介していきます。
ドメイン料金は事前に確認。ドメイン更新時の料金に注意
ドメイン取得前に確認しておくべきポイントは「取得費用」と「更新費用」です。
ドメインは取得時だけでなく、毎年の更新にも費用がかかります。
例えばですね、2023年5月時点のムームードメインの料金表がこちらです。
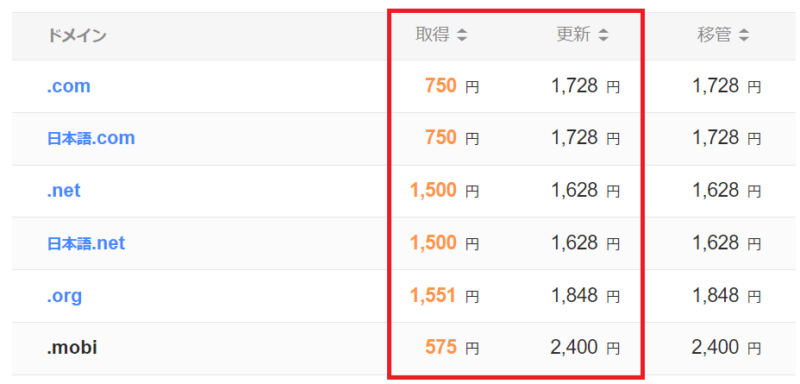
.comの料金をみると取得費用で「750円」で更新が「1,728円」になってますよね。これは年間の金額で、ドメインの取得費用と年間の管理費が含まれています。要は全部含んだ金額です。
つまり1年目は「750円」ですが、2年目以降は「1,728円」になるので月間にすると140円くらい。
ここで、料金的に安い一番下の段の「.mobi」の料金部分を見て下さい。取得「575円」更新「2,400円」になってますよね。つまり、一見安くみえる「mobi」ですが、これは最初の1年だけ安いという事です。2年目以降は「.com」よりも高いです。
というように一見安く見えるドメインでも更新費用が高いものがあったり、逆も場合もあります。
どのドメイン業者でも同じような感じなので必ず確認するようにしましょう。
という訳でムームードメインの料金ページも必ず確認しておいてください。
■ムームードメイン
⇒https://muumuu-domain.com/![]()
ムームードメイン利用される方はロリポップを使う方が多いと思いますが、ロリポップのハイスピードプランを12ヶ月以上契約すると永久無料の独自ドメインが1つもらえます。
ドメインの取得費用、更新費用が0円になるのでかなりお得です。
そのため、ロリポップのハイスピードプランで申し込みしたいという方は先にロリポップの申込みをして無料の独自ドメインを取得することをおすすめします。
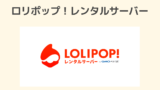
ドメインの選び方と取得費用・更新費用など料金の確認
ドメインの取得方法は実際に使いがながら紹介した方が分かりやすいので、早速ドメインを検索して探いきます。
まずは「ムームードメイン」のドメイン検索ページを開きます。
ムームードメインのサイトの真ん中に検索窓があるので、この中に好きなドメイン名を入れて「検索」してみて下さい。
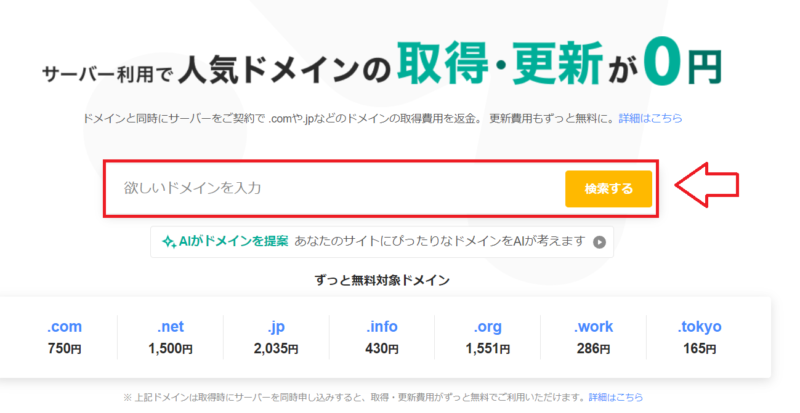
末尾が.comとか.netなど色々なドメインが表示されてます。「カートに追加」と書かれているドメインが取得できるドメインです。
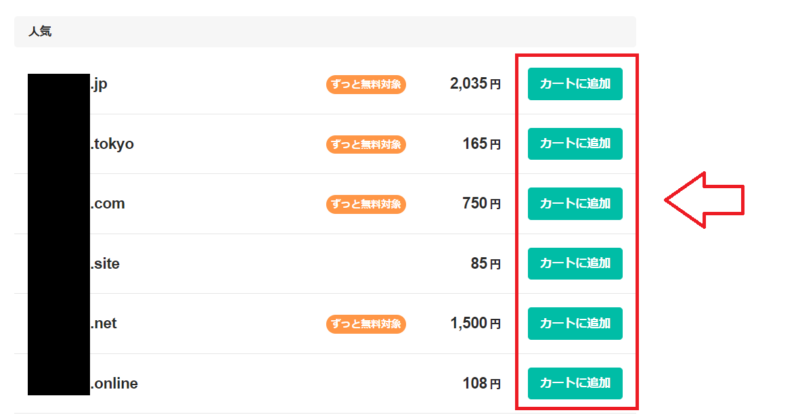
ドメイン名は早い者勝ちなので、すでに取得されているドメイン名には×印が付き、取得できないようになってます。その場合はドメイン名に数字等を足してみるか、別のドメイン名を探します。
また、末の「.com」とか「.jp」等で迷ってしまいますよね!ちなみに個人でよく使われている物を紹介しておきます。
- .com:Commercialの略で個人でも企業でもよく使われる。
- .net:Networksの略でこれも個人でも企業でも使えます。
- .org:Organizationsの略で主に非営利団体という意味合いです。
- .info:Informationの略で情報通知という意味。
- .biz:Businessビジネス(商用)の用途。
悩む部分ですが、個人であれば「.com」もしくは「.net」がおすすめです。
ムームードメインでのドメイン取得の手順
ムームードメインで好きなドメインを検索してカートに追加。
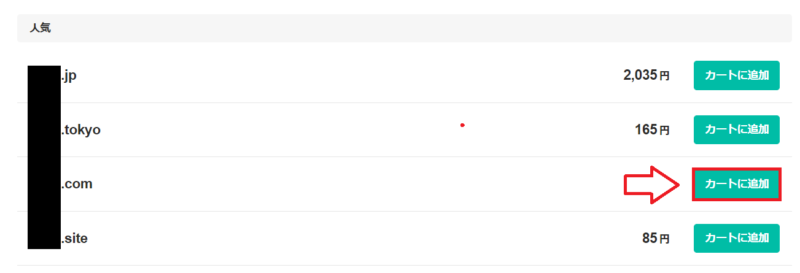
そのまま「お申込みへ」をクリック。
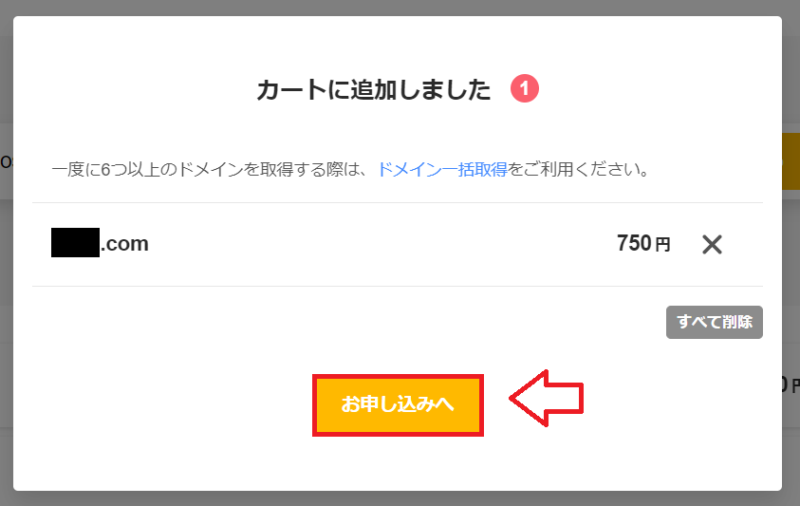
ムームードメインで初めてドメインを購入する利用する場合はIDの登録が必要になりますので「新規登録」をクリック。
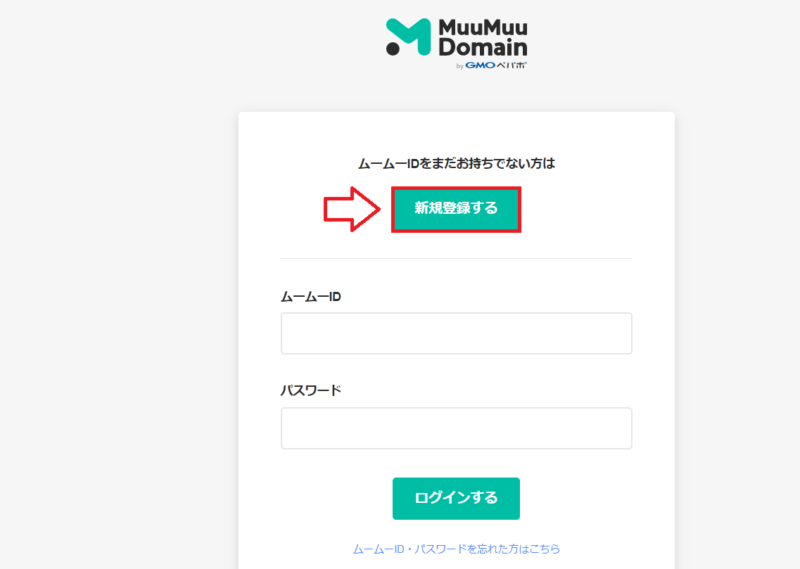
ムームードメインにログインするために必要なID(メールアドレス)とパスワードを決めて入力。
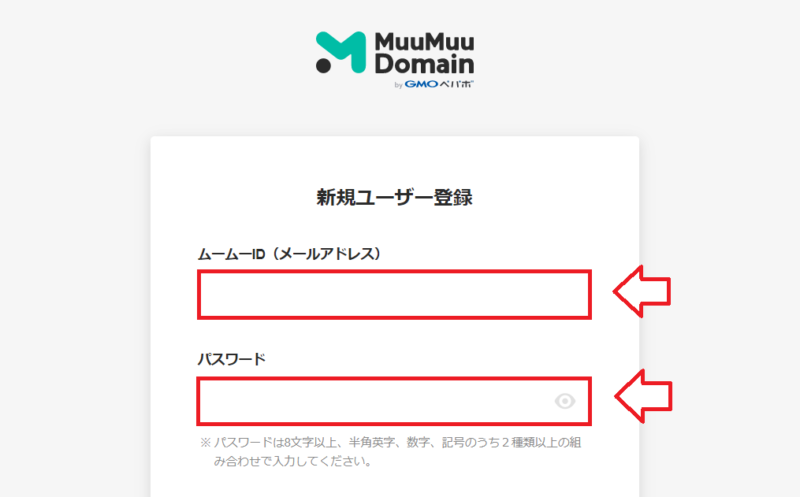
利用規約にチェックを入れて「本人確認へ」。
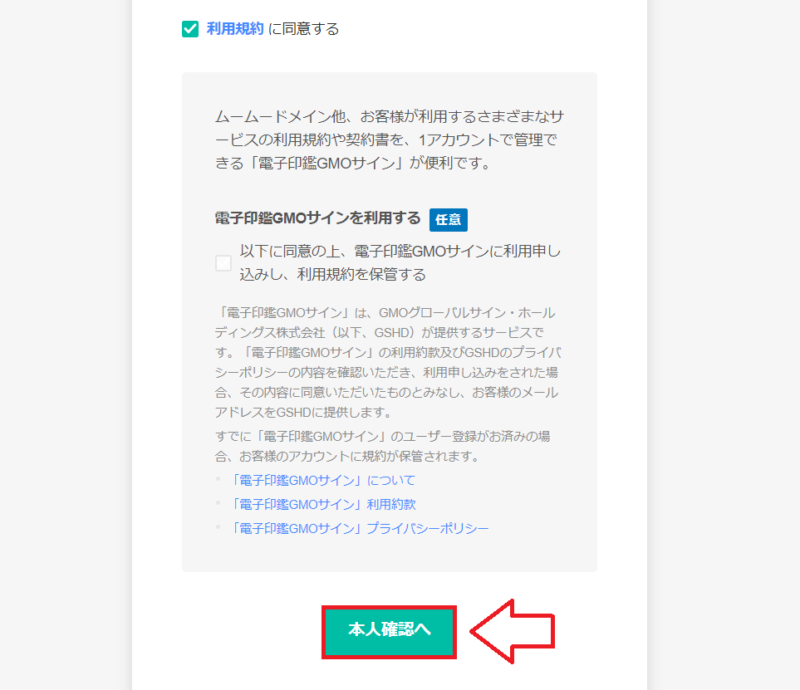
※「電子印鑑GMOサイン」は任意なのでよく分からないという方はチェックを外したままでOKです。
SMS(電話番号)認証があるので電話番号を入力して「認証コードを送信する」をクリック。
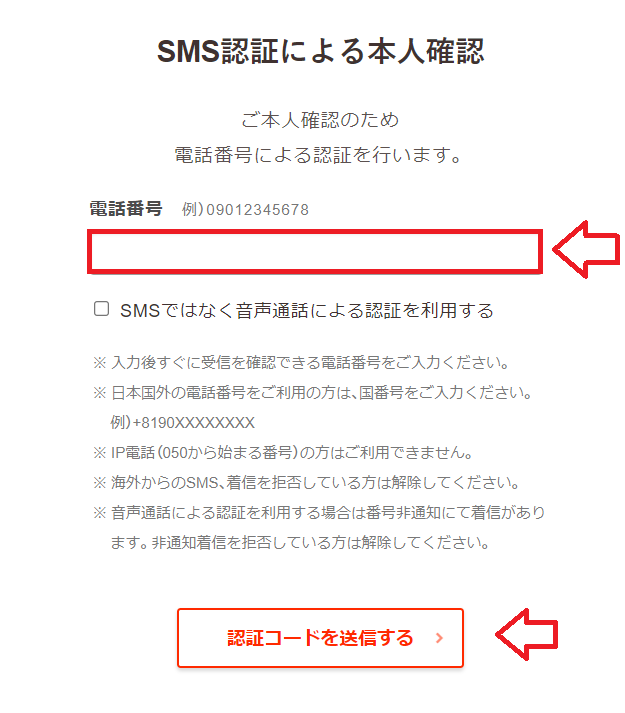
入力した電話番号に届くSMSに認証番号が書かれているのでそれを入力して「本人確認をして登録」をクリック。
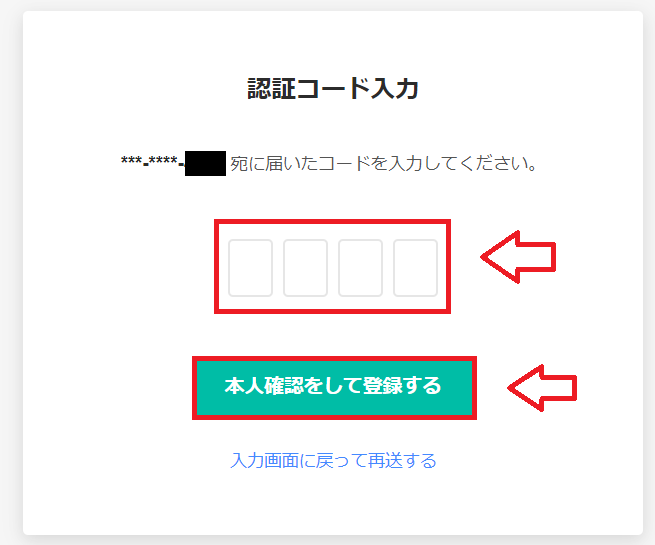
これでユーザー登録はOKです。ドメイン取得の途中なので続きに戻ります。
ドメイン設定
ドメイン契約年数はとりあえず1年を選択しておいて1年後に更新する方がほとんどでしょう。
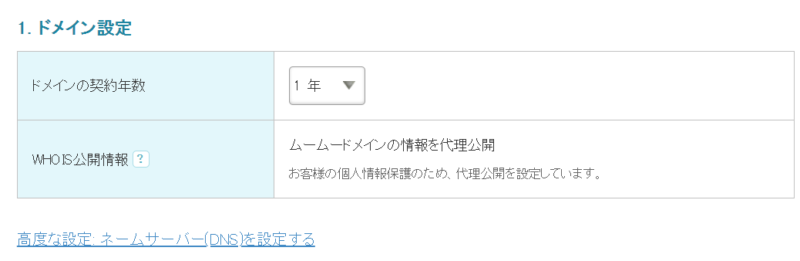
「WHOIS公開情報」というのがありますが、これは「ムームードメインの情報を代理公開」になっていることを確認。
ドメインを取得するとそのドメインの登録者情報が公開されます。自分の個人情報が分かると困りますよね?そのための情報の代理公開です。「whois情報代行サービス」というやつなので個人情報は公開されません。そのため、ここでは「ムームードメインの情報を代理公開」を選んで下さい。
連携サービス同時申し込み
ロリポップサーバーとの連携申し込みができます。
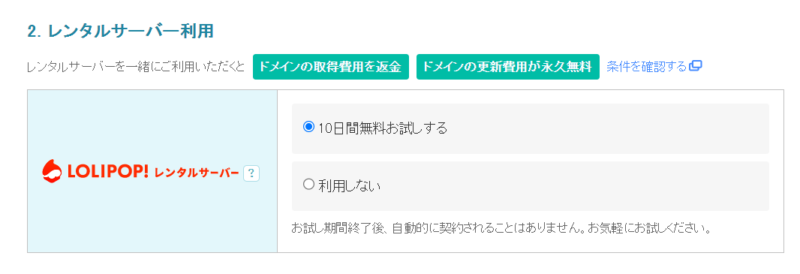
お支払い方法の選択
次の項目にお支払いという項目があり「支払い方法」を選択する事ができます。
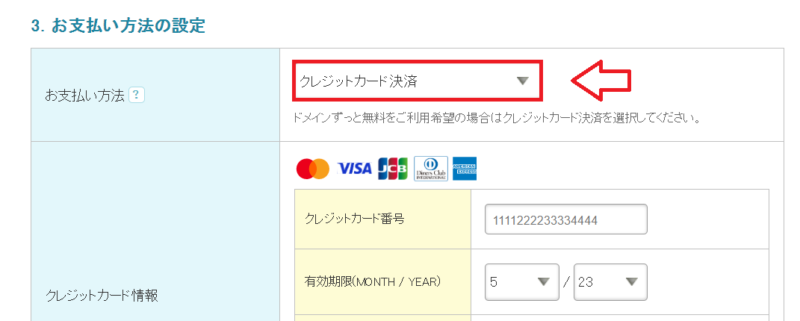
クレジットカードで支払いしておけば「自動更新設定」ができますので、1年後にドメイン代を払い忘れるという心配がありませんし、すぐにドメイン代の入金が確認されるのでドメイン取得がスムーズです。
銀行振り込みやコンビニ支払いの場合は入金を確認できるまでドメインの取得になりませんし手数料もかかりますので注意。
料金の確認して「次のステップ」へ。
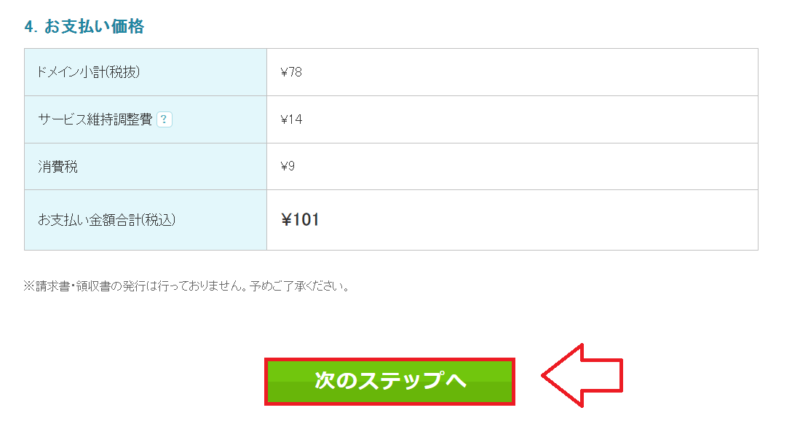
ユーザー情報入力
最後にユーザー情報の入力です。必要事項を入力していきます。
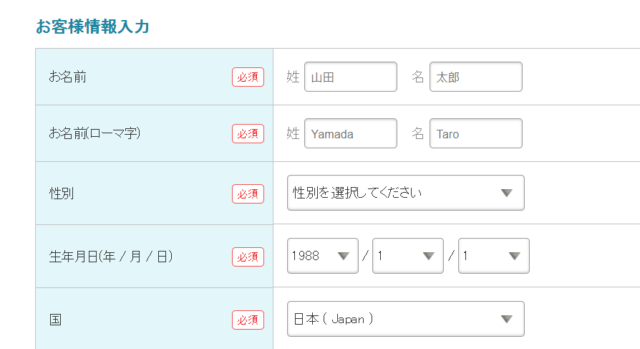
入力できたら次へ。
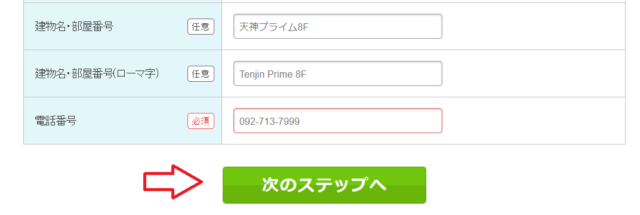
最後に全体の確認画面になるので、間違いなければ利用規約にチェックを入れて「取得する」をクリック。
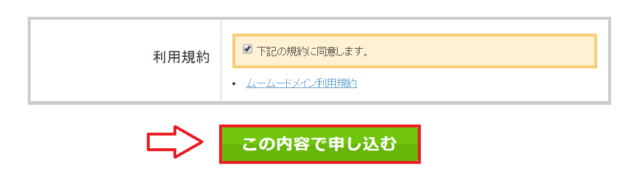
クレジット払いならこの時点でドメインが取得完了です。
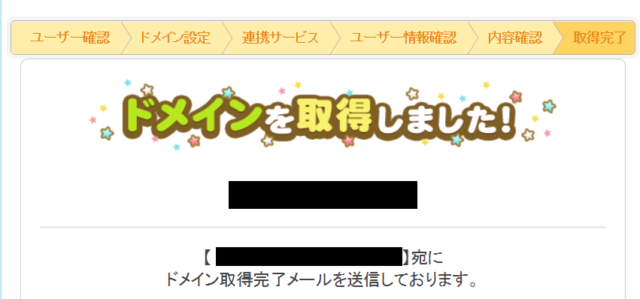
クレジット払いの方はドメイン取得できたと思いますので次の記事へどうぞ。
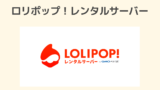
銀行振り込みやコンビニ払いでドメイン料金の支払いをする場合
ムームードメインにログイン。
「コントロールパネル」というページになるので、左のサイドメニューから「お支払い方法」⇒「各種お支払い」をクリック。
左のサイドメニューから「お支払い方法」⇒「各種お支払い」をクリック。
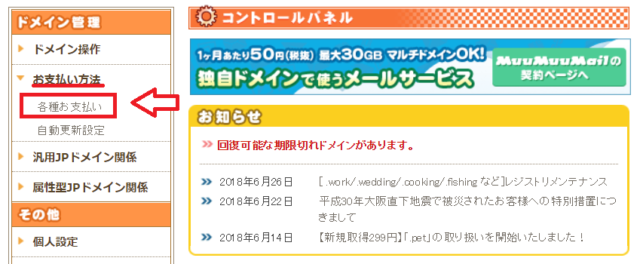
支払いをするドメインを選択して「お支払い」をクリック。
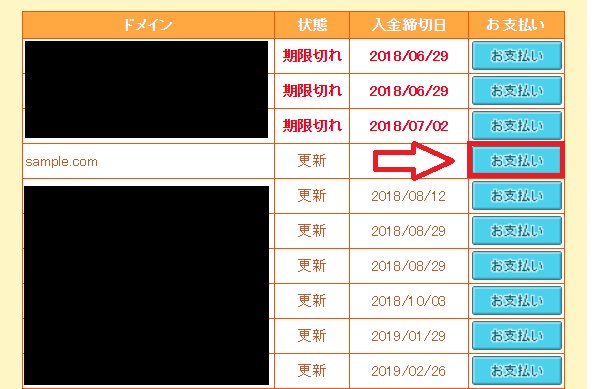
決済方法を選択して「お支払い情報を表示」。
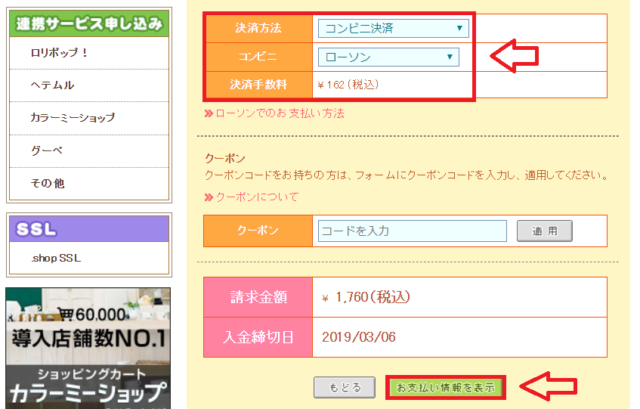
「お支払い情報を表示」をクリックすると支払い方法の詳しい方法が書かれてますので、そちらに従ってコンビニや銀行で料金を振り込む事が可能です。
各支払い方法別にヘルプで詳しく解説されているので確認して下さい。
料金の支払いが済んだらコントロールパネルの左のサイドメニューから「ドメイン取得」という項目をクリック。
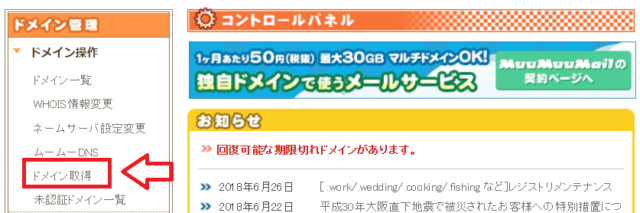
自分のドメインが表示されるので「ドメイン取得」をクリック。
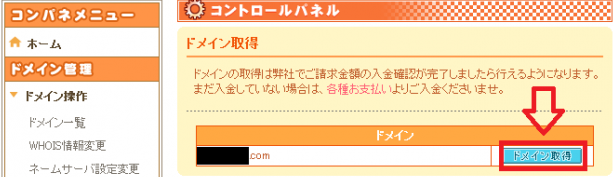
以上ムームードメインでのドメイン取得は完了です。
■ムームードメイン
⇒https://muumuu-domain.com/![]()
次回はドメインの設定やWordPressのインストールをしていきます。


コメント
Googleアドセンスについてアドバイスをいただけますでしょうか。
現在、海外在住なのですが、これからGoogleアドセンスを始めようと考えております。
まだ、審査までは行ってないのですが、審査の際、日本の住所を記載すべきなのか、海外の住所を記載すべきなのか迷ってます。
迷っているというのも、急遽完全帰国が決まった際、海外の情報を登録すると、まったく使えなくなります。
しかし、日本の情報で記載すると現在の住んでいるというところとは、まったく違います。
申請の際、どのようなものを記載するのか不明なのですが、現在、住んでいない日本の情報を記載しても、申請は通るのでしょうか。
アドバイスをいただければ幸いです。
よろしくお願いいたします。
>たつ様
コメントありがとうございます。アドセンスに関しては審査後、ある程度収益が発生した時に住所確認のためのPINコードというのが住所に送られてきます。そのコードを確認してアドセンスのPINコードを入力する必要があります。たつ様の場合は結構特殊な例だと思いますので、これはアドセンスに直接問い合わせて確認しておいた方がよいと思われます。私もよく問い合わせをしますが、割と早く返事が来ますので一度確認してみるとよいと思います。
詳しい解説有り難う御座います。とても助かります。
すいません。実際に始めてみましたが少し質問です。
新規ドメインでやろうと思ったのですが、これは、ドメイン料が別々になるんですか?それと、99円のもあるんですが、別に選んでもなにも変わりませんよね?
以上2つが疑問に思いました。よろしくお願いいたします。
>maboroshi様
返信ありがとうございます。今使っているドメインにサブドメインでという形ならドメインは取得しなくてもいいんですが、新規のドメインでという場合には新規ドメインが必要です。もちろん料金も別々です。99円というのはキャンペーンか何かですかね?ドメインによっては安い物もありますけど、やり方は一緒です。
>しげぞう様
ご返答ありがとうございます。
なるほど、99円というのはキャンペーンだったかもですね。確認しつつ再度進めて行きたいと思います。やり方は一緒で、料金も別々なんですね。分かりました。わざわざありがとうございました。
すいません
今回このとうりにやったのですがドメイン取得に表示されません
いろいろみてみたら、ムームーDNSというところに書いてありました
どうすればよいでしょう?どこかで間違えたのでしょうか?
さっきのコメントの、追記で、お支払いは、おさいぽで支払いはされています
S様
コメントありがとうございます。支払いがされているのであればおそらくドメインの取得は完了していると思います。ムームードメインにログインして、「ドメイン操作」⇒「ドメイン一覧」で取得しているドメインが表示されていればドメインの取得は完了していると思いますので、確認してみてください。
ドメイン一覧にありました
ありがとうございました
ネームサーバ設定変更>ムームードメインのネームサーバ(ムームーDNS)を使用する>ムームーDNSのセットアップ情報変更 と進んで、
コントロールパネルのところで、
設定1
ドメイン
・ホームページ
・メール
とありますが、このサービスの部分は、
・ロリポップ
・利用しない
のどちらを選択すれば宜しいでしょうか?
同じくサブドメインについても教えてくださいm(_ _)m
のん様
コメントありがとうございます。ムームードメインで取得したドメインをロリポップで利用するのであれば「ムームードメインのネームサーバ(ムームーDNS)を使用する」という項目にチェックを入れてあればOKです。ちなみにロリポップにチェックをいれても大丈夫です。ただ、ロリポップ以外のサーバーを利用する場合にはネームサーバーの変更が必要になります。
ムームードメインで「ムームードメインのネームサーバ(ムームーDNS)を使用する」もしくは「ロリポップ!レンタルサーバー」で設定しておき、後はロリポップで独自ドメインの設定をしていく作業をしていきます。
⇒ロリポップに独自ドメインを設定する
サブドメインに関しては1つのドメインで複数のサイトを運営する事ができます。例えば取得したドメインが「hogemoge.com」だったら「http://○○○.hogemoge.com」や「http://×××.hogemoge.com」のようにドメインの前に色々な文字列を追加して別のサイトを作成する事ができます。
試にムームードメインでドメイン名を検索してみましたが、検索結果が「○印」ではなく「カートに追加」と出ましたが。
これは、表記方法が変わったのでしょうか?
てつ様
コメントありがとうございます。最近のリニューアルで変更されてますね!時間のある時に修正しておきます!ご指摘ありがとうございました。