Cocoonは非常に豊富な機能を無料で使うことができる無料テーマです。
通常は必要なプラグインであってもCocoon内の機能として内包しているものが多いため、通常のテーマに比べてインストールするプラグインが少なくて済みます。
今回はCocoonと一緒に利用するなら入れておきたい最低限のプラグインを10個ほど選んでみました。
Edit Author Slug
まず最初にインストールして欲しいプラグインが「Edit Author Slug」です。このプラグインを最初に有効化して設定することでユーザー名がバレてしまう危険を回避できます。
「ユーザーの設定」と同時にこのプラグインをインストールして有効化しておく事をおすすめします。「ユーザーの設定」とこのプラグインでユーザー名がバレるのを防ぎます。

SiteGuard WP Plugin
WordPressの管理画面やログイン画面は、悪意ある第三者から攻撃を受けてしまうことがあります。
「SiteGuard WP Plugin」はWordPressの管理画面・ログイン画面を簡単に保護することができるプラグインなのでセキュリティー強化になります。
WP Multibyte Patch
日本語版のWordPressには必須のプラグインで、日本語特有の文字化けなどの問題を解決したり、抜粋記事、メール、トラックバック等の不具合を防ぐプラグインです。
これは必須のプラグインなので必ずいれておきます。
特別な設定は必要ありませんので、インストールして有効化しておいて下さい。
Akismet
スパムコメントをある程度自動除去してくれるプラグインです。
WordPressサイトでは海外からのスパムコメントがめちゃくちゃ来たりするので対策が必要です。
エックスサーバーとかだとサーバーの管理画面から海外からのコメントをブロックしたりもできますが、プラグインも入れて対策しておきます。
Custom Taxonomy Order
WordPressではカテゴリーの順番を入れ替える事ができませんので、プラグインでカテゴリーの並び替えをしていきます。
カテゴリーを入れ替えるプラグインはいくつかありますが、カテゴリー、タグ両方を並び替える事ができる「Custom Taxonomy Order」がおすすめです。
Contact Form7
「Contact Form 7」はお問い合わせフォームを簡単に設置できるプラグインです。
どのサイトであってもお問い合わせフォームは設置しておいた方が良いのでこちらも必須のプラグインの1つです。
XML Sitemap & Google News
「XML Sitemap & Google News」は簡単にXML形式のサイトマップを生成できるプラグインです。
WordPressで記事を書いても最初は中々検索結果にインデックスされません。
そのため、Search Consoleで検索エンジン用にサイトマップを登録することができます。それに必要なのがこのプラグイン。
また、Googleニュース用のサイトマップも作れるのがこのプラグインの特徴です。
サイトマップって何?Search Consoleって何?という方もいずれ使うことになりますので、プラグイン入れてサイトマップ登録してみてください。
EWWW Image Optimizer
「EWWW Image Optimizer」は画像の圧縮ができるプラグインです。
サイト表示の高速化をする場合に欠かせないのが画像の圧縮です。
特にWordPressの場合は関連記事や人気記事、最近の記事等にもサムネイル使ったりしますし、記事本文中に使う画像も多いです。これらの画像はサイトの表示速度を遅くする原因の1つにもなります。
表示速度が遅いと離脱率もあがりますし検索順位にも悪影響があるため表示速度は大事です。
しかし画像がないとやっぱりさびしいサイトになりますので画像は圧縮して利用しましょう。
過去にアップロードした画像、それからこれからアップロードする画像を自動で圧縮してくれるプラグインです。
また次世代画像フォーマット「WebP(ウェッピー)」にも対応することができます。
ポチップ(Rinker)
ポチップはAmazon、楽天、Yahoo!ショッピングのアフィリエイトリンクが簡単に作成できる便利プラグインです。
↓ポチップで作成したリンクがこれ。
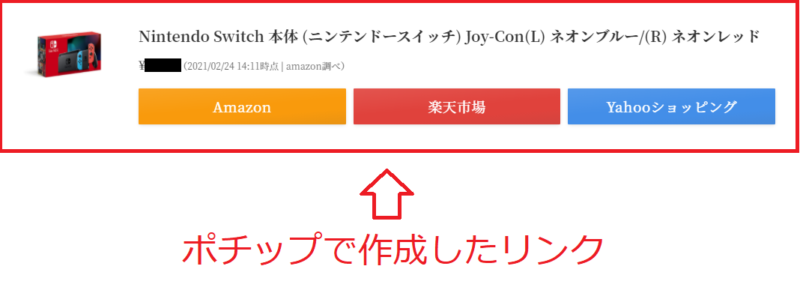
ポチップだと管理画面で全てのリンクを一括管理できます。管理画面で修正や変更したら全てのリンクに反映されるのでとても楽ちんです。
またボタンが増やせるので「公式サイトへ」とかASPからのリンクで設置も可能です。
作成した商品リンクはショートコードで管理できるのでかなり便利です。
ポチップはブロックエディタ専用のプラグインなので、旧エディタ(クラシックエディタ)を使っている方は「Rinker」を使ってください。
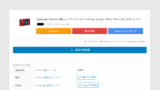
訪問者・ページビューが多い方は「Pochipp Pro」のプラグインで売上が大幅にアップ
ポチップの関連プラグインで有料版の「Pochipp Pro」があります。
機能としては
- クリック率計測機能
- セール複数設定機能
- 商品画像カスタム機能
- セール自動取得機能
- お知らせバー表示機能
が利用できるようになり、かなり便利になります。
特に、「セール自動取得機能」はAmazonプライムデー、楽天スーパーセール、超PayPay祭りを始めとした各種セールを自動で表示できるのでクリック率も売上も大きく上がることが期待できます。
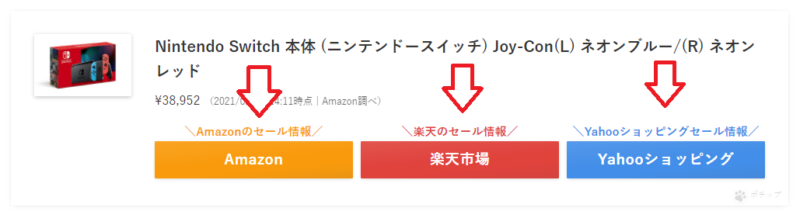
さらに「口コミリンクも」追加されました。もちろん口コミリンクから購入されても成果が発生します。
【Pochipp・Pochipp Proをアップデートしました】
・口コミリンク表示機能追加読者がより簡単に商品の評判を見れるようアップデートしました!
・Pochipp Pro導入済
・Amazonで商品検索実施
の場合、自動で口コミリンクを表示します。こちらからも成果は生まれるので売上UPに繋がると嬉しいです😊 pic.twitter.com/9dCIZtkCwV
— ひろ🐾ポチップ開発者 (@hiro_develop127) March 10, 2023
これだけでPVあるサイトなら売上が全然違ってきます。
また、クリック計測もできるので、どんな商品がどれくらいクリックされて売れているのか確認できるため、商品を売るための戦略も練ることができます。
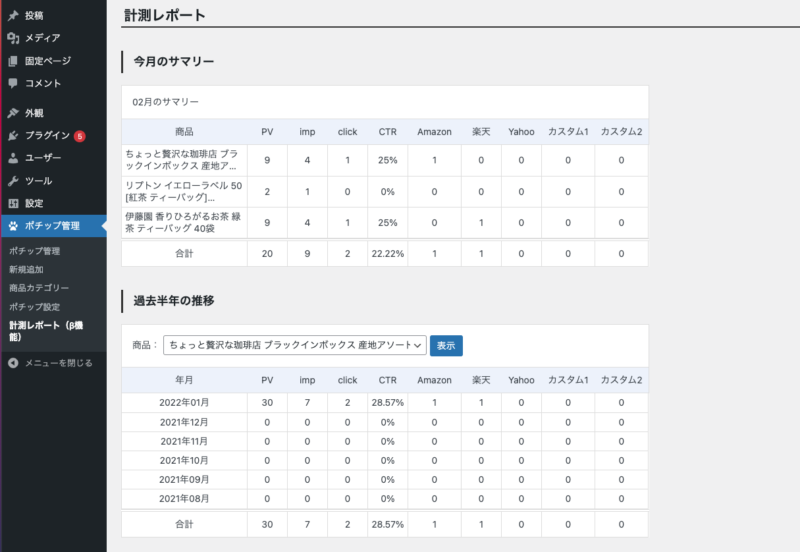
参考:Pochipp Pro
今、売上があるサイトは有料版の「Pochipp Pro」検討してみてください。
WP Fastest Cache(必須ではない)
最後はキャッシュ系のプラグイン「WP Fastest Cache」です。必須ではありません。
サイトの表示速度を上げるための設定などができます。
キャッシュ系のプラグインはサイト表示の不具合にもつながるものもあるので、積極的におすすめはしてませんが、「WP Fastest Cache」はその中でも扱いやすいプラグインという印象です。
ただ、機能の内容を知っておかないと「Cocoonの高速化設定」や「サーバー側の高速化設定」と重複する部分がでてきて不具合につながるという可能性もあるかと思いますので、表示を確認しながら使用するのがおすすめです。
以上WordPressテーマ「Cocoon」を使うなら入れておきたいプラグインでした。
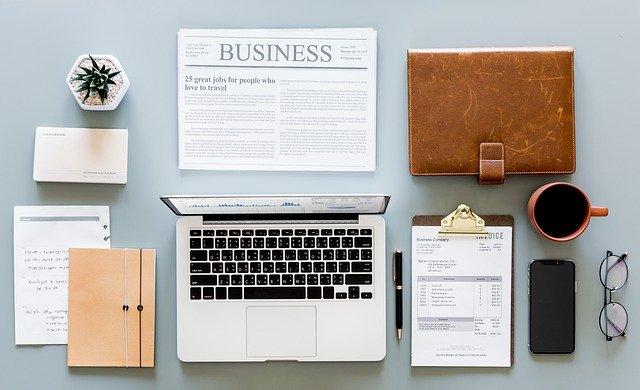
コメント