初期費用が無料で安くWordPressを始められるのが魅力のさくらのレンタルサーバ。
今回はさくらのレンタルサーバの申込みからWordPressの始め方まですべて図解で解説していきます。
■さくらのレンタルサーバ
⇒https://rs.sakura.ad.jp/![]()
さくらのレンタルサーバーへの申込み
さくらのレンタルサーバの申し込みページへ
最初にプランを選択します。
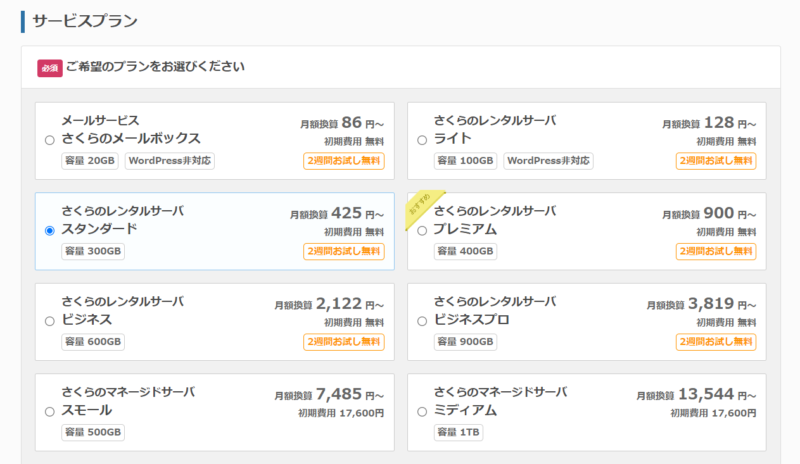
※ライトプランではWordPressは利用できないので注意。
下に進むと「初期ドメイン」を決める項目があります。
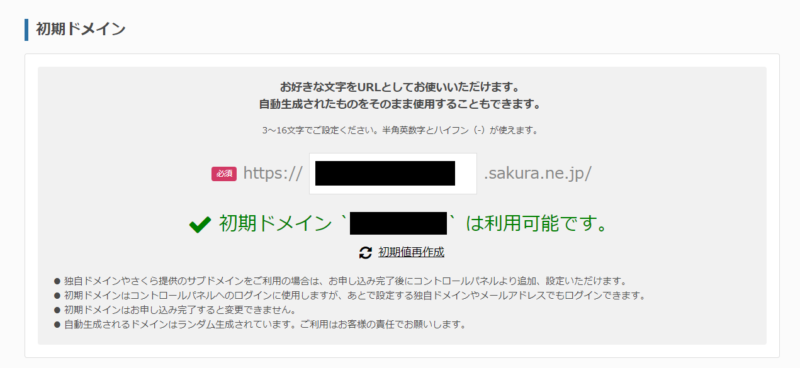
さくらのレンタルサーバの初期ドメインとは?どうやって決めたらいい
サーバーID(初期ドメイン)はアカウント名のようなものなので自由に決めてOKです。
この初期ドメインでサイト作成もできますが、この初期ドメインはサーバー契約の間だけ使えるもの。つまりサーバーを解約するとこの初期ドメインも使えなくなります。
そのため、通常は初期ドメインではなくて自分で取得した「独自ドメイン」を使ってサイト運用します。
なので最初に書いたようにサーバーIDは「ログインするためのアカウント名」みたいなものと思って難しく考えずに決めてOKです。
独自ドメインの取得(独自ドメインを持ってない方)
まだ独自ドメインを持っていない方はここでドメインを取得します。
※ドメインを同時購入する場合、支払い方法はクレジットカードのみです。
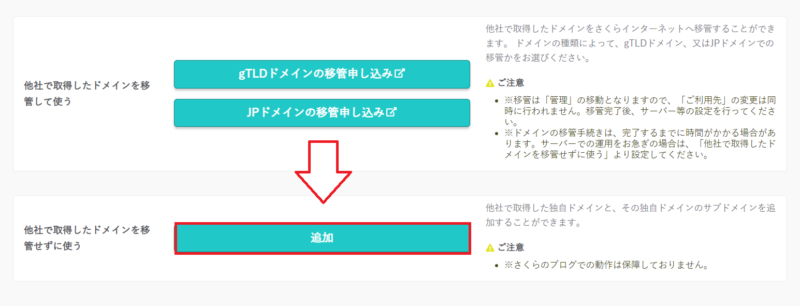
ドメインを取得した業者でネームサーバー設定(DNS)設定をしてください。
例えばムームードメインの場合だと、管理画面から「ネームサーバー設定変更」⇒ドメインを選択。
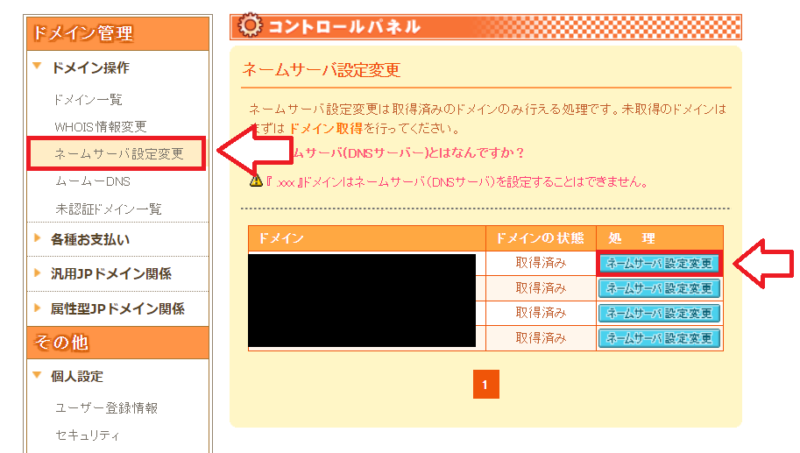
ネームサーバー情報にさくらのレンタルサーバのネームサーバー情報を入力。
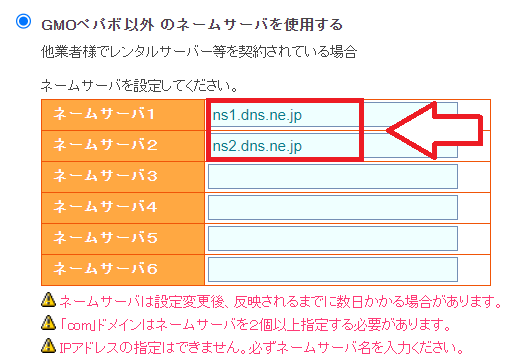
ネームサーバー1 ns1.dns.ne.jp
ネームサーバー2 ns2.dns.ne.jp
という手順で他社のドメインを追加してください。
さくらサーバでドメインを取得する方は好きな文字列で検索してドメインをさがしてみてください。
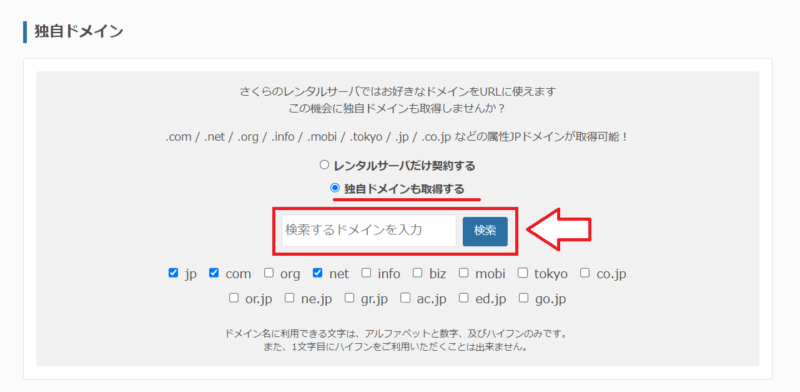
ドメイン名は早い者勝ちなので、すでに取得されているドメイン名には×印が付き、取得できないようになってます。その場合はドメイン名に数字等を足してみるか、別のドメイン名を探します。
また、末の「.com」とか「.net」等で迷ってしまいますよね!ちなみに個人でよく使われている物を紹介しておきます。
- .com:Commercialの略で個人でも企業でもよく使われる。
- .net:Networksの略でこれも個人でも企業でも使えます。
- .org:Organizationsの略で主に非営利団体という意味合いです。
- .info:Informationの略で情報通知という意味。
- .biz:Businessビジネス(商用)の用途。
悩む部分ですが、個人であれば「.com」もしくは「.net」が無難です。
使いたいドメインが見つかったら「申し込む」をクリック。
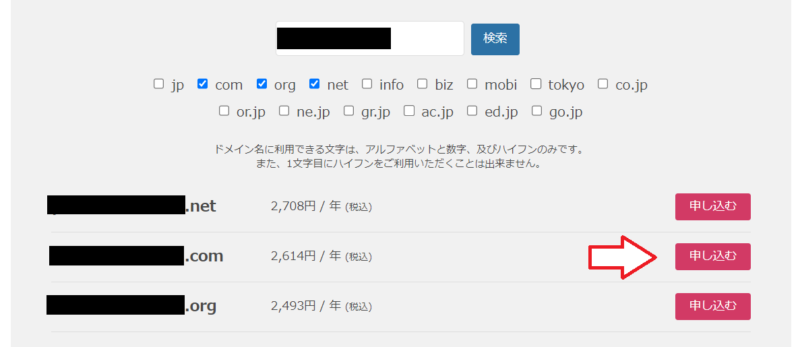
登録者情報を入力していきます。
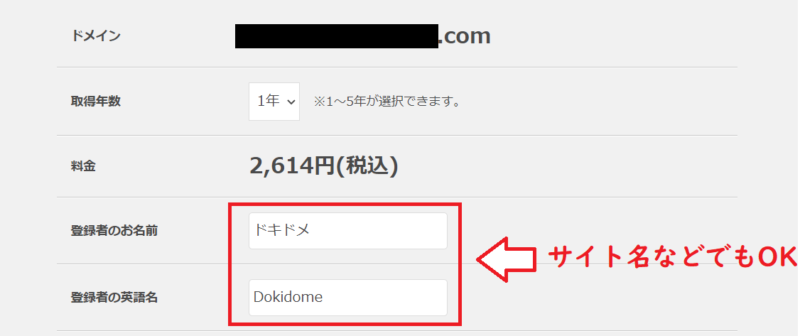
※登録者名は公開情報となるので、サイト名などのプライバシー上問題ない名称を設定するようにしておきましょう。
ドメイン取得時に、「登録者のお名前(英字表記を含む)」以外の項目(登録者住所・担当者など)は、さくらインターネットの情報で登録します。
「登録者のお名前」については、入力に認証及び制限を設けていません。お客様にてサイト名などの プライバシーの及ばない名称 をご入力ください。
必要事項を入力したら「お支払い方法の選択」をクリック。
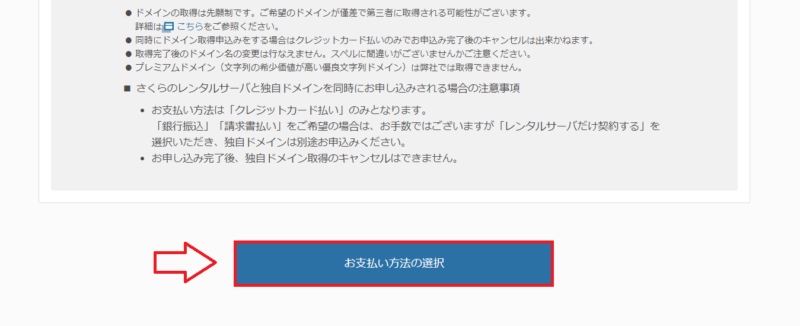
新規会員登録
「新規会員登録へ進む(無料)」を選択。
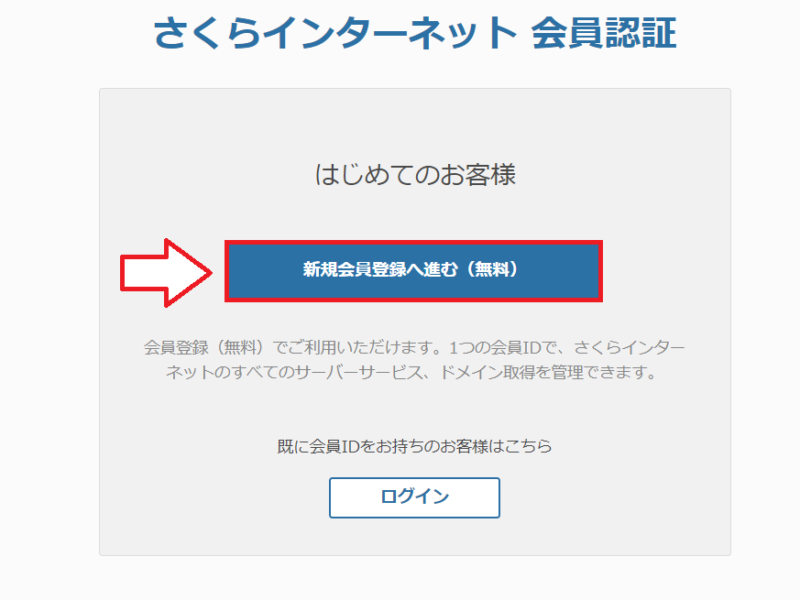
メールアドレスを入力し、個人情報の部分にチェックを入れて「会員登録のご案内メールを送信」をクリック。
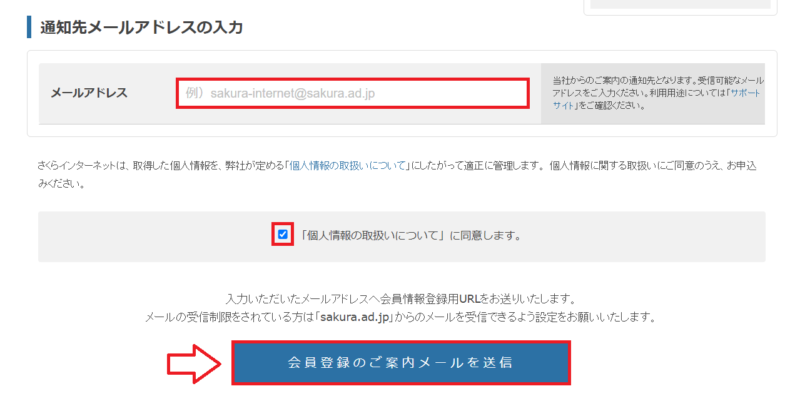
入力したメールアドレスにメールが届くのでメール内のURLをクリック。
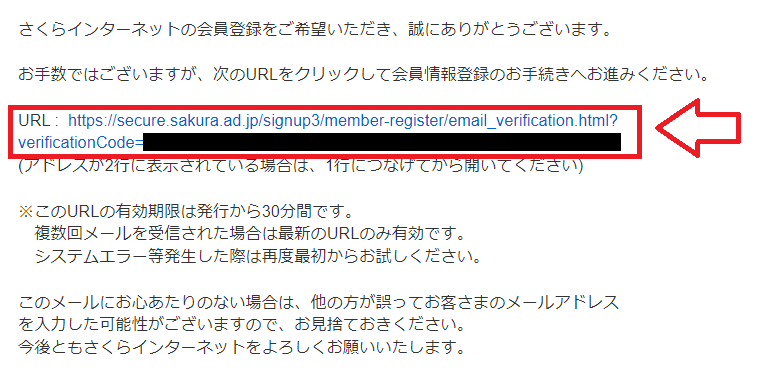
会員登録ページになるので必要事項を入力していきます。
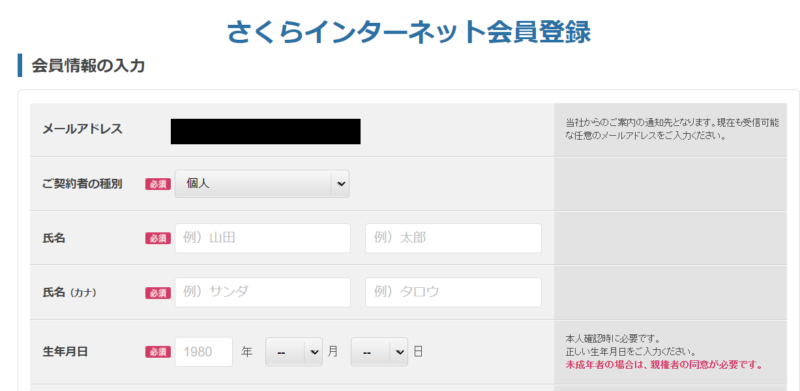
会員メニューパスワードを決めて確認画面へ。
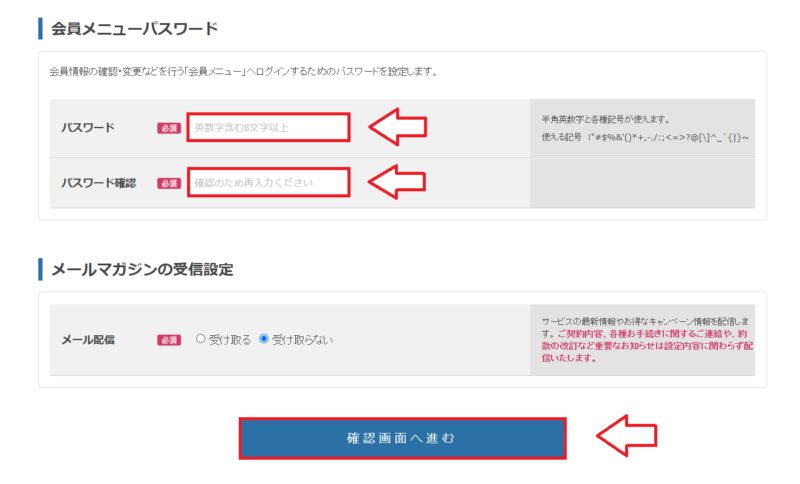
確認ページになるので内容に間違いなければ「会員登録する」をクリック。
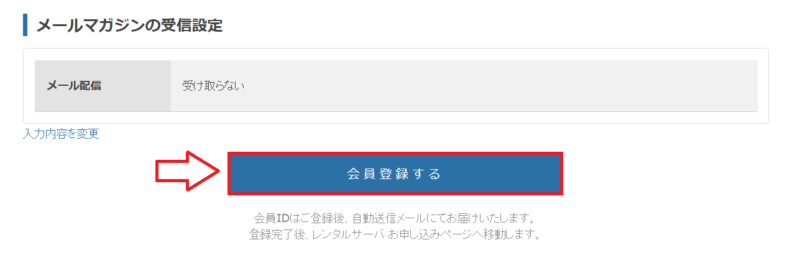
サーバーの契約
契約期間を選択して支払い方法を選択。今回はクレジットカードを登録して支払いをします。
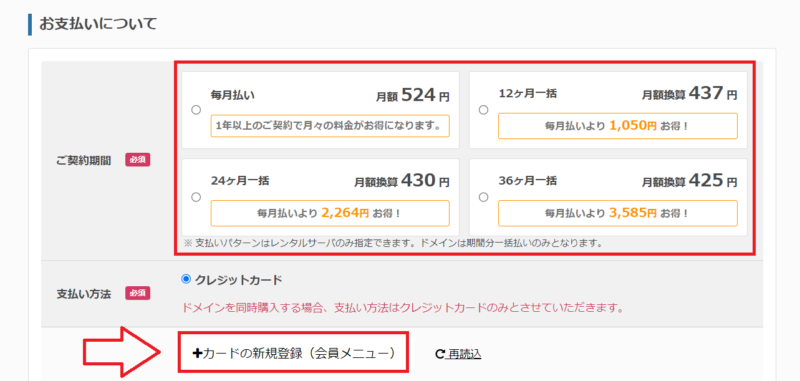
新しいクレジットカードを登録という部分を選択してクレジットカードを登録できます。
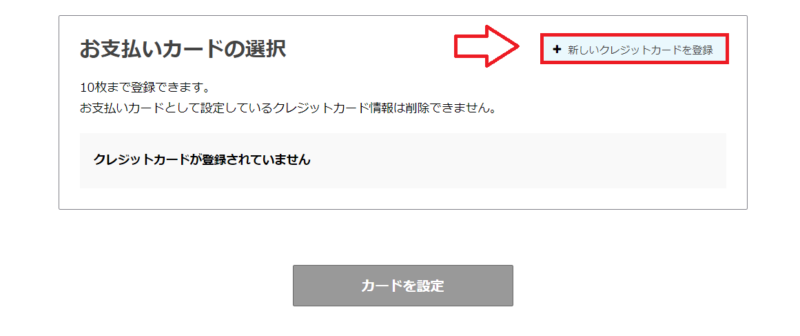
クレジットカードの登録が終わったら元のページに戻って「申込みを再開する」をクリック。
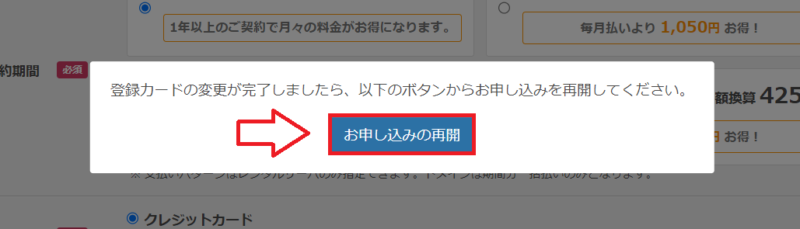
申込みページに戻るので「お申し込み内容の確認へ」をクリック。
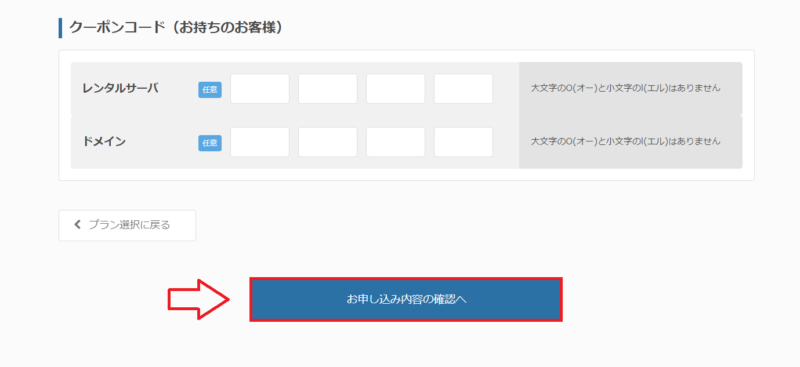
申込み内容の確認ページになるので間違いなければ「この内容で申し込む」をクリック。
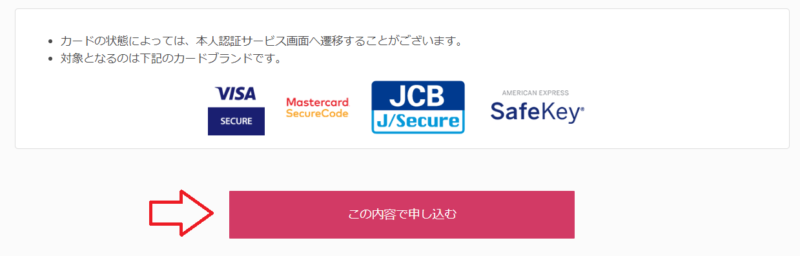
以上でさくらのレンタルサーバへの申込みは完了です。
WordPressのインストール
WordPressのインストールまでの手順は
- ドメインの追加とSSL設定
- WordPressのインストール
という流れになります。
まずはサーバコントロールパネルのページへ移動します。
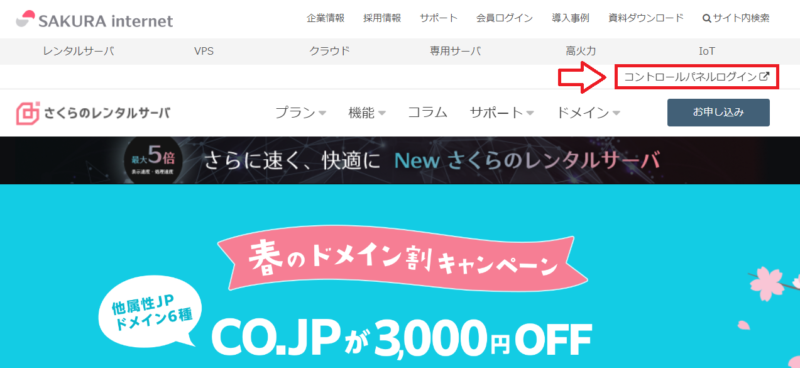
さくらレンタルサーバからの仮登録完了のメール内に「初期ドメイン」「サーバパスワード」が書かれていますのでこの情報でログインしてください。
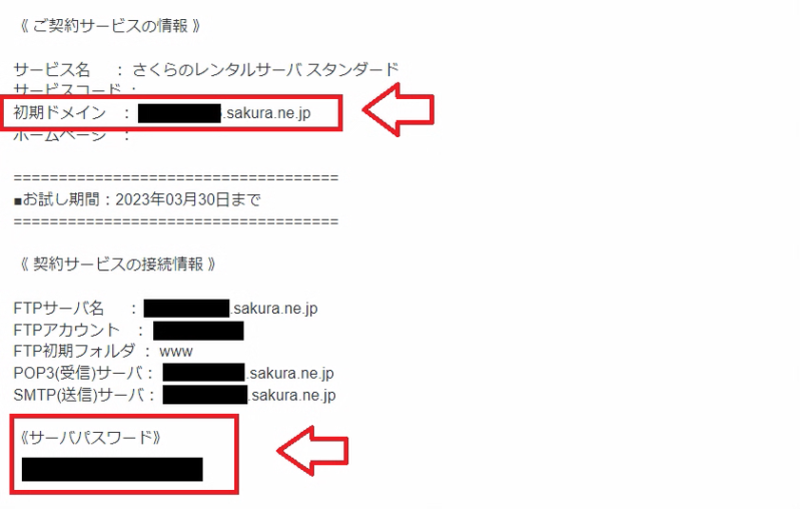
ステップ1.ドメインの追加とSSL
サーバコントロールパネルの左メニューの「ドメイン/SSL」をクリックして「ドメイン新規追加」を選択。
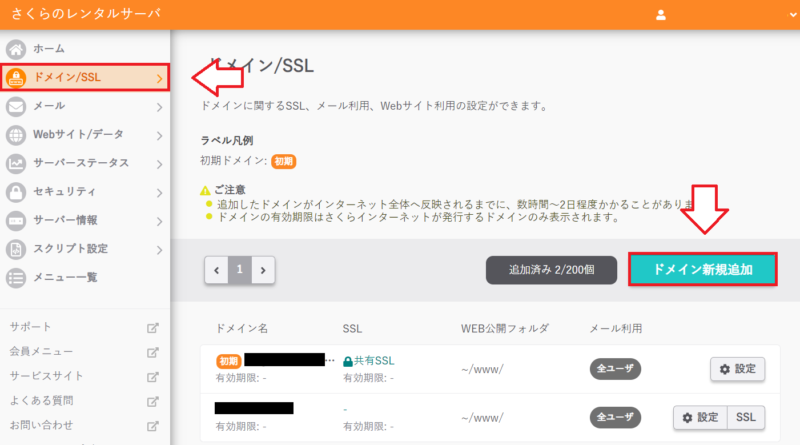
ドメインも一緒に申し込みした方は「さくらインターネットで取得の独自ドメインを使う」項目から先程取得したドメインを選択して「追加」をクリック。
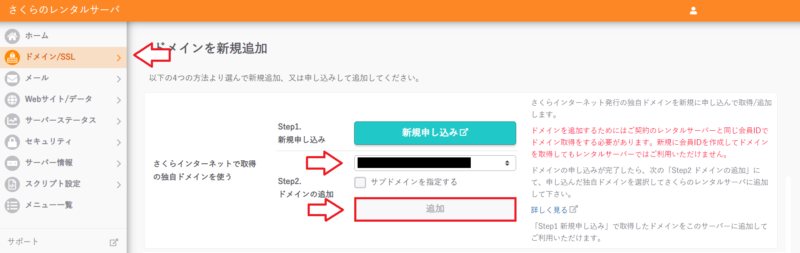
ドメイン追加できたらそのままSSLをクリック。
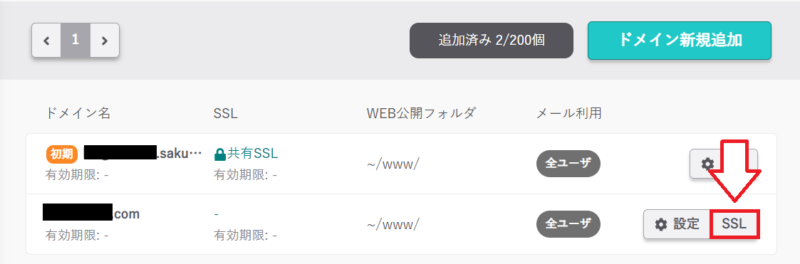
「登録設定を始めるSSL証明書の種類を選択する」をクリック。
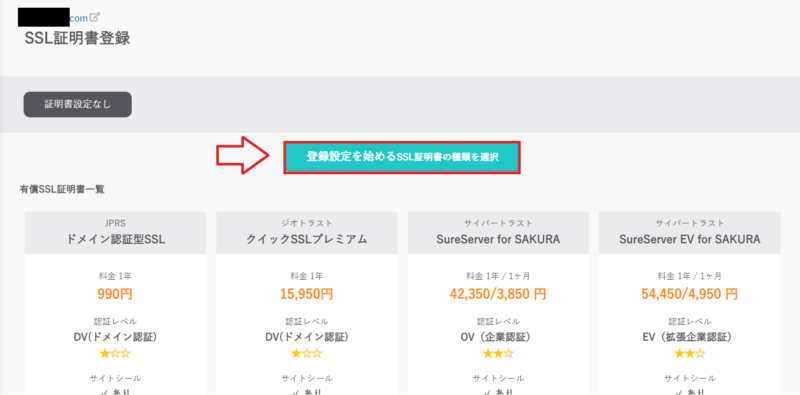
Let’s Encrypt (無料SSL)を選択して「利用する」。
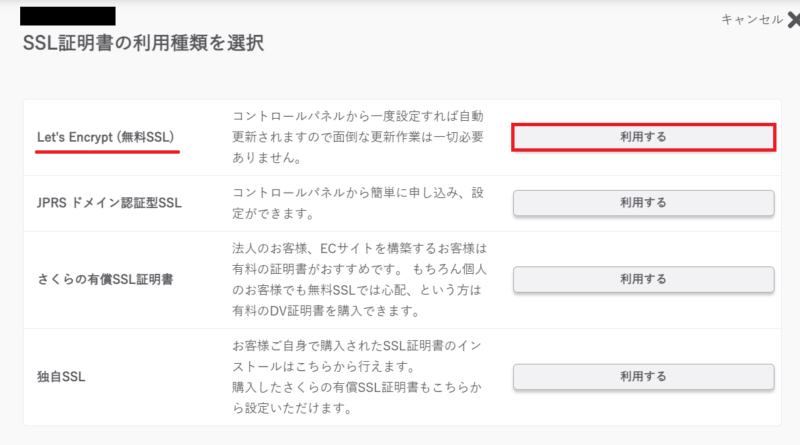
Let’s Encryptの利用ポリシーに同意するにチェックを入れて「無料SSLを設定する」。
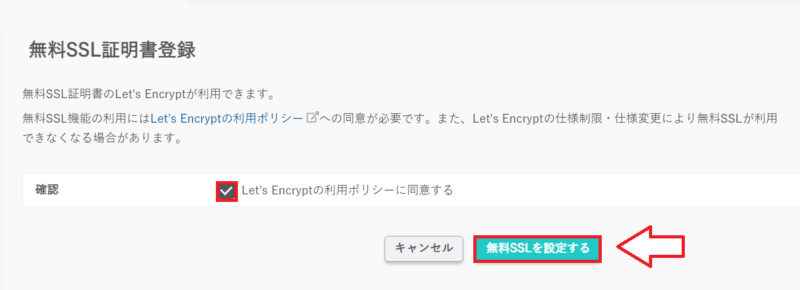
「ただいま無料SSL証明書の発行手続き中です」と表示されたらOKです。
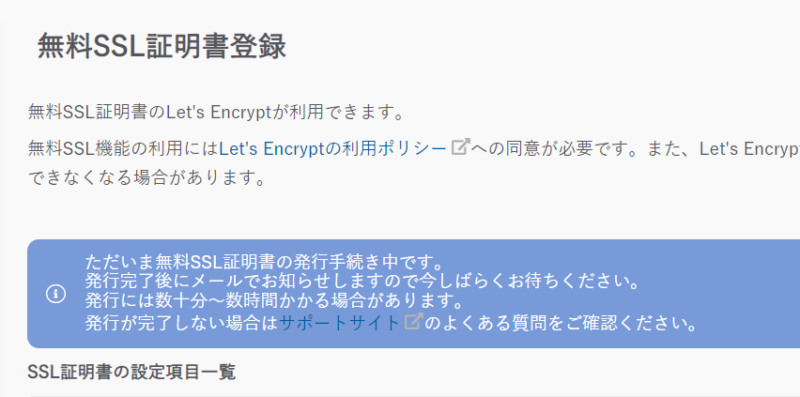
これでSSLの設定も完了です。
ステップ2.WordPressのインストール
さくらのレンタルサーバ管理画面から「ウェブサイト/データ」⇒「クイックインストール」
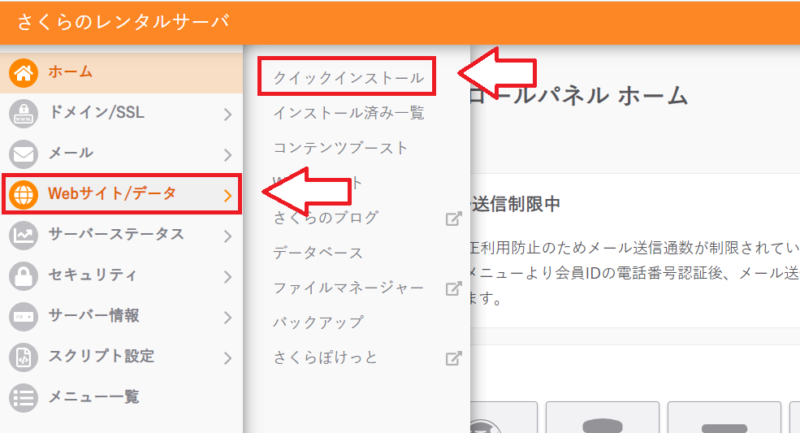
ブログ「WordPress」を選択。
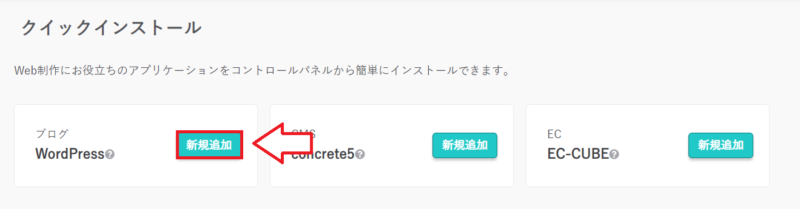
インストールURLにWordPressをインストールするドメインを設定し、「WEB公開フォルダを変更」を選択。フォルダ名はそのままでOK。
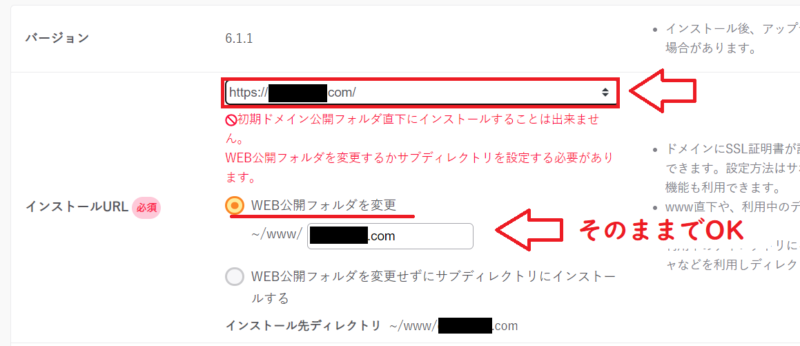
次に「データベースを作成」をクリック。
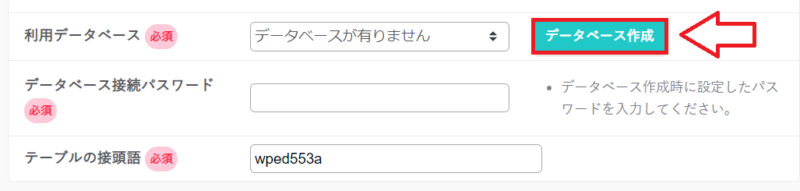
ベータベースの作成画面になります。
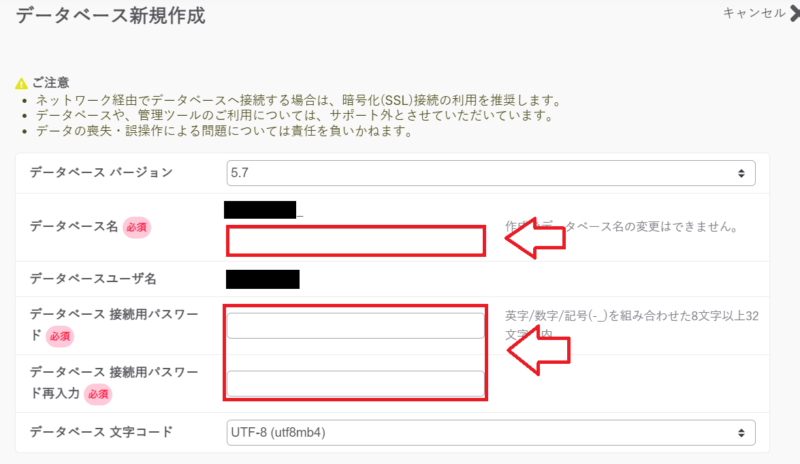
- データベース バージョン:そのままでOK
- データベース名:何でもOK(サイトが分かる名前だとわかりやすい)
- データベース 接続用パスワード:データベースのパスワード(ほとんど使わない)
- データベース 文字コード:そのままでOK
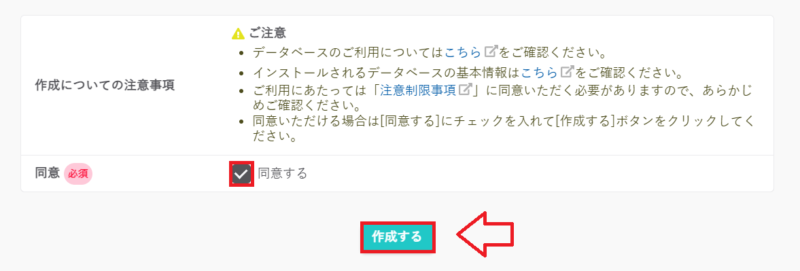
次にWordPress情報を入力していきます。
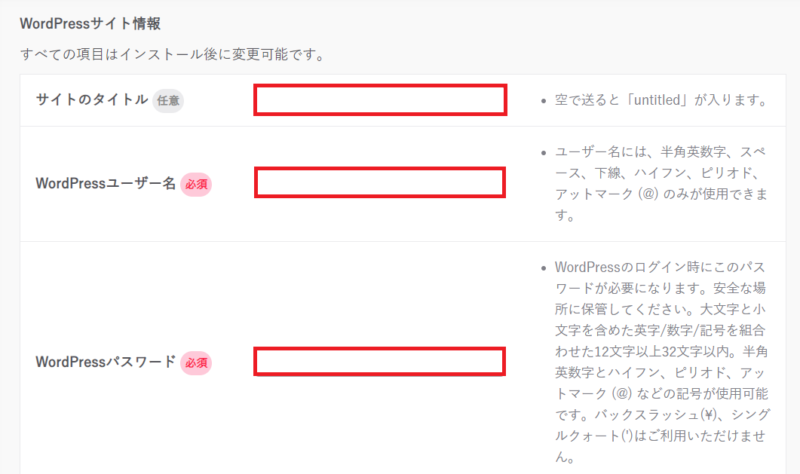
- サイトのタイトル:適当でOK(後から変更できる)
- WordPressユーザー名:WordPressにログインする時に必要
- WordPressパスワード:WordPressにログインする時に必要
メールアドレスも入力。「検索エンジンがサイトをインデックスしないようにする」はチェック入れなくてもOKです。

検索エンジンのインデックスですが、初期段階のサイトではほとんどインデックスされませんので、チェックを入れる必要は全くありません。
むしろインデックスされるように対策していく必要があります。
最後にライセンス・利用規約にチェックをいれて「作成する」をクリック。
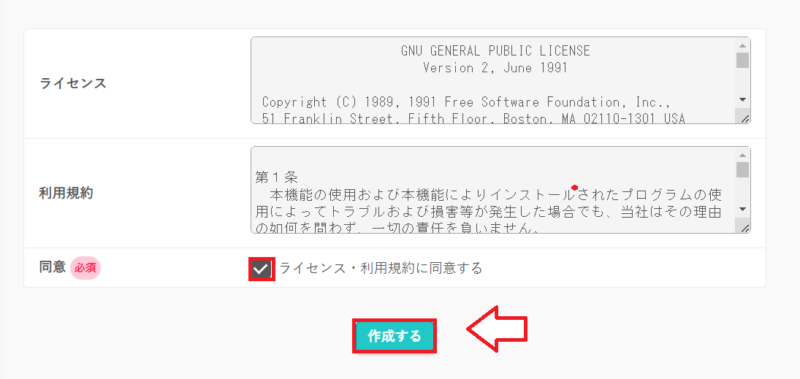
WordPressが作成されました。
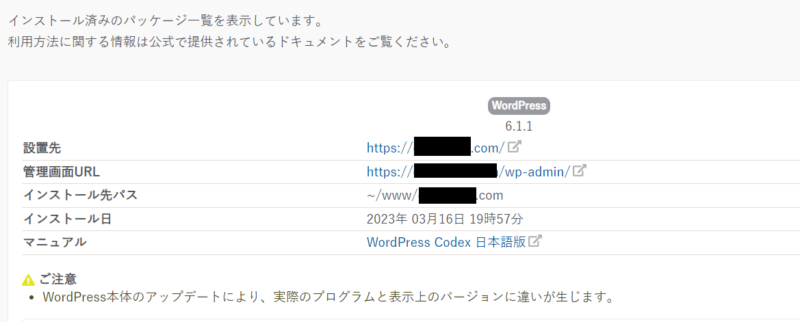
管理画面URLは今後WordPressにログインするURLになるので、ブックマークなど保存しておいてください。
本契約と料金支払い
さくらのレンタルサーバはお試し期間が2週間あります。
支払いを忘れると作成しているサイトも表示されなくなってしまうので、利用すると決めたら早めに料金の支払いをしておくことをおすすめします。
さくらのレンタルサーバへ移動
トップ画面の右上にある「会員ログイン」からログインします。
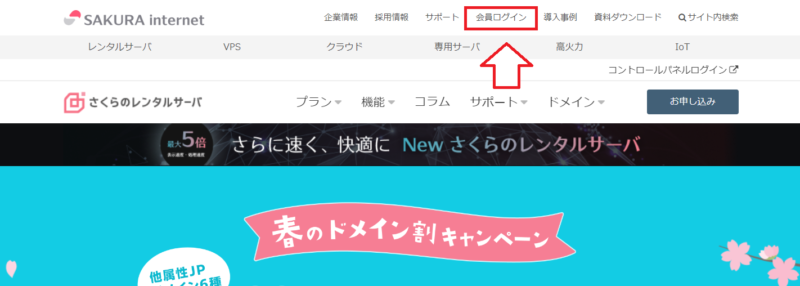
「契約中のサービス一覧」を選択します。
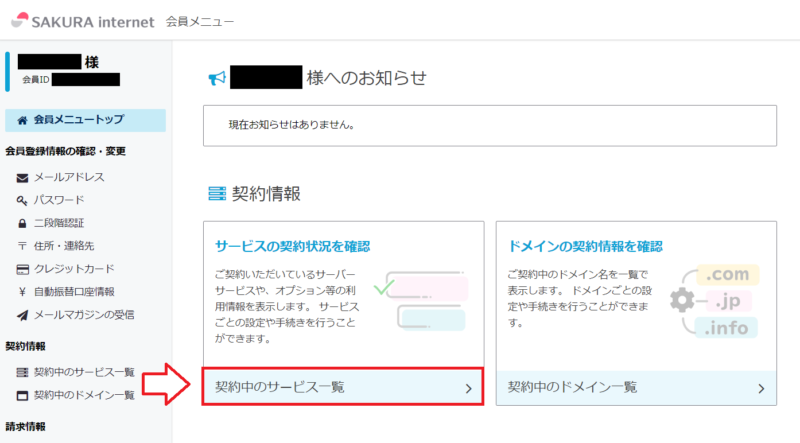
契約するサービスを探して「本登録」をクリックしてください。
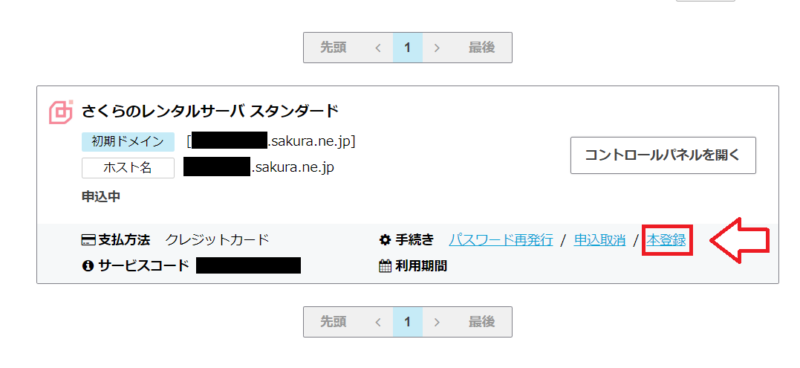
以上で本登録も完了です。
お試し期間だけでやめる場合は解約が必要?放置してもいい?
さくらのレンタルサーバのお試し期間だけでやめる場合は解約が必要です。
サポートページには以下のように書かれています。
お試し期間について
お試し期間中の申込キャンセルが可能です。
ご不用の場合、お申し込みのキャンセル手続きをお願いします。
お試し期間終了までにお支払いの確認が取れない場合、自動的にサービスはキャンセル(※)となります。
お試し利用期間中に作成されたデータに関しましても、削除されます。
※お支払い方法に「クレジットカード払い」をご選択の場合、お試し期間終了後自動的に本契約となります。
お試し期間中は一部の機能に制限を設けております。《 クレジットカード払い 》
お試し期間終了後、自動的に本登録になりクレジット決済が発生いたします。本登録を希望されない場合は、お申込みのキャンセルを行ってください。
ということで、クレジットカードの方は自動的に本登録になるということなので、お試し期間だけ使ってみたいという方は解約が必要です。
■さくらのレンタルサーバ
⇒https://rs.sakura.ad.jp/![]()

コメント