今回はSeesaaブログを「Google Search Console」に登録する方法を紹介します。2015年の5月に「ウェブマスターツール」の名称が変更されて今は「Google Search Console」ね。
ちなみにSeesaaブログでは「従来のシステム(旧システム)」と「新システム」がありますが、どちらでも登録の方法は同じです。
この「Google Search Console」に登録する事でできる事は色々ありますが、それはまた別の記事で書くので、今回は登録の手順だけ紹介していきます。
Search Consoleへの登録手順
まずはSearch Consoleへ移動します。
Googleのアカウントを持っている前提で進めますが、Googleのアカウントを1つも持っていない場合は新規アカウント作成しておいて下さい。なお、新規登録の場合は入力は必要最低限でもOKです(電話番号とかプロフィールとか入力しなくてもOK)。
さて、初めてSearch Consoleを利用する場合は次のように表示されますので、「自分のブログのURL」を入力して「サイトを追加」をクリックします。
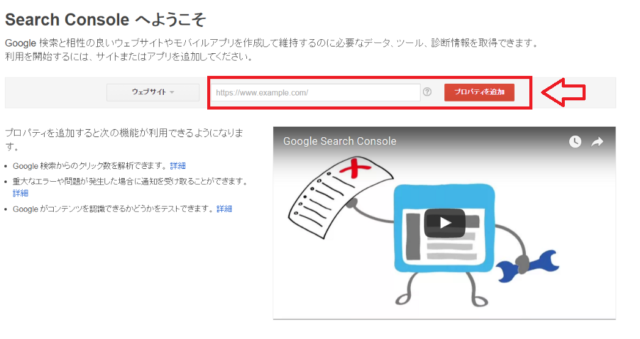
既にSearch Consoleを利用している場合はSearch Consoleの管理画面の左の「プロパティの検索」をクリックして⇒「プロパティーの追加」から追加できます。
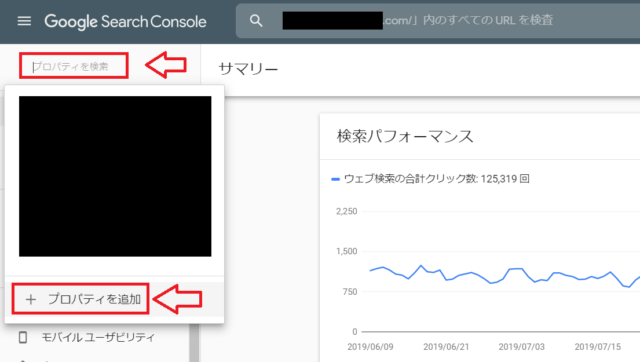
所有権の確認という画面になるので「URLプレフィックス」の方に自分のサイトのURL(トップページのURL)を入力し、続行をクリック。
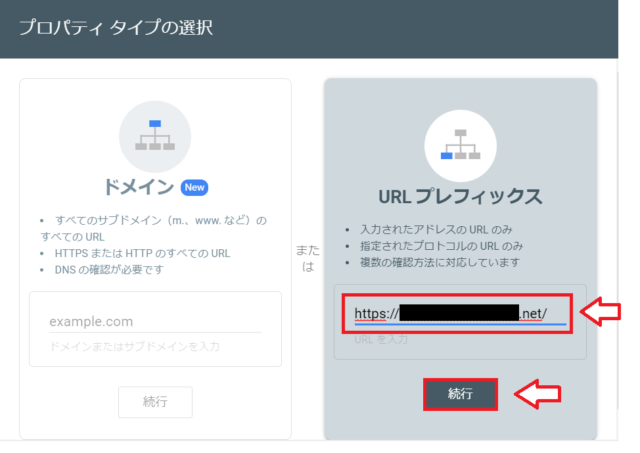
サイトの追加でURLを入力したら今度は所有権の確認方法を選択する画面になります。登録するサイトやブログが本当に自分の物だと証明するという作業ですね。
証明する方法が幾つかありますが、WordPressを登録する場合は「メタタグを追加する」という方法を利用します。
この画面で「おすすめの方法」の下の方にスクロールして「その他確認方法」の「HTMLタグ(メタタグをサイトホームページに追加する」というのを選択して下さい。
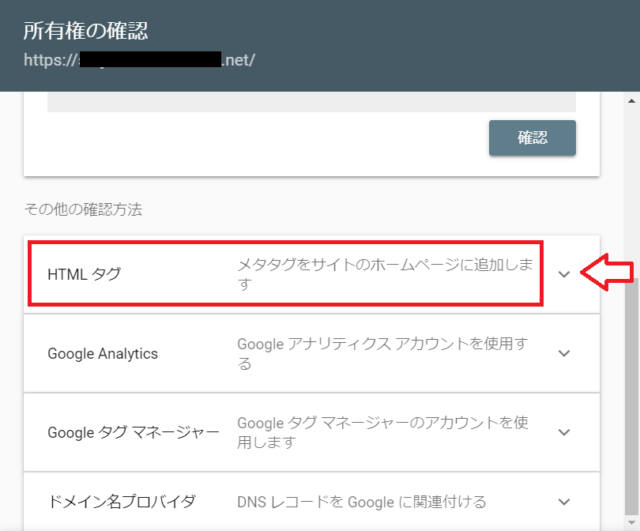
HTMLタグ(メタタグ)を選択すると、ブログに追加するメタタグというタグが表示されます。
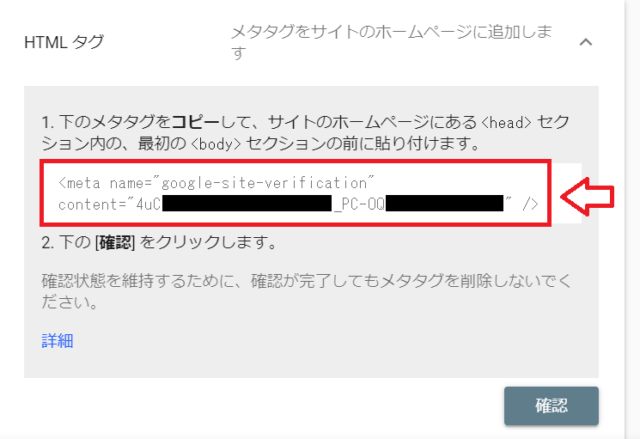
このメタタグをそのままコピーしてメモ帳等に貼り付けておきます。コピーできたらこのSearch Consoleの画面は閉じずにそのまま放置してSeesaaブログ側の設定をしていきます。
Seesaaブログ側の設定
Seesaaブログの管理画面から「設定」⇒「外部連携」をクリック。
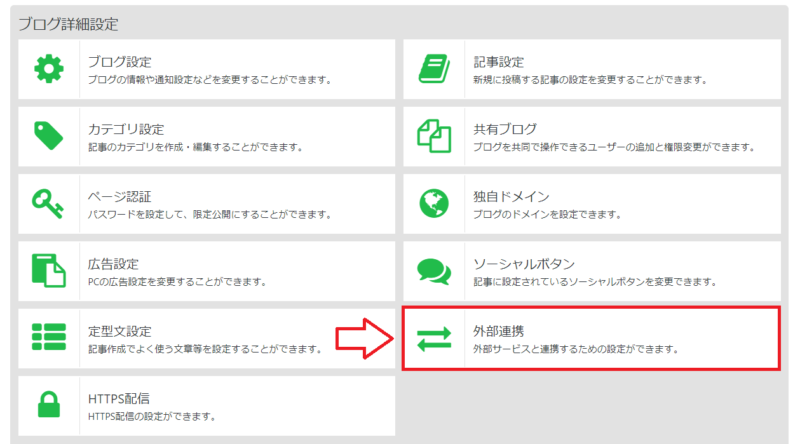
開いたページを下の方にスクロールして「Google google-site-verificationタグ」という部分に先ほどコピーしたコードを追加。
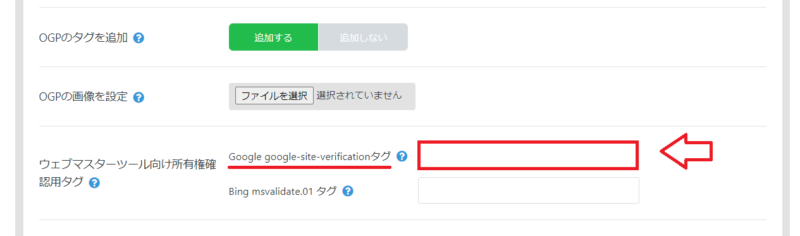
コピぺできたらこれで「保存」します。
続いて放置していたSearch Console側に戻ります。Search Consoleのメタタグを表示させた画面で、一番下に「確認」というボタンがあるので、これをクリック。
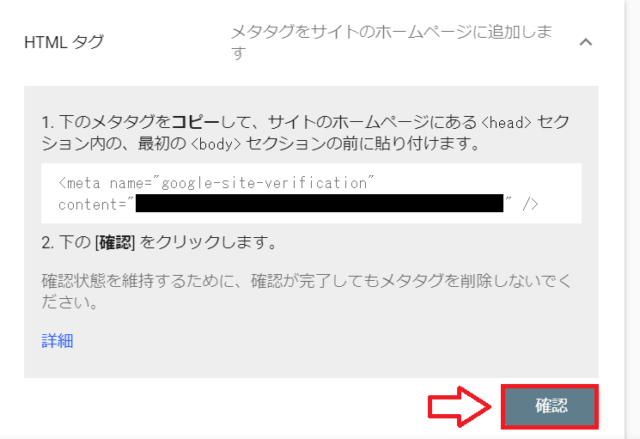
●●の所有権が確認されました。という表示がでれば登録は完了です。
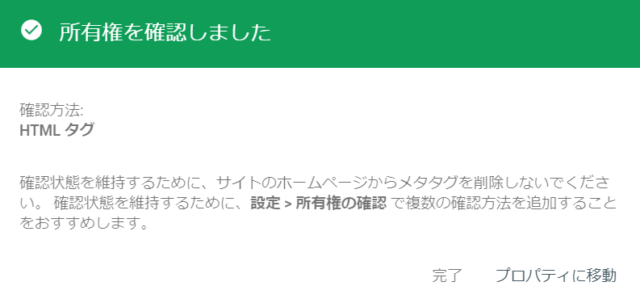
後は「続行」をクリックすればSearch Consoleの管理画面に移動できます。以上で登録は完了です。
上手く登録できない・エラーが出た場合の対処
大体上記の手順で上手くいくと思いますが、所有権の確認が上手くできない場合にはSeesaaブログの管理画面に戻ってメタタグを追加したページに
「ウェブマスターツール向け所有権確認用のタグを表示するには、HTMLを初期化するか、下記のタグをHTML編集で追加してください。」
という表示がでている場合にはメッセージ中のテキスト「ウェブマスターツール向け所有権確認用のタグを表示するには、HTMLを初期化するか、下記のタグをHTML編集で追加してください。」 の「HTMLの編集」というリンクをクリック。
HTMLの編集画面になるので、HTMLの「head」というタグの下に<% blog.verify_tag %>を入れて保存すればOKです。
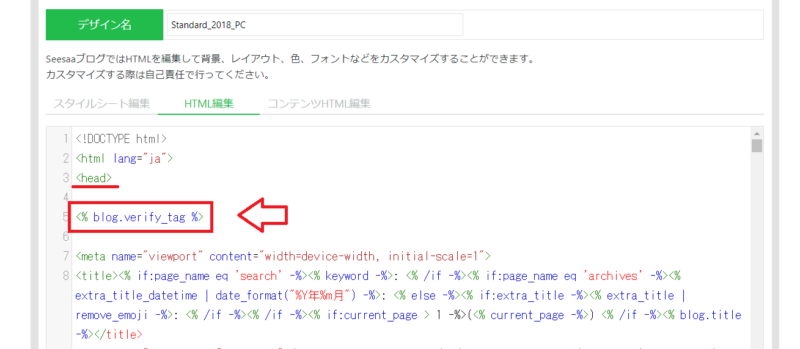
後はSearch Console側へ戻って再度「確認」ボタンをクリックすれば所有権の確認はOKになります。
以上SeesaaブログをSearch Consoleに登録する方法でした。

コメント
ありがとうございます。
この頃シーサーブログを始めました。
正直サーチコンソール無料ブログできるんだな、ってちょっとびっくりしました。
ほんとうにありがとうございます。
シーサーブログがサーチコンソールに確認されなくて、もう半日格闘していました。
こちらの案内でようやく確認完了、思わず「やった!」と叫びました。
本当に助かりました。一歩進めました。ありがとうございます。
アフィリエイトしたくてシーサーブログを始めたんですが、サーチコンソールに認証されなくて困っていました。
ですがこの説明がすごく分かりやすく、書いてある通りやると一発でうまくいきました!
ほんとーに感謝です!
seesaaブログですがサーチコンソールは認証されたのに個別URLを登録すると見つかりませんでしたとなります。なにか他にすることがあるのでしょうかWORDPRESSのサイトは問題なくできています。
Zero様
コメントありがとうございます。Search Consoleは個別ページのURLではなくて、サイトのURLだけ登録しておけばOKです。
退院おめでとうございます。
お体、大丈夫ですか?
しげぞうさん、この方法でやってみたのですが、
シーサーブログのページで
404NOT FOUND
お探しのページは見つかりませんでした。
削除または非公開に設定されている可能性があります。
URLに誤りがないかもご確認ください。
HTML ファイルを使用して ○○を 確認できませんでした 。
確認ファイルが見つかりませんでした。
○○の所有権を確認します。
となり、グーグル側には確認がとれません。となり未確認で
ブログが本来の色ではなく、全体がグレー色での画像が出てます。
このプロパティにアクセスできません。このプロパティを確認するか、
プロパティ所有者にユーザーとして追加するよう依頼してください。
このプロパティを確認
と。
1. この HTML 確認ファイル (google.html)をダウンロードします。
2. 確認ファイルを ○○ にアップロードします。
3. ブラウザで○○ にアクセスして、アップロードが正しく行われたことを確認します。
4. 以下の [確認] をクリックします。
確認状態を維持するには、確認が完了しても HTML ファイルを削除しないでください。
の過程で2番まではイケたと思いますが
3番でアクセスできませんでした。
文字列は何度も何度も確認したのでたぶん間違いはないです。
1は開いたファイルで:の後の途中からコピペしました。
2はシーサーで設定→外部連携→で1のものをコピペしました
もう意味わからん
助けて(TOT)
ねこた様
コメントありがとうございます。Search Consoleの所有権の確認方法だと思うのですが、ねこた様がやっているのはおそらく「HTMLファイルでの確認」だと思います。この方法ではなく、別の方法というタブで「HTMLタグ(メタタグ)」を選択できると思いますので、そちらで試してみて下さい。
この記事で紹介しているのも「HTMLファイル」ではなくて「HTMLタグ(メタタグ)」の方です。名前が似ているのでややこしいですね。
お手数ですが、再度やってみて、それでも登録できない場合にはまたコメント下さい(^o^)/
上の通り、実施したら解決しました。
グーグル サーチコンソールのヘルプの
説明がわかりにくかったので
できました。
ありがとうございます。
おかげさまでgoogleの『所有権が確認されました。』メッセージを出すことができました。
「おすすめの方法」でチャレンジしたのですが、行きづまり、諦めかけてましたが、
こちらのサイトに出会い、「別の方法」で解決しました。
ありがとうございます。
今、まさにシーサーブログでいくらやっても、
登録できずに約1時間苦戦していました!
でも、こちらの記事ですぐに解決出来ました!
お世話になったお礼の意味も込めて、こちらのブログ記事もCMしておきました!
確認してみて下さい!
【お知らせ】この日本史ブログにもグーグルサーチコンソール設置! http://logic-jap-history.seesaa.net/article/481792424.html
とても分かりやすく、一発でシーザーブログとサーチコンソールを接続できました。
本当に本当にありがとうございました。