エックスサーバー株式会社からリリースされている高速化に特化したレンタルサーバーが「シン・レンタルサーバー」です。
今回はシン・レンタルサーバーの契約申込み方法からWordPressブログの始め方、エックスサーバーの違いなどを解説していきます。

シン・レンタルサーバーとエックスサーバーの違いは?
シンレンタルサーバーとエックスサーバーはシステム的にもよく似ているレンタルサーバーですが、スペック的にも料金的にも違いがあります。
シン・レンタルサーバーとエックスサーバーの大きな違いは以下です。
- シン・レンタルサーバーは革新性、エックスサーバーは安定性に重点
- スペックの違い
- シン・レンタルサーバーではアダルトサイトの運営も可能
- 料金はエックスサーバーよりもシン・レンタルサーバーの方が安い
1.シン・レンタルサーバーは革新性、エックスサーバーは安定性に重点
まず大きな違いとして、「シン・レンタルサーバー」は革新性、「エックスサーバー」は安定性に重点を置いたサービスです。
「シン・レンタルサーバー」では、新機能の迅速な実装を目指す一方、「エックスサーバー」では、新機能の採用は膨大な検証データを元に慎重に導入が検討されます。
シン・レンタルサーバーでは最新の技術を積極的に取り入れますが、エックスサーバーではデータを検証した上で実装されるので、安心・安定重視ならエックスサーバーという選択になります。
ちなみに、シン・レンタルサーバーはエックスサーバーが提供しているレンタルサーバーなので、エックスサーバーと管理画面などの使い方はほぼ同じです。
↓エックスサーバーのサーバーパネル
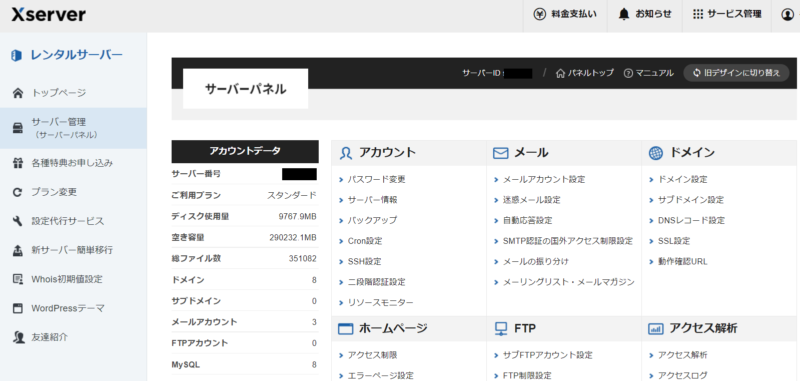
↓シンレンタルサーバーのサーバーパネル
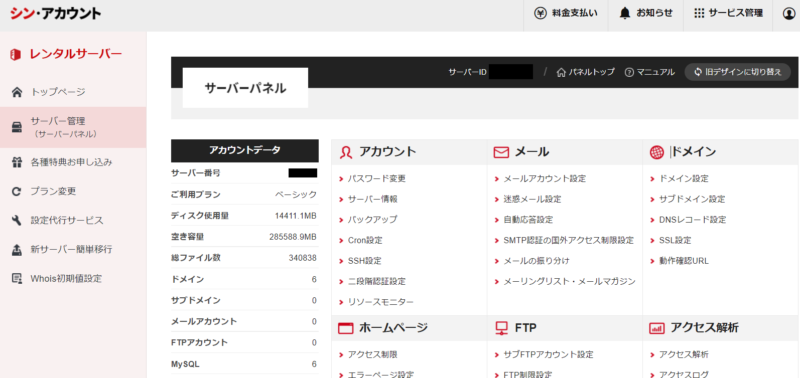
国内シェアNO.1のエックスサーバーと使い方がほとんど同じなので、困った時にエックスサーバー関連で検索したらほぼ解決できます。
2.スペックの違い
シン・レンタルサーバーの「ベーシックプラン」とエックスサーバーの「スタンダードプラン」を比較。
| シン・レンタルサーバー ベーシックプラン | エックスサーバー スタンダードプラン |
|
|---|---|---|
| ディスクスペース(SSD) | 300GB | 300GB |
| データベース | 無制限 | 無制限 |
| マルチドメイン | 無制限 | 無制限 |
| Webサーバ | nginx | nginx |
| RAID構成 | RAID10 | RAID10 |
| メモリ | 8GB | 8GB |
| vCPU | 6コア | 6コア |
どちらもスペック的には大きな違いがありません。
3.シン・レンタルサーバーではアダルトサイトの運営も可能
シン・レンタルサーバーではアダルトサイトの運営が可能です。
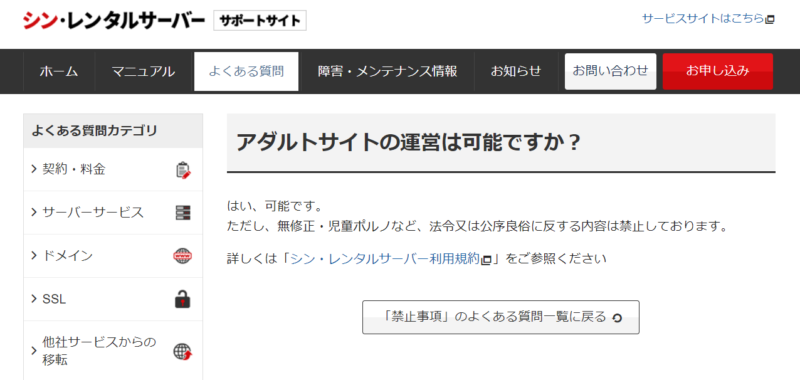
ちなみにエックスサーバーではアダルトサイトの運営は禁止事項となっています。

今はアダルト関連のコンテンツはないけど、将来的にアダルト関連の広告を扱うかも?という方はシンレンタルサーバーで始めるのがおすすめです。
4.料金はエックスサーバーよりもシン・レンタルサーバーの方が安い
シン・レンタルサーバーにはエックスサーバーよりも安い料金プランがあります。
| シン・レンタルサーバー ベーシックプラン | エックスサーバー スタンダードプラン |
|
|---|---|---|
| 初期費用 | 無料 | 無料 |
| 3ヶ月 | 990円 | 1,320円 |
| 6ヶ月 | 990円 | 1,210円 |
| 12ヶ月 | 880円 | 1,100円 |
| 24ヶ月 | 825円 | 1,045円 |
| 36ヶ月 | 770円 | 990円 |
料金的にはシン・レンタルサーバーの方が安いですが、当サイトの「招待リンク」からエックスサーバーに申込みすると最大10,000円割引されます。
しかも実施中のキャンペーンも併用可能なのでどちらが安くなるか確認してみてください。
シンレンタルサーバーのWordPressクイックスタートとは?
通常、レンタルサーバーでWordPressを始める場合は以下の手順が必要です。
- レンタルサーバーへの申込み
- ドメインの取得
- ドメインの設定やDNSの設定
- WordPressのインストール
- SSL設定
「WordPressクイックスタート」であれば上記の5つの工程がほぼ省略する事ができるので、初心者の方でも迷う部分がありません。とっても簡単!
さらに申し込み特典の「永久無料ドメイン」を利用して始められるのもメリットです。
通常は本契約(料金支払い)⇒永久無料ドメイン特典の申請という手順が必要なのですが、クイックスタートなら最初から特典の永久無料ドメインで始める事ができます。
「WordPressクイックスタート機能」のデメリットは以下2点です。
- 無料のお試し期間はない
- 支払い方法はクレジットカードのみ
■WordPressクイックスタートを「使う」方が良い方
- 初めてのWordPressで細かいことが何も分からない方
- キャンペーンでもらったドメインを利用してWordPressサイトを作成する方
■WordPressクイックスタート「使わない」ほうが良い方
- WordPressの立ち上げに慣れている方
- 他のサーバーからの移転する方
- すでにドメイン持っていてそれを使う方
- 勉強のために自分でWordPressをインストールしてみたい方

今回は通常の申込みとクイックスタート両方の申込み方法を紹介します。
シン・レンタルサーバーの契約申込みの流れ
シン・レンタルサーバーの契約申し込みの手順は以下です。
- 申し込みページを開く
- プランとクイックスタートの選択
- 独自ドメインを決める(クイックスタート利用の方)
- WordPress情報の入力とテーマの選択(クイックスタート利用の方)
- wpXのアカウント作成
- SNS・電話認証
申し込みページを開く
まずはシンレンタルサーバーの公式サイトへ。
■シン・レンタルサーバー
⇒https://www.shin-server.jp/![]()
右上の「お申し込み」をクリック。
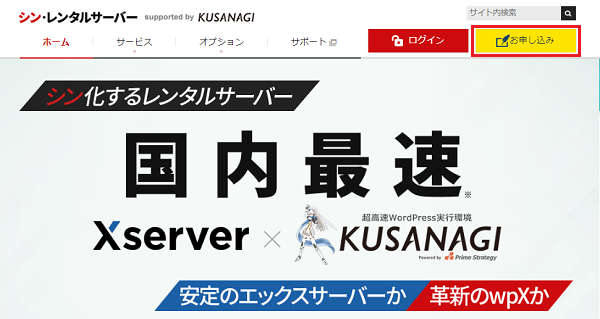
wpXのアカウントは持ってないので「新規お申し込み」を選択。
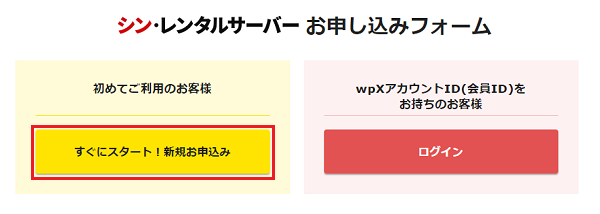
プランとクイックスタートの選択
プランを選択。今回はベーシックプランで行きます。
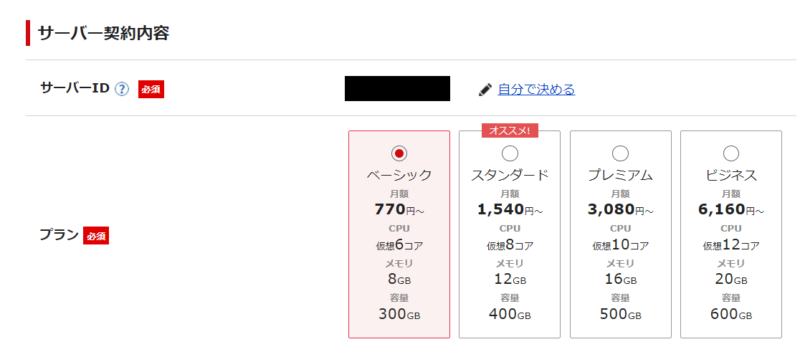
クイックスタートを利用するかしないか選択します(今回は利用しないを選択)。
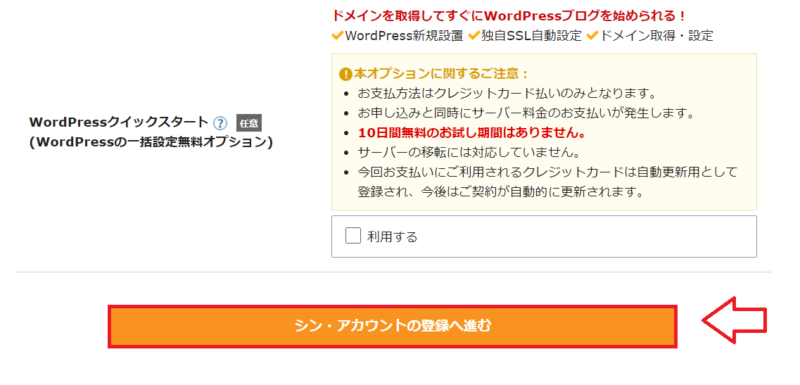
WordPressクイックスタートにチェックを入れます。
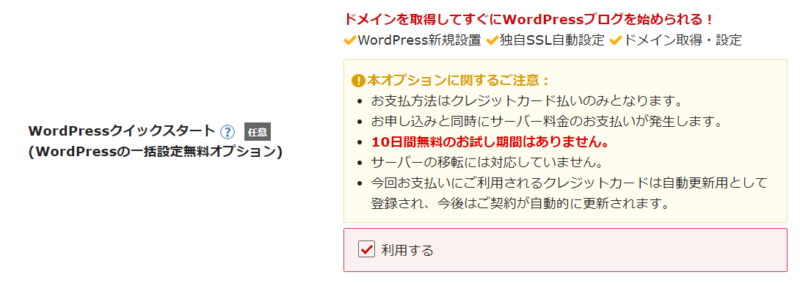
別のサーバーから移転される方はクイックスタートなしで進めます。
移転の場合はサーバー契約⇒ドメイン設定⇒簡単移行で引っ越しという流れになります。
サーバー契約期間を選択(長期間になるほどお得)。今回は12ヶ月を選択。
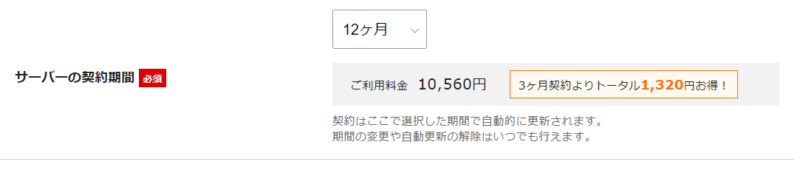
ドメインを決める
独自ドメインを取得します(永久無料特典のドメインです)。
ドメイン名は早い者勝ちなので、すでに取得されているドメインは取得できないようになってます。その場合はドメイン名に数字等を足してみるか、別のドメイン名を探します。
また、末の「.com」とか「.net」等で迷ってしまいますよね!ちなみに個人でよく使われている物を紹介しておきます。
- .com:Commercialの略で個人でも企業でもよく使われる。
- .net:Networksの略でこれも個人でも企業でも使えます。
- .org:Organizationsの略で主に非営利団体という意味合いです。
- .info:Informationの略で情報通知という意味。
- .biz:Businessビジネス(商用)の用途。
悩む部分ですが、個人であれば「.com」もしくは「.net」がおすすめです。
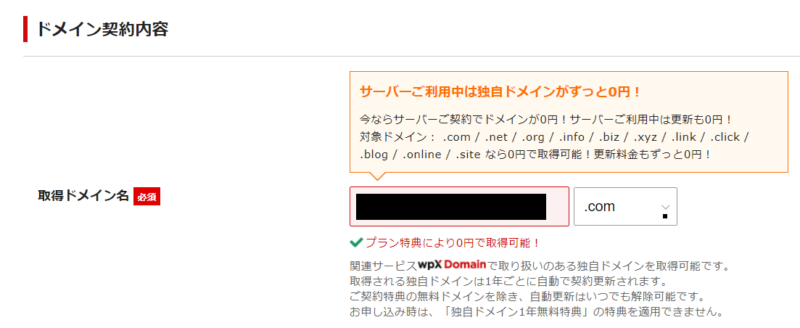
WordPress情報の入力とテーマの選択
WordPressの初期情報を入力していきます。特にユーザー名とパスワードに関してはログイン情報になるので推測されにくいものがおすすめです。
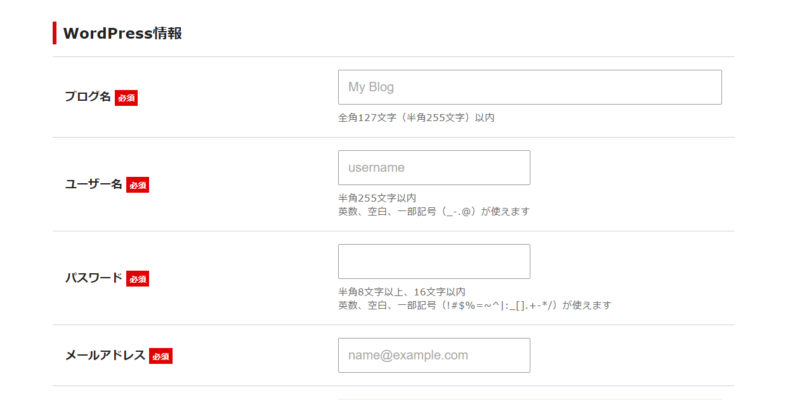
- ブログ名:ブログ名を入力(後で変更も可能)
- ユーザー名:ログイン時に必要
- パスワード:ログイン時に必要
- メールアドレス:更新時やコメント時にお知らせ
WordPressのテーマの選択ができますが、無料テーマ定番の「Cocoon」を選択します。子テーマという部分もチェックを入れて「wpXのアカウント登録へ進む」をクリック。
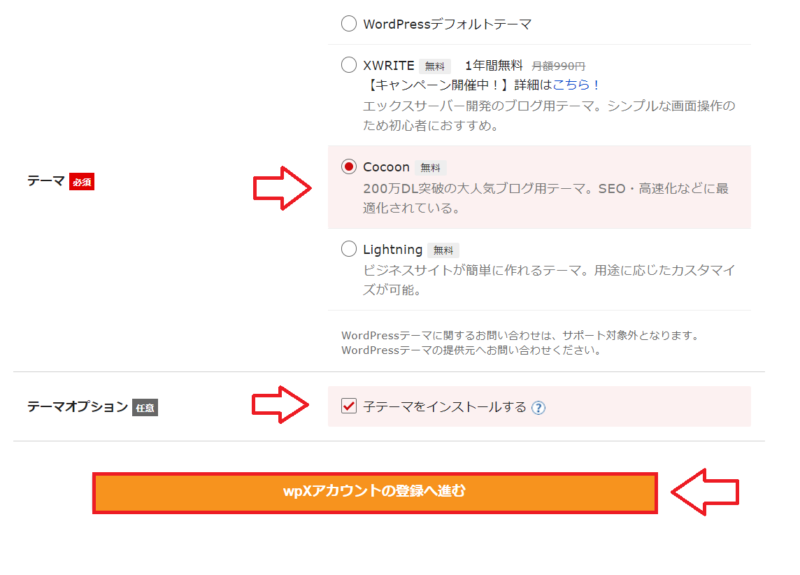
wpXのアカウント作成
シン・レンタルサーバーのアカウント(wpXアカウント)を作成していきます。
必要事項を入力していきます。
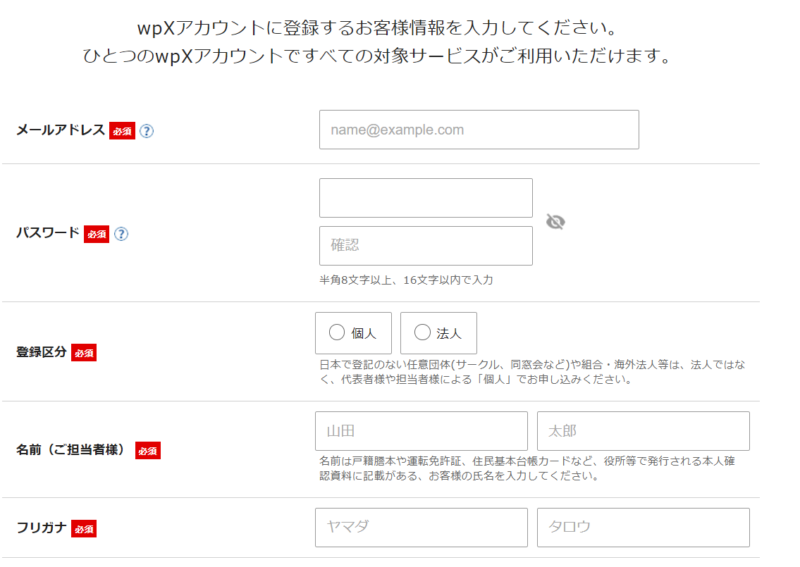
利用規約にチェックを入れて「次に進む」をクリック。
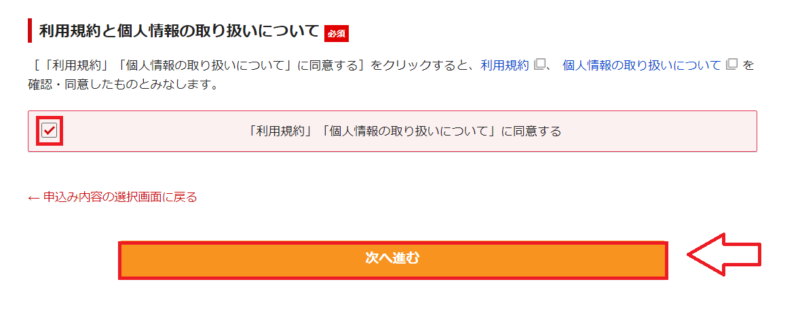
登録したメールアドレスに認証コードが届きますので届いた認証コードを入力。
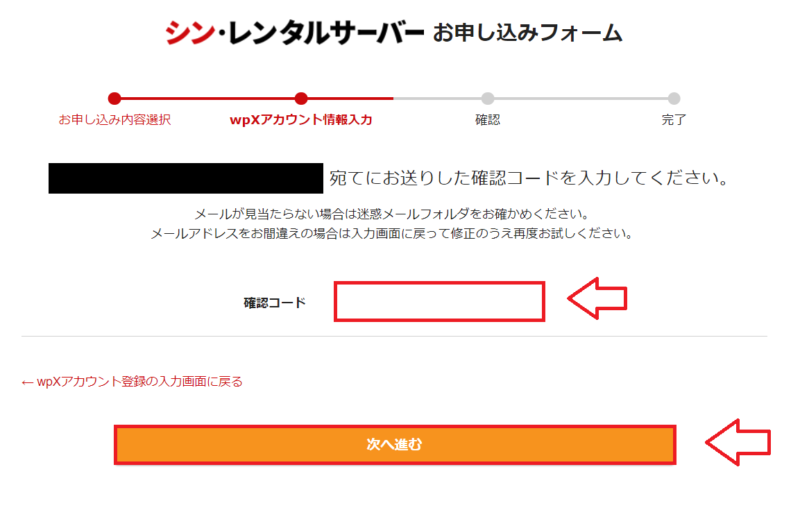
申し込み内容確認ページになります。
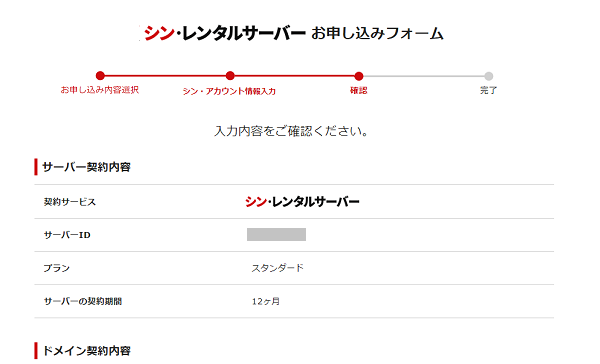
内容に間違いがなければ「SNS・電話認証に進む」をクリック。
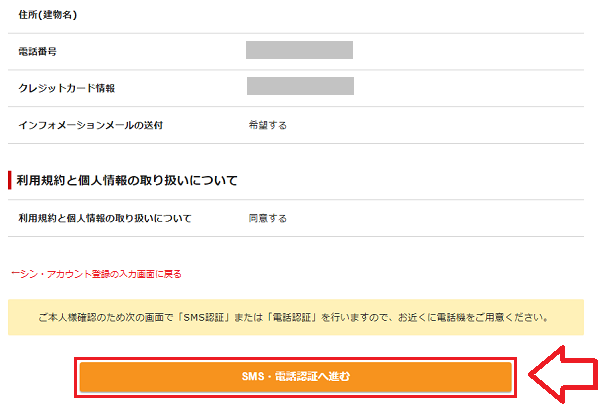
SNS・電話認証
電話番号を入力して認証コード取得方法を選択(SMS・自動音声)、「認証コードを取得する」をクリック。
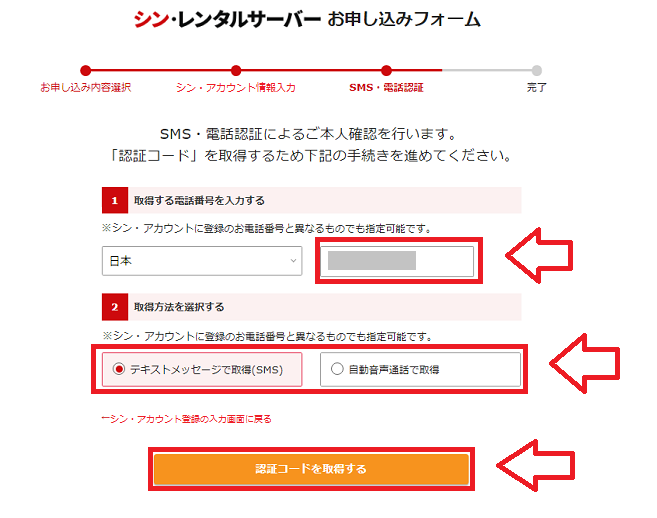
SMSもしくは自動音声で流れた認証コードを入力欄に入力し、「認証して申し込みを完了する」をクリック。
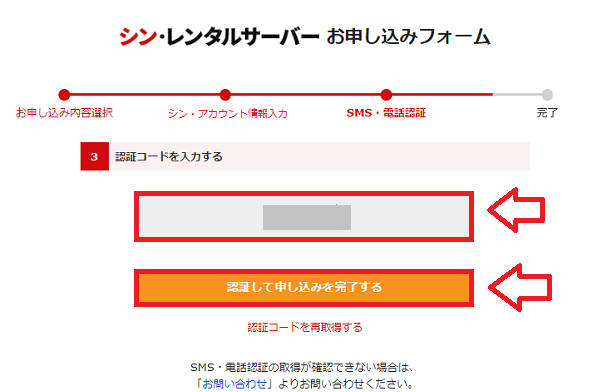
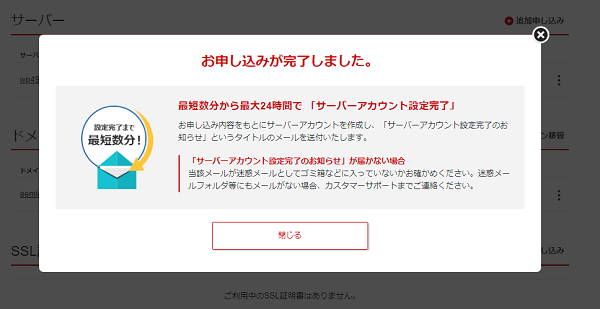
以上でシン・レンタルサーバーの申し込みは完了です。
クイックスタートで申し込みした方はWordPressサイトも完成しています。
■シンレンタルサーバー ※半額キャッシュバック中
⇒https://www.shin-server.jp/![]()
シン・レンタルサーバーにログインしてみる
申し込み完了後にシン・レンタルサーバーからいくつか登録したメールアドレスにメールが届いています。
特に重要なのが「【wpXアカウント】■重要■ サーバーアカウント設定完了のお知らせ」というメールです。
申し込み内容やログイン情報など大事な情報が入っている重要なメールになります。
メール内にシン・レンタルサーバーへのログイン情報があります。
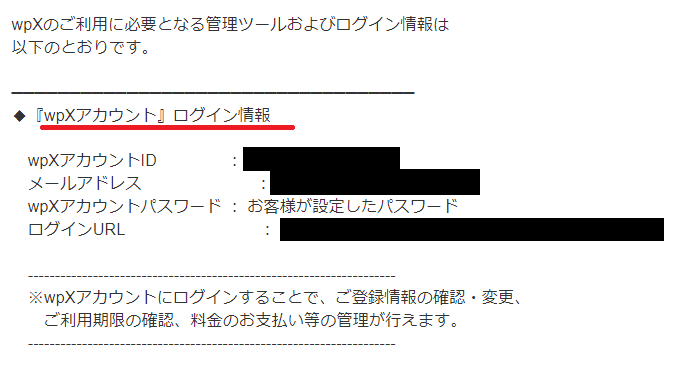
この情報を元にして実際にシン・レンタルサーバーの管理画面へログインしてみます。
ログイン画面でメールアドレスとパスワードを入力。
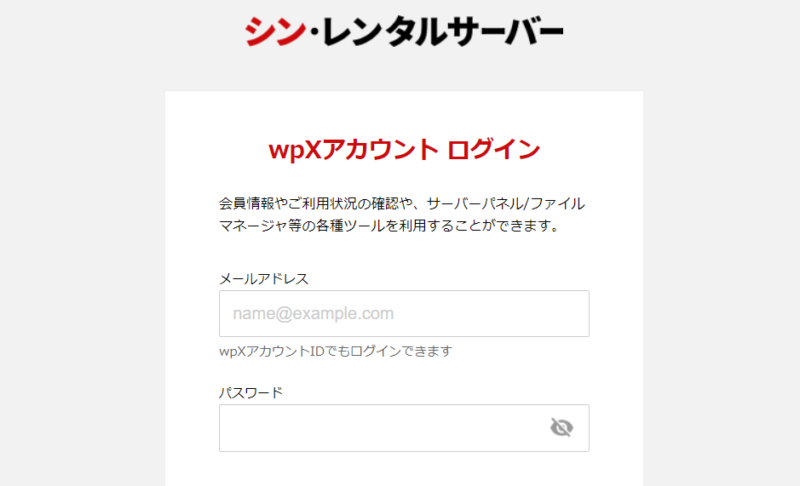
wpXアカウントの管理画面にログインできました。この画面から料金の支払いやプランの変更などができます。
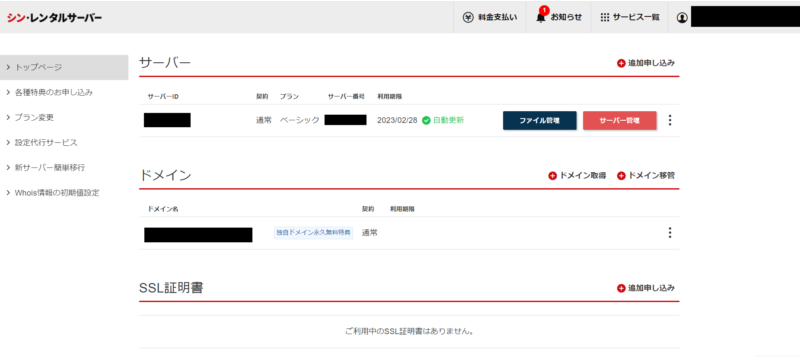
ここから「サーバー管理画面」や「ファイル管理画面」へ移動できます。
■シンレンタルサーバー ※半額キャッシュバック中
⇒https://www.shin-server.jp/![]()

シンレンタルサーバーでのWordPressの始め方【クイックスタートを利用しなかった方】
クイックスタートを利用しなかった方はレンタルサーバーの契約は完了しているので、ここからWordPressをインストールしていきます。
手順としては以下になります。
- ドメインの取得
- ドメインの設定
- WordPressのインストール
- SSL設定
- httpのURLをhttpsにリダイレクト(転送)
ステップ1.ドメインの取得の設定(独自ドメイン持っていない方)
まずはWordPressで利用する独自ドメインを取得していきます。
シンレンタルサーバーを契約した方には「永久無料ドメインの特典」があるはずなので、これを利用するのがお得です。
左側のメニューから「各種特典のお申し込み」をクリック。
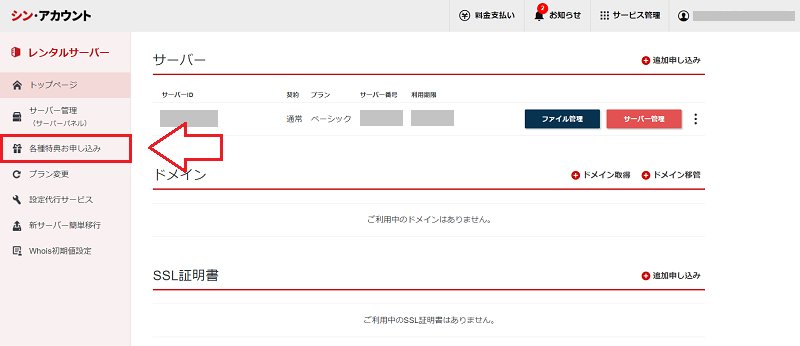
独自ドメイン永久無料特典(プラン特典)の「この特典を使用する」をクリック。
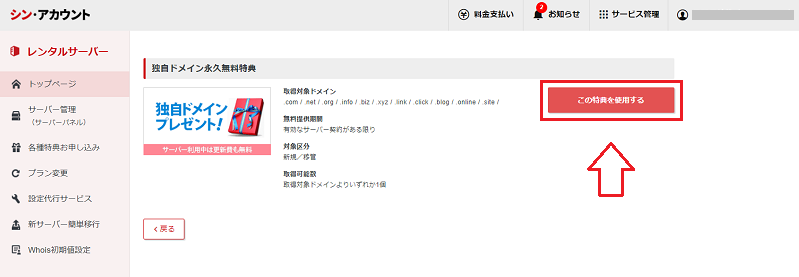
好きなドメインを検索して取得できます。
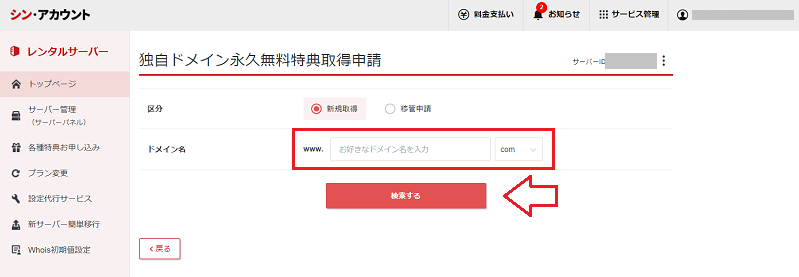
永久無料ドメインの特典は「12ヶ月」以上の契約と「自動更新設定」を有効にすると受け取ることができます。
ドメインの特典が受け取れないという方は先に契約期間を決めて料金の支払いを済ませてから再度確認してください。
シンレンタルサーバーの管理画面へ移動します。
「ドメイン取得」をクリック。
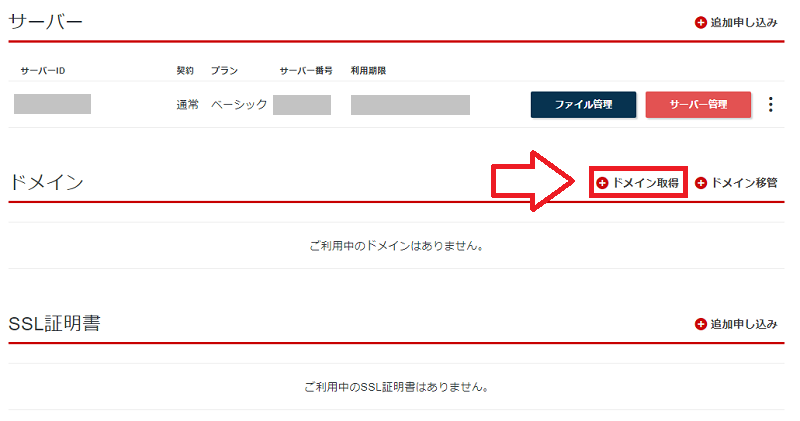
利用したいドメインを検索していきます。
ドメインは早い者勝ちなので、すでに取得されているドメインは取得できないようになってます。その場合はドメイン名に数字等を足してみるか、別のドメイン名を探します。
また、末の「.com」とか「.net」等で迷ってしまいますよね!ちなみに個人でよく使われている物を紹介しておきます。
- .com:Commercialの略で個人でも企業でもよく使われる。
- .net:Networksの略でこれも個人でも企業でも使えます。
- .org:Organizationsの略で主に非営利団体という意味合いです。
- .info:Informationの略で情報通知という意味。
- .biz:Businessビジネス(商用)の用途。
悩む部分ですが、個人であれば「.com」もしくは「.net」がおすすめです。
取得したいドメインを決めて「検索」。
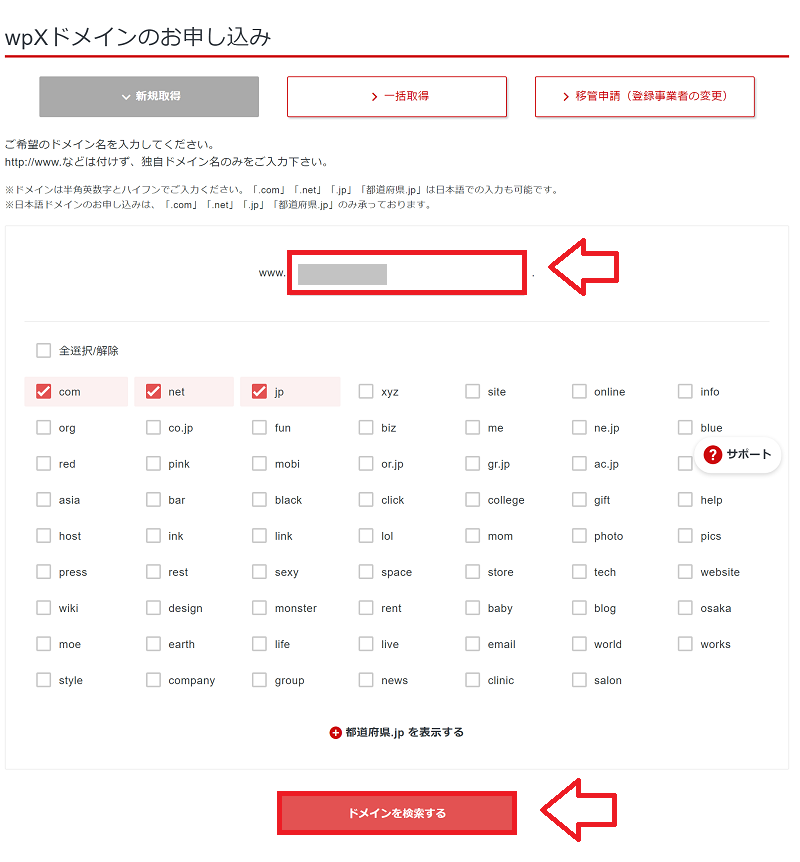
取得したいドメインがあればチェックを入れ、利用規約にもチェックを入れて「お申込み内容の確認とお支払いへ進む」。
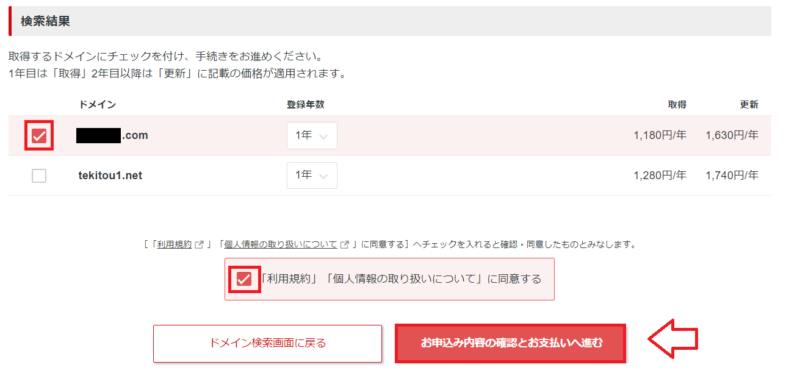
支払い方法を選択して「決済画面へ進む」をクリック。
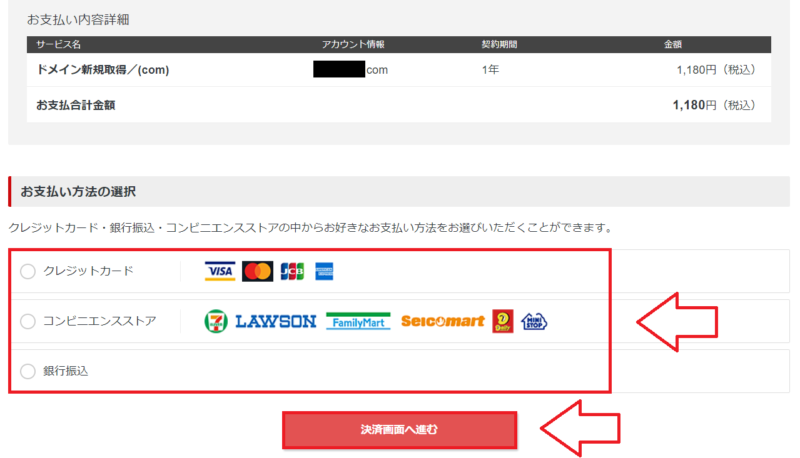
支払いが完了すると管理画面のドメインの部分に取得したドメインが追加されます。
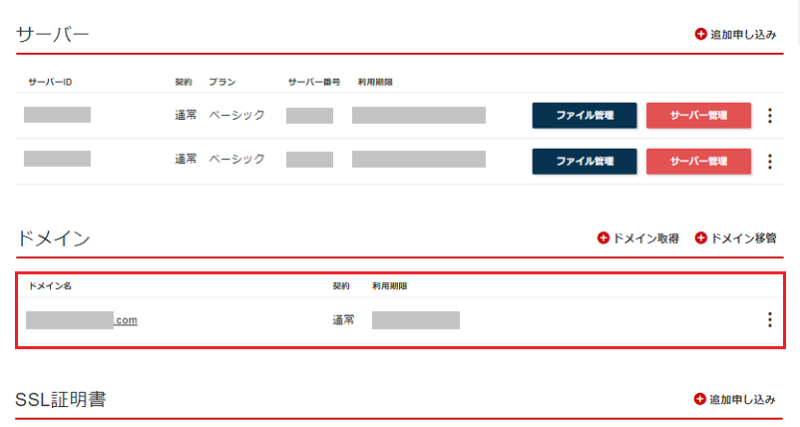
ステップ2.ドメインの設定
シンレンタルサーバーの管理画面から「サーバー管理」を選択。
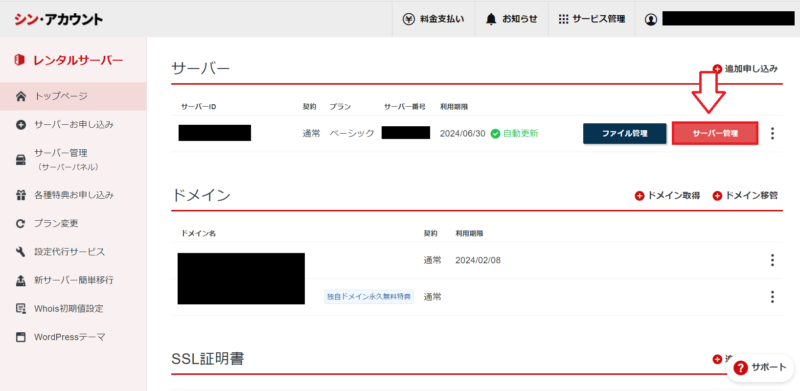
サーバーパネルの「ドメイン設定」をクリック。
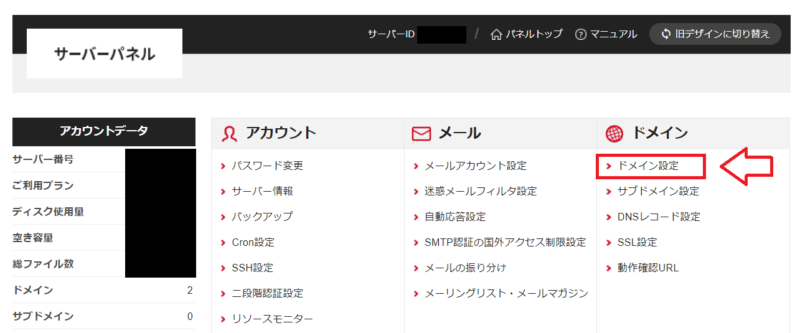
「ドメイン設定追加」のタブに切り替えてドメインを入力(○○○.comなど)。下に2つのチェックはそのまま入れたままで「確認画面へ進む」をクリック。

そのまま「追加する」をクリック。
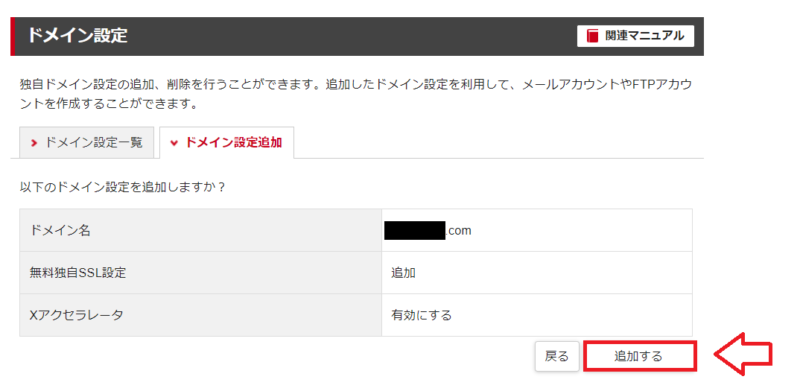
以下のように表示されたらドメインの設定は完了です。
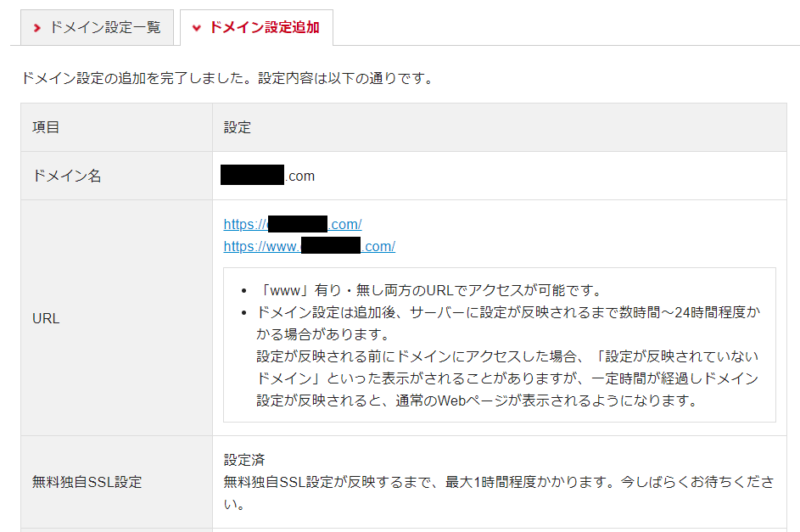
ステップ3.WordPressのインストール
再度サーバー管理(サーバーパネル)から「WordPress簡単インストール」を選択。
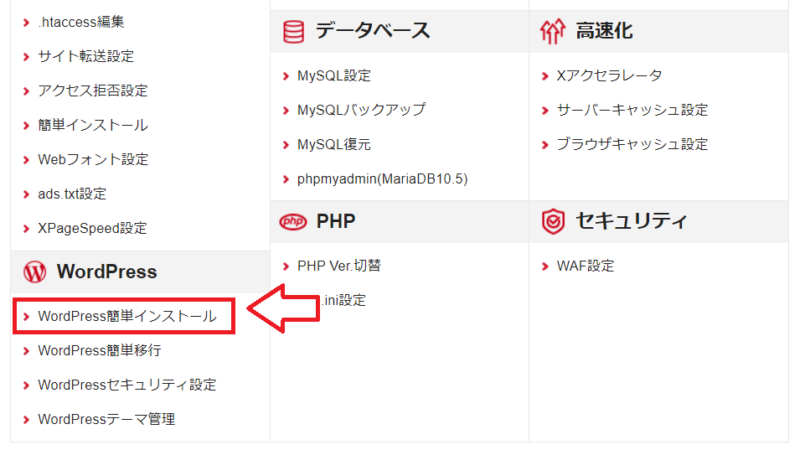
「WordPressインストール」のタブに切りかけてWordPressをインストールするドメインを選択し、必要事項を入力。
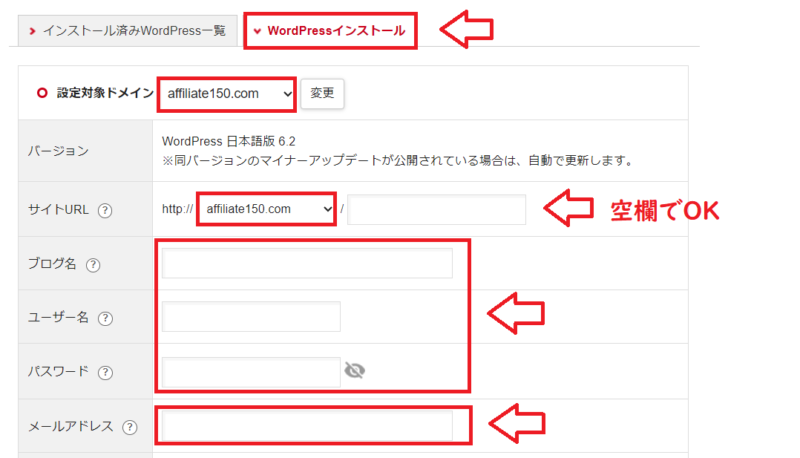
- サイトURL:wwwありなしの選択。最近はwwwなしが主流(2つ目の欄は空欄でOK)
- ブログ名 :適当でOK(後からいくらでも変更できます)
- ユーザー名:WordPressのログインに必要
- パスワード:WordPressのログインに必要
- メールアドレス:更新のお知らせや問い合わせ用のアドレス
キャッシュ自動削除は「ON」、データベースは「自動でデータベースを生成する」のままでOKです。
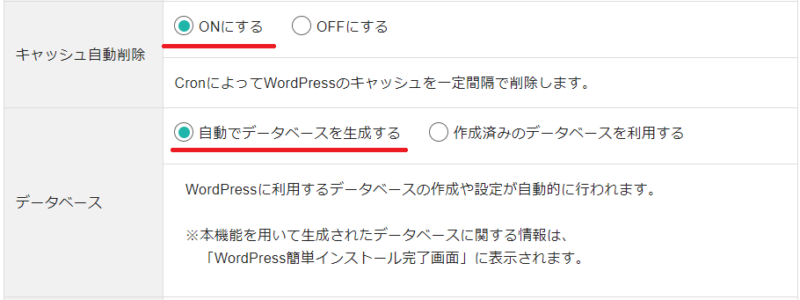
テーマは無料で高機能な「Cocoon」、子テーマのインストールにもチェックを入れて「確認画面へ進む」をクリック。
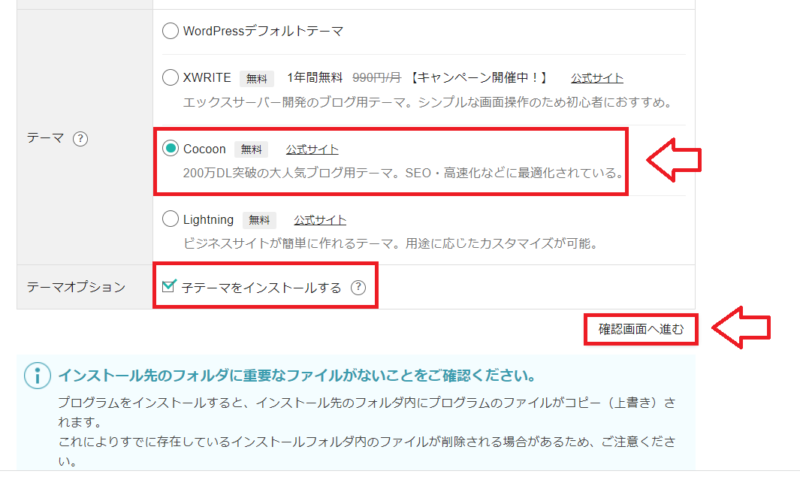
確認画面になるので間違いなければ「インストールする」をクリック。
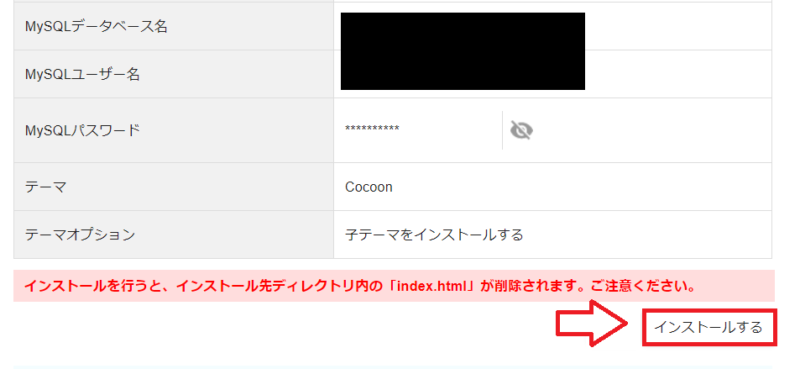
これでWordPressのインストールが完了です。
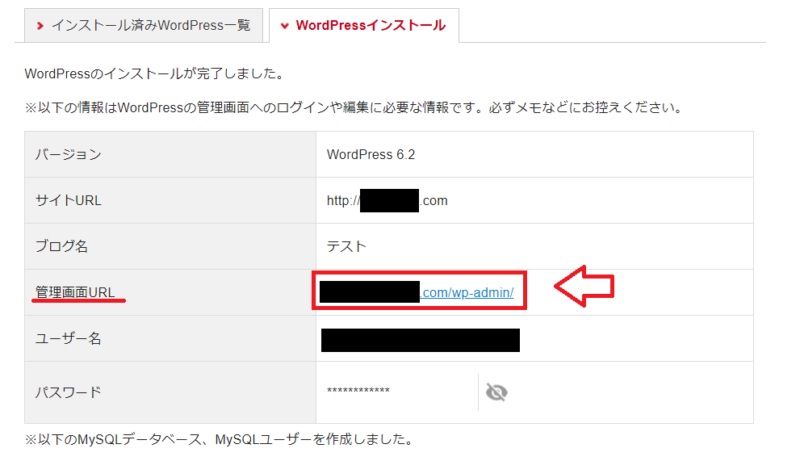
WordPressの管理画面URL(ログインページのURL)が書かれているのでこのURLからWordPressへログインできます。
WordPressの管理画面URLはお気に入りや、ブックマークしておいていつでも開けるようにしておいてください。
ステップ4.独自SSL設定
WordPressのインストールが済んだらSSL設定をしていきます。
SSL設定はインターネット上の通信を暗号化する技術です。
HTTPのサイトをHTTPSに切り替える(SSL化設定する)と検索順位で有利になりますし、安全なサイトというアピールにもなります(情報を暗号化して送受信するため)< 最近ではSSL化してないサイトは「危険なサイト」と表示されてサイトを開くことができないブラウザもあるので、SSL設定は必須です。
シンレンタルサーバーは独自SSL導入が無料ですし、必要な更新もすべて自動で行ってくれます。
シンレンタルサーバーのサーバーパネルにログインしてドメインの部分の「SSL設定」をクリック。
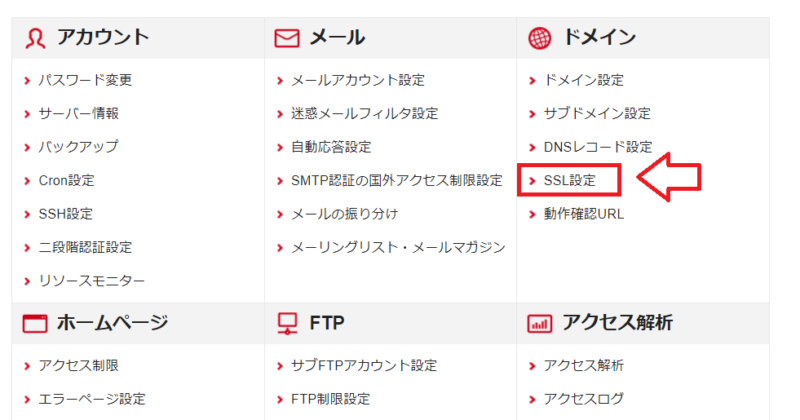
SSL化するドメインを選択します。
※以下のように、設定状態が「ON (無料独自SSL)」であれば設定は不要です。
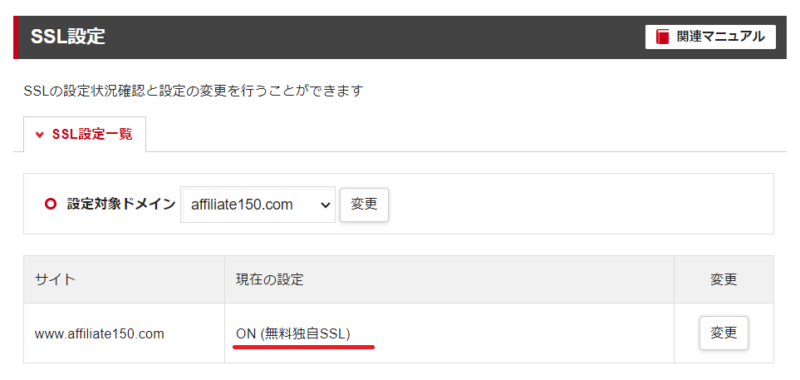
設定がOFFになっている場合は「変更」をクリック。
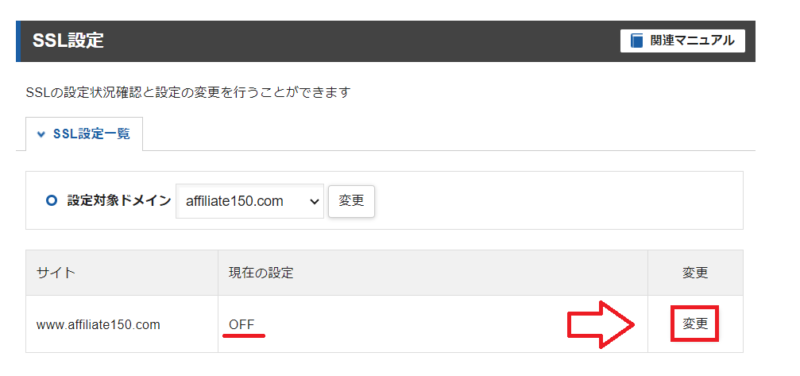
「ONにする」をクリック。
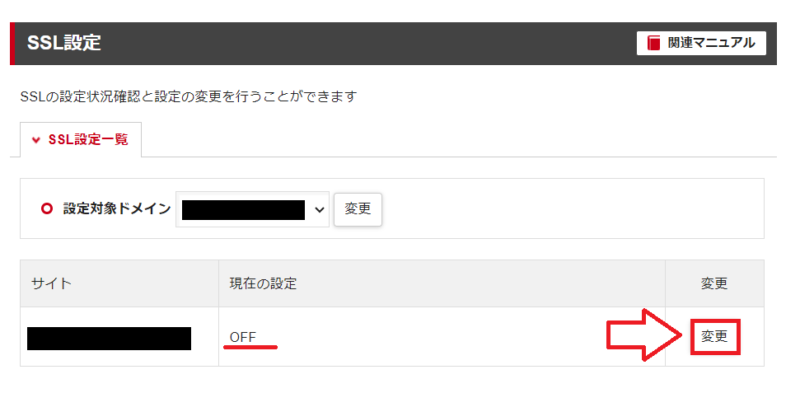
最大で1時間。反映されるのを待ちます。「独自SSL設定をONにしました」と表示されたら完了です。
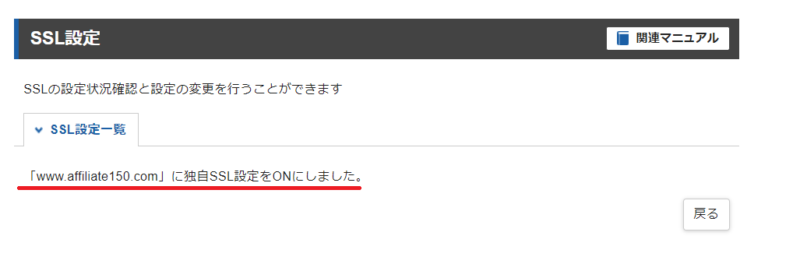
WordPressの一般設定を変更してSSL設定完了
最後にWordPressの設定を変更するのですが、変更した後に再度ログインが必要になりますので、ログインのユーザー名とパスワードを事前に確認しておいて下さい。
SSLの設定が反映されて、httpsのURLで自分のブログが表示されたらWordPressへログインして「設定」⇒「一般」と進みます。
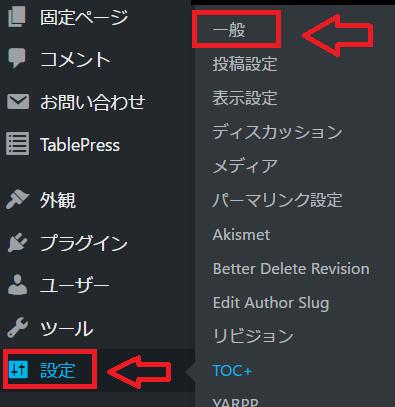
一般設定の中に「WordPress アドレス (URL)」「サイトアドレス (URL)」という項目がありますので、この2箇所のURL(http)を両方とも「https」に変更。
URLに「s」を追加するだけなんですが、大文字の「S」とかで間違わないように注意。ここのURL間違うとログインできなくなる事があります。
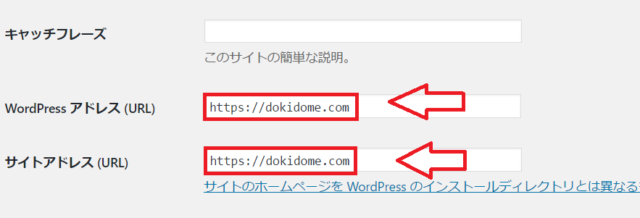
変更できたら保存して完了。
すると再度ログイン画面になりますので、改めてログインしてブログを確認。問題なければOK。
ステップ5:httpのURLをhttpsにリダイレクト(転送)
とりあえずhttpsのサイトに切り替えはできたのですが「http」のアドレスでもサイトが表示できてしまいます。
セキュリティー的によろしくないので、「http」のアドレスにアクセスしてきた訪問者を「https」に自動で転送するという設定をします。
シンレンタルサーバーのサーバーパネルから「.htaccess」編集をクリック。
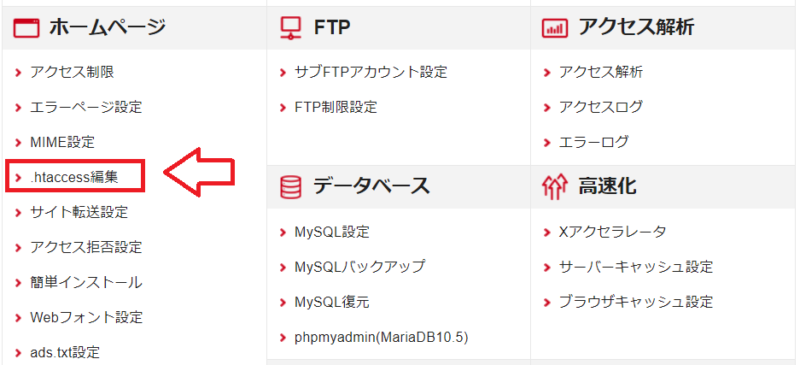
「.htaccess編集」のタブに切り替えます。
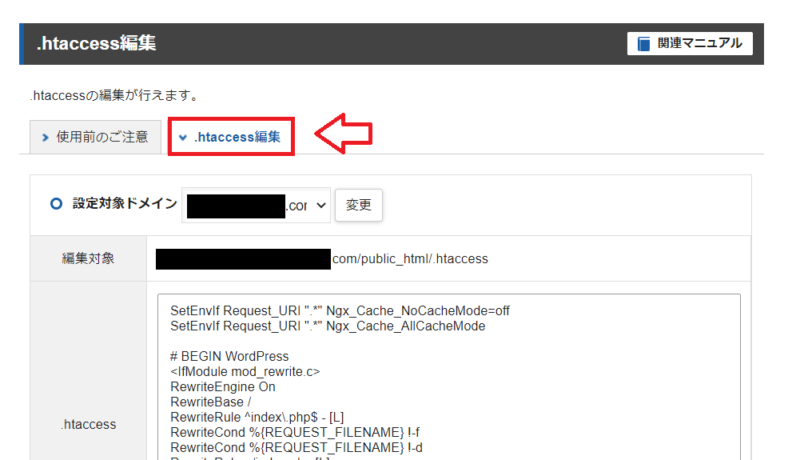
「.htaccess」ファイルの先頭に以下のコードを追加。
<ifmodule mod_rewrite.c>
RewriteEngine On
RewriteCond %{HTTPS} off
RewriteRule ^(.*)$ https://%{HTTP_HOST}%{REQUEST_URI} [R=301,L]
</ifmodule>
こんな感じになりました。
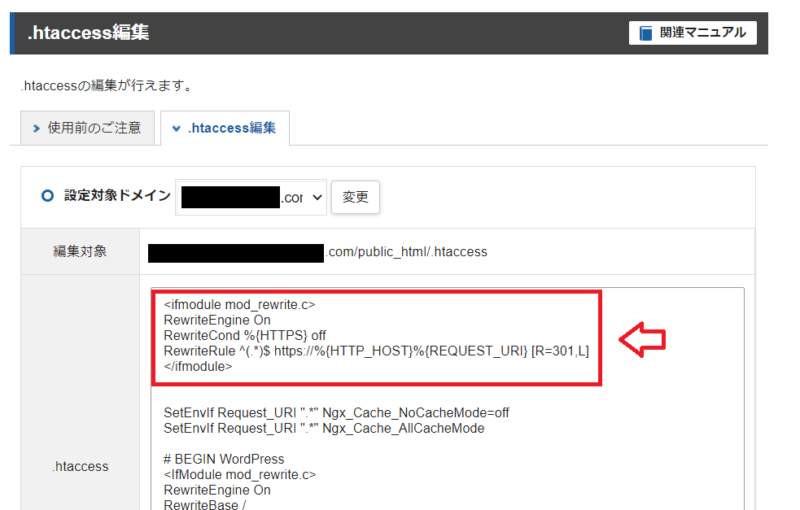
追加できたら「確認画面へ進む」をクリック。
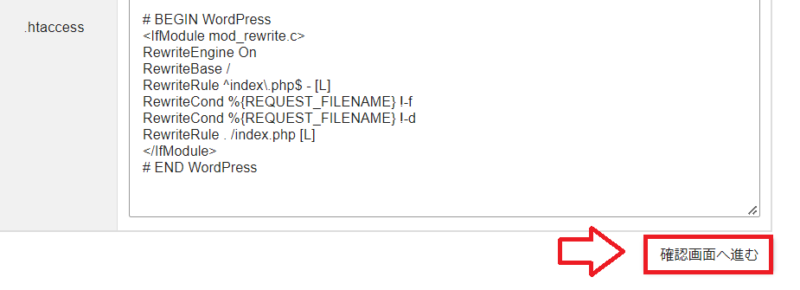
最後「実行する」をクリック。
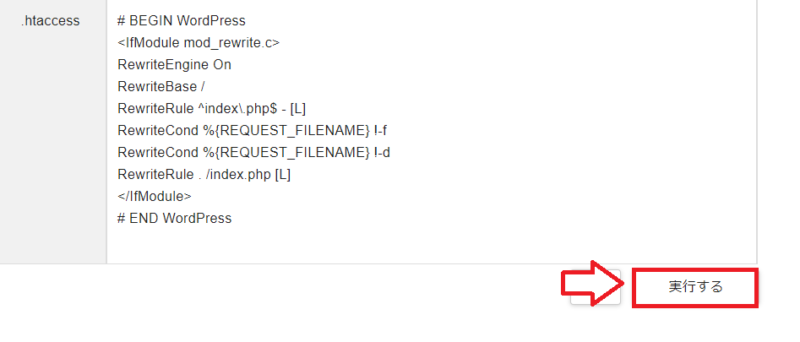
保存してサイトを表示してみて下さい。httpでアクセスできるか確認するとhttpsに飛ぶようになっているはずです。
これでシンレンタルサーバーのSSL化は完了です。
【本契約】料金の支払いの手順
シンレンタルサーバーのお試し期間は10日間あります。
お試ししてシンレンタルサーバーで問題なければ料金の支払いをしておきます。
シンレンタルサーバーにログイン後、上の「料金支払い」をクリックし、支払いするサーバー、契約期間を選択して「支払い手続きに進む」をクリック。
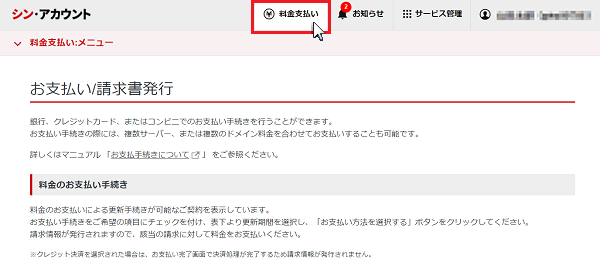
後は支払い方法を選択して決済へ進んでください。
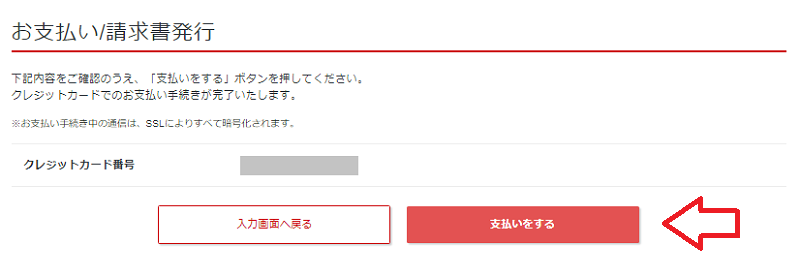
■シンレンタルサーバー ※半額キャッシュバック中
⇒https://www.shin-server.jp/![]()
WordPressの管理画面にログインしてみる
シンレンタルサーバーから届くメール内にWordPressの管理画面ログイン情報もあります。
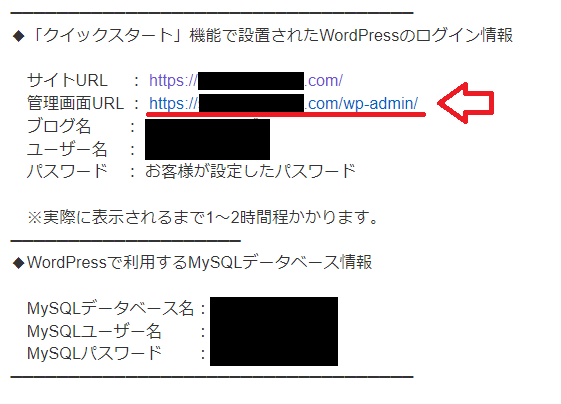
作成したWordPressのサイトのURLとログイン情報ですが、設定したドメインなどが反映されるまで少し時間がかかる場合があります。
WordPressのログイン情報にかかれているURLでWordPressサイトにアクセスしようとしても以下のような画面になってWordPressのサイトも開くことができませんのでしばらく待ってみてください。
↓SSLの設定中。
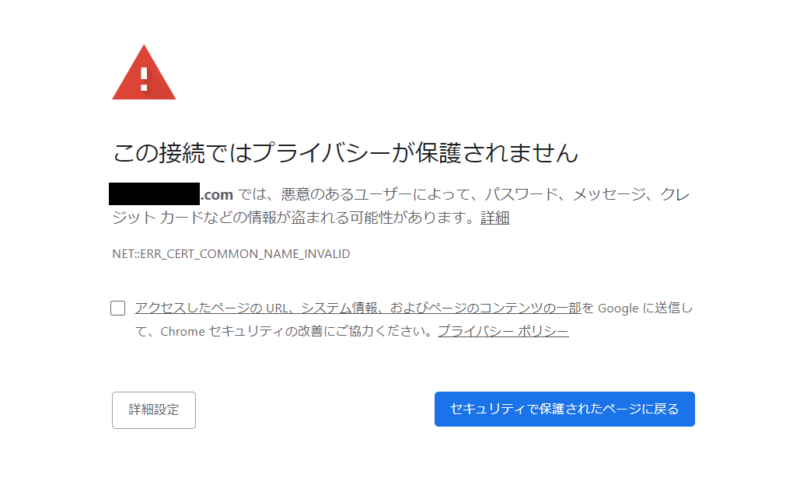
↓ドメインの反映待ち。

大体1時間から2時間程度待てばちゃんとログイン画面が出てくるようになります。
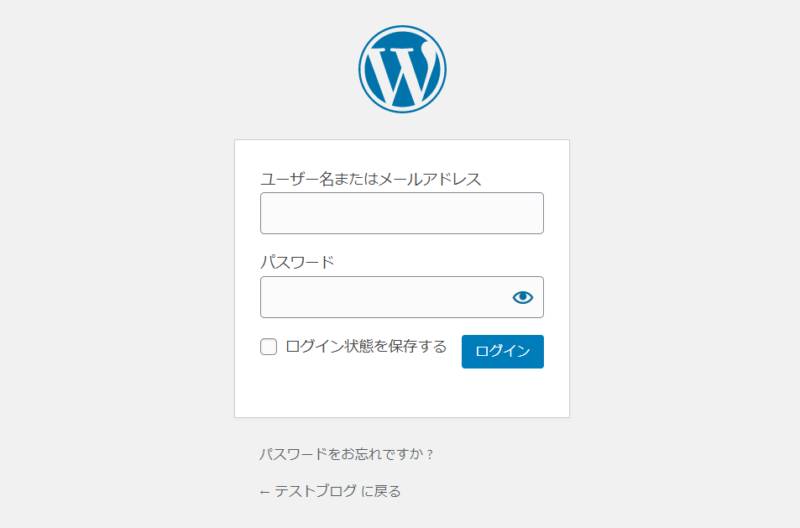
ログインアドレスは
https://◯◯◯◯/wp-admin/
となりますので間違えないように(◯◯◯◯には自分のドメイン名が入ります)。
WordPressにログインしたらとりあえず更新をしておく
ログインできたら更新できるものをすべて更新しておきます(古いバージョンのまま放置するとセキュリティー上よろしくないので)。
更新ボタンは2箇所あります、どっちらからでも更新ページへ行けます。
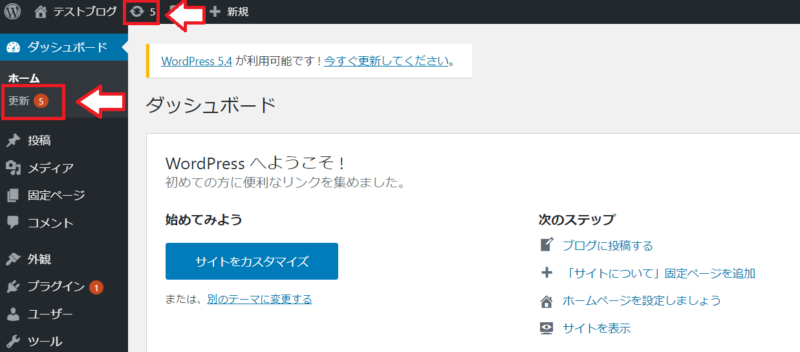
WordPressの更新は「-ja」が付くものが日本語版なのでこちらを更新。
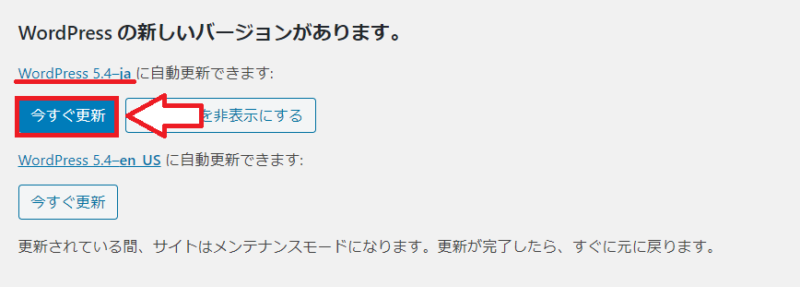
更新できたら再度更新ページへ。
プラグインの更新があればすべてチェックを入れて更新ボタンをクリック。
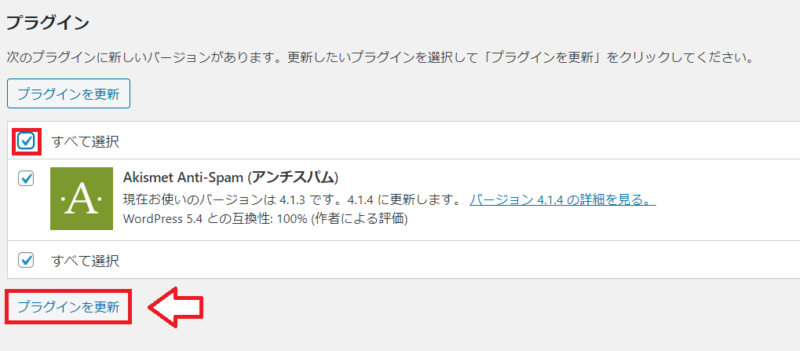
テーマの更新もあれば更新(同じ更新ページ)。
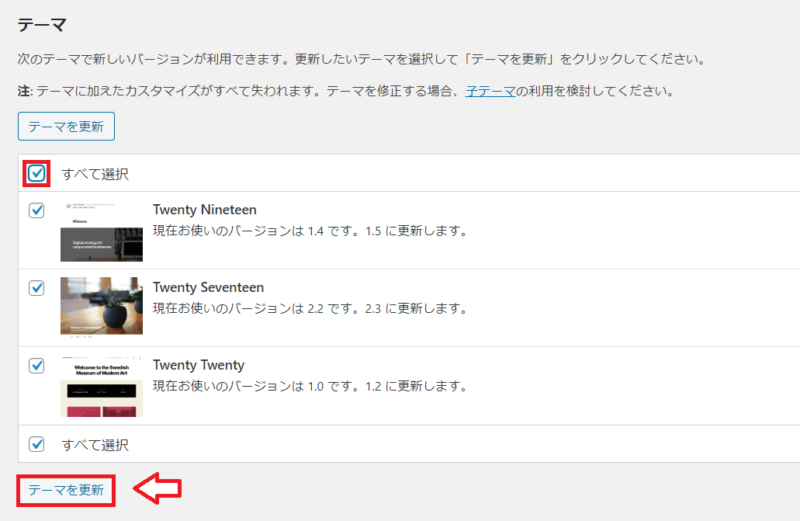
以上で更新は完了です。
■シンレンタルサーバー ※半額キャッシュバック中
⇒https://www.shin-server.jp/![]()
↓WordPressインストール後にすること
- 【初心者向け】CocoonでWordPressを始めるなら最低限やっておきたい設定13項目
- WordPressテーマ「Cocoon」を使うなら最低限入れておきたいプラグイン12選+1
- 【図解】WordPressでアフィリエイト広告を設置する方法。Gutenberg(ブロックエディタ)での広告の貼り方やリンクが貼れない場合の対処方法も紹介
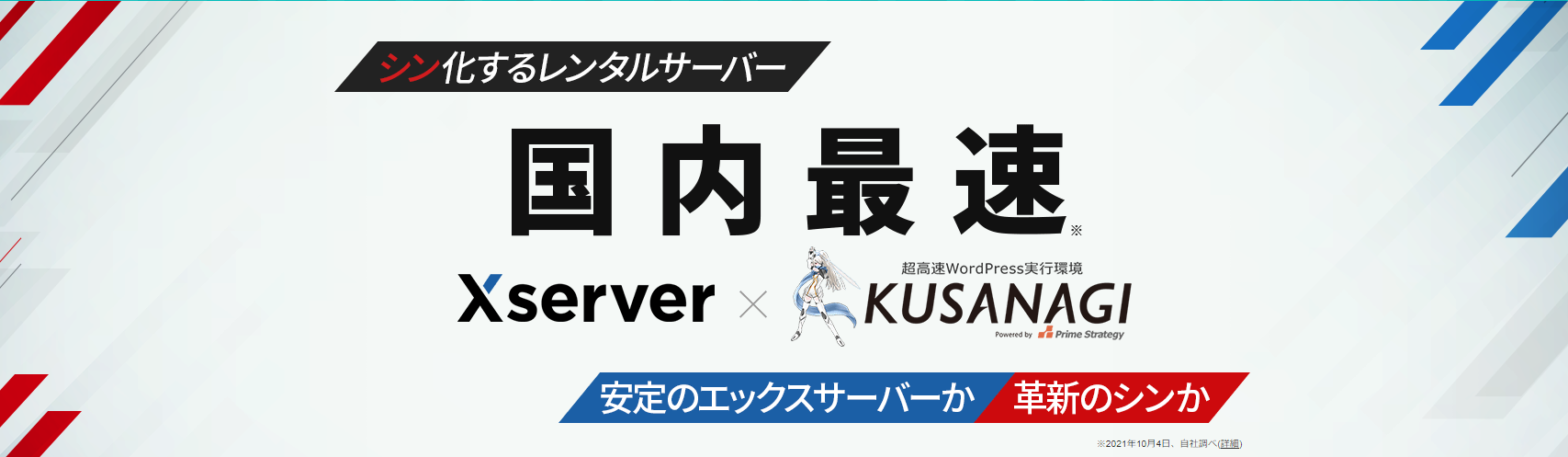
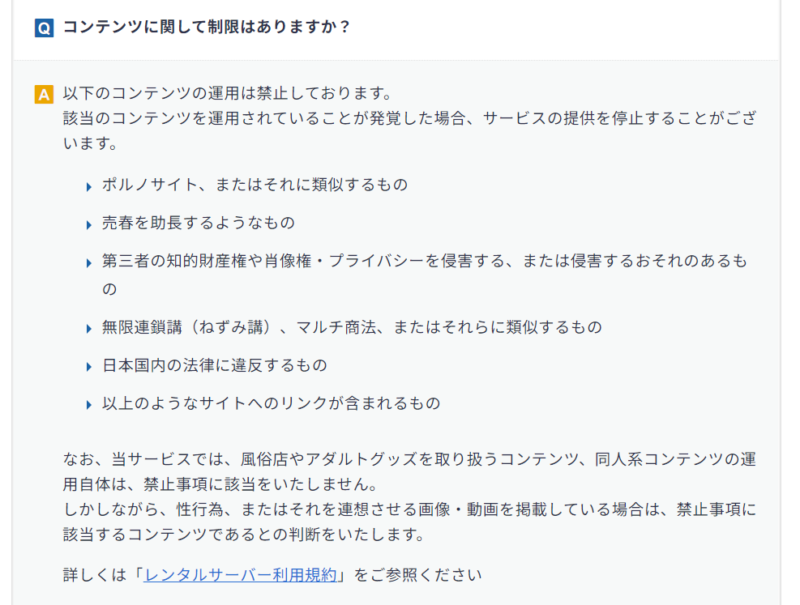
コメント