WordPressブログの始め方から収益化まで運用に必要な基礎知識をまとめたサイトです。
2013年よりブログをスタートして、頂いたコメント数も4000件を超えました。
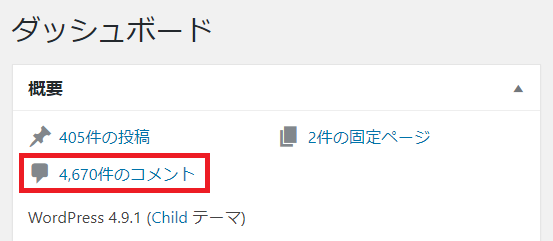
現在はGoogleのアップデートもなんとか乗り越えながら法人化することもできました。いつもありがとうございます。

WordPressを始めるのに必要なもの
WordPressを始めるのに必要なのが以下2つです。
- 独自ドメイン
- レンタルサーバー
独自ドメインもレンタルサーバーも有料ですが、レンタルサーバーの契約で無料の独自ドメインがもらえるキャンペーンが多いので、その期間中にWordPressを始めれば必要なのはレンタルサーバーの料金だけです。
WordPressに必要なものや料金に関しては以下記事をどうぞ。
⇒ブログを始めるのにかかる初期費用と年間の運営費用はどれくらい?無料でも始められる?

■エックスサーバー ※実施中のキャンペーンも一緒に適用されます!
⇒【最大10,000円割引】エックスサーバーの招待リンクはこちら

■ConoHa Wing ※実施中のキャンペーンも一緒に適用されます!
⇒【5,000円割引】ConoHa Wing招待リンクはこちら

レンタルーサーバーの比較
WordPressを始めるにはドメインとサーバーが必要です。最初にドメインの取得とレンタルサーバーを決めるところからスタート。
サーバー選びのポイントはおおまかに4つ。
- 料金
- 表示速度(ユーザーの離脱率や検索順位のランキングにも影響)
- サポート対応やバックアップなど
- 安定性(障害やトラブルへの対応)
最近のレンタルサーバーはどこもスペック的にかなり優秀で比較が初心者の方には難しいので、いくつかおすすめのサーバーをピックアップしてみます。
初心者の方におすすめなのは「エックスサーバー」「ロリポップ」です。
- エックスサーバー:安心・安定・高速(国内シェアNO.1)
- ロリポップ:料金がとにかく安い
エックスサーバー(月額990円~)
- 表示速度高速・安心・安定の実績があり、国内シェアNO.1
- クイックスタートで申し込みと同時にWordPressを始められる
- 自動バックアップあり・サポートも手厚い
エックスサーバーは国内シェアNO.1のレンタルサーバーです。
エックスサーバーの提供が開始されたのが2003年。
表示速度・機能面・安定性それから実績の面でもユーザの支持が高く、安心感があるのはやはりエックスサーバーです。
問題への対応が早くて的確、大きなトラブルもなくこれだけ長期に渡って支持されている事を考えるとやはりエックスサーバー。
エックスサーバーのサポートは電話もメールも本当に素晴らしいです。
国内シェアNO.1で利用者も多く、分からない部分は検索すればたいていのことは解決できます。
申込みと同時にWordPressが始められる「クイックスタート」もあるので初心者でも楽ちんです。


ロリポップ(月額220円~)
- 料金の安いプランで始めることができる
- 安いプランで始めて後から上位プランへの変更ができる
- 利用者も多いので分からないことはほぼ検索で解決できる
とにかく安く始めたいという方はロリポップのライトプラン(月額220円~)。
表示速度は普通で自動バックアップや電話サポートなどはありません。
ただ、ロリポップも利用者も多く、分からない部分は検索すればたいていのことは解決できます。

※一番安いエコノミープランはWordPressに必要なデーターベース(MySQL)が使えないので注意!
■ロリポップ ※期間限定のキャンペーン中!
⇒https://lolipop.jp/
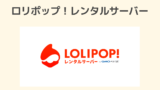
アダルトコンテンツや出会い系などはアダルト可能なレンタルサーバーが必要
通常レンタルサーバーではアダルトサイトの運用が禁止されているところが多いです。
アダルトサイトへのリンクさえも禁止されていたりしますので事前に確認が必要です。
これから作成するサイト内にアダルトコンテンツがあるかも?という方はアダルトコンテンツが可能なレンタルサーバーを選択してください。

独自ドメインの取得とWordPressインストール
WordPressを始めるにはドメインが必要になりますので取得していきます。
独自ドメインは取得時だけでなく、毎年更新時に料金が発生します。
ただ、レンタルサーバーのキャンペーンなどでずっと無料で使えるドメインが特典でもらえる場合がありますので、こういうチャンスを狙って始めると運営費を抑えることができます。

レンタルサーバーが決まったらWordPressをインストールしていきます。
ドメインの設定からWordPressのインストールは以下記事を参考してみてください。
- 【図解】エックスサーバーでWordPressを始める全手順
- 【図解】ロリポップでWordPressを始める全手順
- 【図解】ラッコサーバーの契約・申し込み方法とWordPressを始める全手順
- 【図解】mixhost(ミックスホスト)でWordPressを始める全手順
- 【図解】シン・レンタルサーバーでWordPressを始める全手順
- 【図解】ConoHa WingでWordPressを始める全手順
- 【図解】さくらのレンタルサーバでWordPressを始める全手順
- 【図解】スターサーバーでWordPressを始める全手順
- 【図解】カラフルボックスでWordPressを始める全手順
WordPressのテーマ選びと基本的な設定
WordPressのインストールができたらテーマを選びをしてそのまま設定をやっていきます。
WordPressのテーマとしては無料で利用できて、高機能、利用者も多い「Cocoon」をおすすめしてます。
- 【図解】Cocoonのダウンロードとインストールの手順
- CocoonでWordPressを始めるなら最低限やっておきたい設定13項目
- WordPressテーマ「Cocoon」を使うなら最低限入れておきたいプラグイン10選
ブログの収益化と広告の貼り方など
記事数が増えてきたら収益化していきます。
記事内で紹介できる商品やサービスがあれば広告リンクを掲載していきます。
例えばAmazonや楽天の商品なども以下のようなリンクで紹介できます。
ブログではAmazonや楽天の商品だけでなく、ポケットwifi、ホテルの予約、サプリ、脱毛、転職、引っ越しなど色々なサービスも紹介して報酬を得ることができます。
収益化(アフィリエイト)するために必要なのがASPへの登録です。
色々な広告を扱うのにASPへの登録が必要ということだけ覚えておけばOKです。
先程の任天堂SwitchのリンクもASPの登録なしではできませんので、Amazonや楽天、その他ASPにも登録してみてください。
※もちろんASPへの登録も利用も無料です。

ASPへの登録が終わったらWordPressに広告リンクの貼り付け方を覚えて行きます。

WordPressの記事作成に必要なフリー素材
WordPressの記事中のアイキャッチ画像ではフリーの画像が必要になります。
無料のフリー素材は多いのですが、クレジット表記やリンク表記が必要なサイトなどもあります。
クレジット表記が不要の素材サイトは重宝します。
ついでにネットの画像の切り抜き方なども覚えておくと便利です。
WordPressの記事作成に便利なツール
WordPressの記事作成に便利な無料のツールなどを紹介。
Rinker(ポチップ)
RinkerはAmazonや楽天の商品リンクが1発で作成できる便利ツールです。
↓Rinkerで作成したリンク
ポチップもほぼ同じようなリンクを作成することが可能です。
RinkerはAmazonアソシエイトの登録と審査に合格する必要がありますがポチップはAmazonアソシエイトの審査に合格してなくても利用できます。
- ポチップのメリット・デメリットとRinkerとの違い。口コミや評判も紹介
- 【図解】Pochipp(ポチップ)のインストール・設定・使い方まとめ
- 【図解】Rinker(リンカー)のインストールから設定まで紹介
Twitter自動予約投稿ツール
ブログへのアクセスを増やすのにSNSからの流入は欠かせません。
Twitterの投稿は自動化すると圧倒的に楽になりますので「Twitter自動投稿予約ツール」を利用してください。
Twitterで予約投稿、セットしたツイートの繰り返し登録、ツリー型投稿、複数アカウントの利用OKで一括管理も可能というツールです。
- 画像、動画、引用、スレッド(ツリー)の自動投稿
- ツイートの「予約日時」の設定可能
- 一度セットすれば「繰り返し」無限に投稿も可能
- 曜日毎の予約時間を自動反映可能
- アナリティクスデータを元に分析が可能
- ツイートの予約投稿件数は10,000件
- 複数のツイッターアカウントでも使用可
- 複数アカウントの投稿時間も1シートでまとめて確認可能
- PCで設定が終わればスマホからも予約可能
- 無制限のサポートあり
- 買い切りなので一度買ったらずっと使える

↓マネートラック
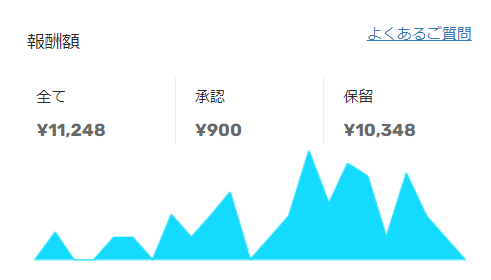
↓DMMアフィリエイト
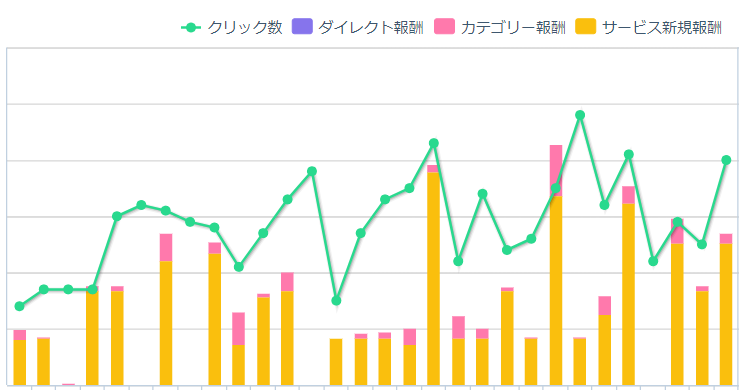
↓Amazonアソシエイト
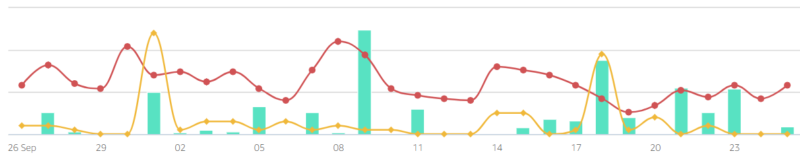
Amazonや楽天などのセール情報、アダルトアフィリエイト、ブログ記事への誘導、情報商材の定期ポストや繰り返し投稿などなんでも利用できます。
10円でも売上が発生したならそれを自動化して横展開して増やしていくことができます。
Twitterを自動化させればツールがあなたの代わりに24時間365日休みなく営業してくれますよ!
サブスクとかはなく買い切りのツールで一度購入したらずっと利用できますし、複数アカウントにも利用できます。
※販売終了する前に購入しておくことをおすすめします。販売終了してたらすみません!


サーバーの移転・ドメインの移管
- 【保存版】エックスサーバーのWordPress簡単移行機能の使い方と注意点まとめ
- 【図解】ConoHa Wing簡単移行を使って簡単引っ越し
- 【保存版】ロリポップの簡単引っ越し機能の使い方と注意点まとめ
- シーサーブログからWordPressにリダイレクトして引越しする方法
- アメブロからWordPressに引越しする方法と手順
その他レンタルサーバー関連記事
- レンタルサーバーのサーバーID(初期ドメイン)とは?どんな決め方をしたらいい?
- 【ムームードメイン】独自ドメインの取得方法と注意点。ドメイン更新時の料金も確認を!
- ロリポップとエックスサーバーを比較!レンタルサーバーはどっちがおすすめ?
- 【比較】ConoHa Wing(コノハウィング)とエックスサーバーはどっちがおすすめ?何を比較したらいい?
- 【図解】ConoHa Wingの料金プランの比較と選び方、おすすめのプランはどれ?
- ConoHa Wingのキャンペーン頻度や過去の内容。お得に契約するには?
- ConoHa Wing(コノハウィング)の評判や口コミ、メリットやデメリットまとめ
- エックスサーバーの料金は高い?一括だけでなく、毎月払える?安く利用するには?
- エックスサーバーのキャンペーン頻度や過去の内容。お得に契約するには?
- エックスサーバーの評判と口コミ。メリットやデメリットも紹介
- ロリポップの評判はどう?良い口コミ・悪い口コミを紹介
- ロリポップのFTPサーバー名やユーザー名、ポート番号を調べる方法
- 【図解】ConoHa Wingの解約・退会(アカウント削除)の手順
- 【図解】エックスサーバーの解約手順、お試し期間の解約についても紹介。退会後のデータはどうする?後から復元できるのか問い合わせもしてみた
- 【図解】さくらのレンタルサーバの解約・退会の手順と注意点

