今回はエックスサーバーでのバックアップ方法について解説していきます。
エックスサーバーでは自動バックアップが標準装備されています。
過去14日間のバックアップデータが保存されていますので、「データを間違えて消してしまった」という場合でも過去14日間から日にちを選択してその日のデータに復元することができます。
そのため、バックアップデータを取ってなくても復元は可能なのですが、14日以上前の状態には戻せません。
14日より前のデータに戻したいというケースもないとは言えないので、1年に数回バックアップ取っておくことをおすすめします。

WordPressのバックアップを取る必要があるデータ
WordPressでバックアップを取る必要があるデータは以下2つです。
- ファイル:画像やテーマ、プラグインなど
- データベース:記事内容や設定内容など
画像ファイルとデータベースさえあれば何とか復旧できることが多いですが、上記のようにファイルとデータベースのバックアップを作成するのが一般的です。
自動と手動どっちでバックアップを作成したらいい?違いがある?
エックスサーバーでは自動バックアップで作成されたバックアップデータを取得できます。
自動バックアップのデータは毎日早朝に自動取得しているデータになります。
一方「手動で取得するバックアップデータ」は「今現在」のサーバーに設置しているデータを手動で取得するものです。
例えばデータが消えてしまったけど過去にバックアップしてないという方は「自動バックアップのデータ」で14日前までのデータが復元できます。
今は問題もなく、データも消えてないけど、万が一のためバックアップを取得するなら手動のバックアップの方が早いし簡単です。
手動バックアップの手順
「ファイル」と「データベース」のバックアップデータを手動で取得する手順を紹介していきます。
ファイルのバックアップ作成とダウンロード
エックスサーバーにログインしてサーバーパネルから「バックアップ」を選択。
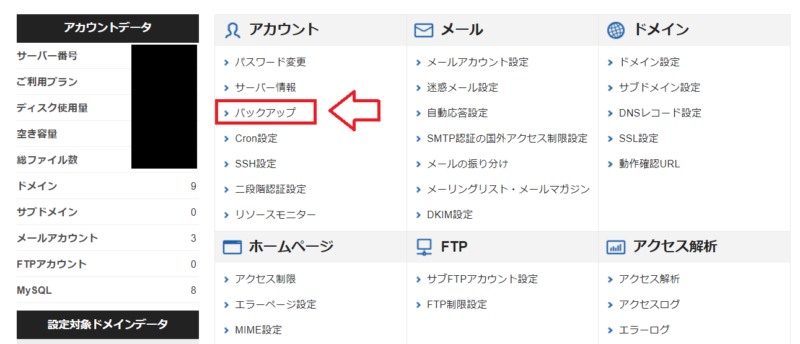
「手動バックアップデータ作成」のタブを選択して「ホームディレクトリ(サーバーのすべてのファイル)」もしくは特定のサイトだけのファイルを選択して「作成とダウンロード」をクリック。
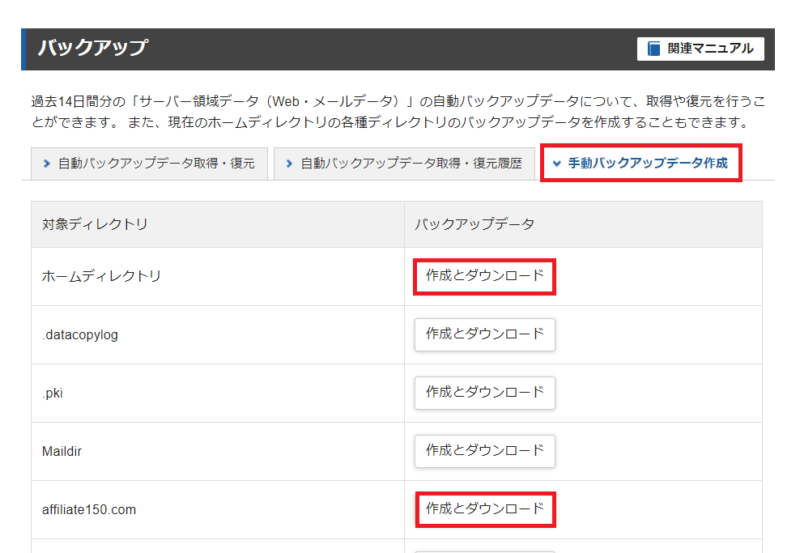
クリックするとすぐにダウンロードが始まり、PC内に保存されます。
データベースのバックアップ作成とダウンロード
エックスサーバーのサーバーパネルにログイン。
サーバーパネルの「MySQLバックアップ」を選択。
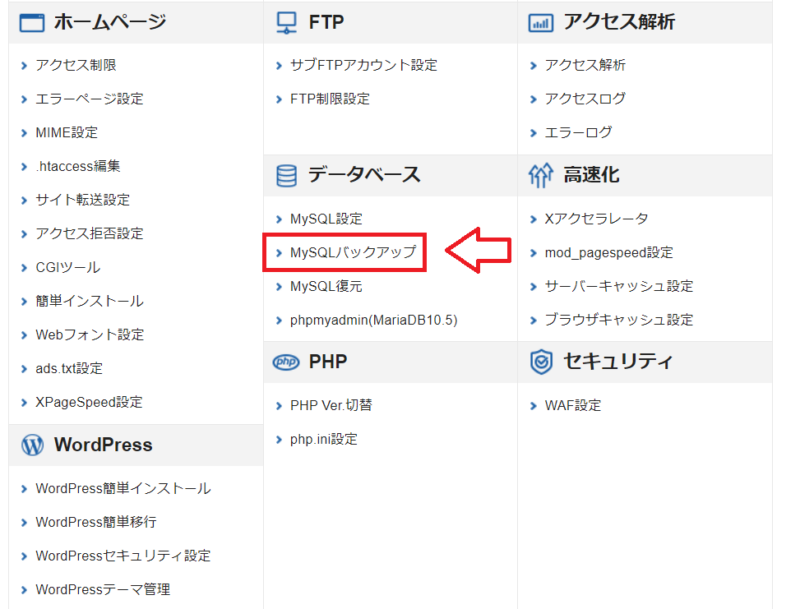
「現在のMySQLをダウンロード」タブに切り替えてバックアップ取りたいデータベース名を選択し「ダウンロード実行」をクリック。
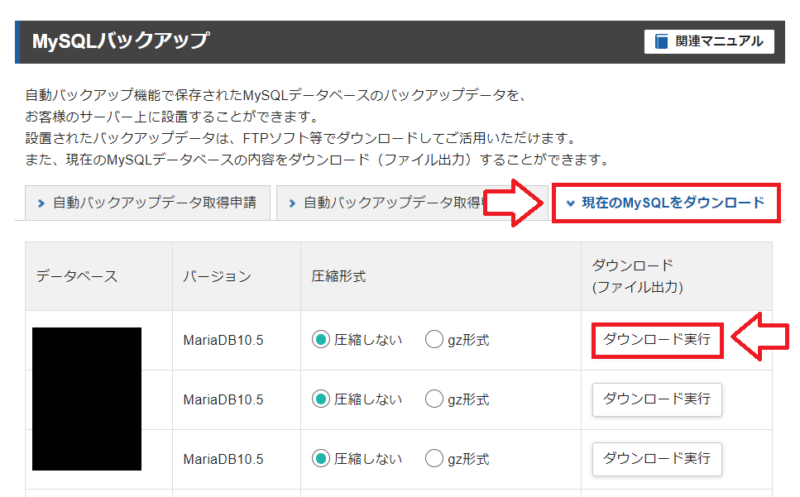
※圧縮はどちらでもOKです。
データベース名が分からない場合は、エックスサーバーにログイン⇒ファイル管理⇒ドメイン選択⇒public html⇒wp-config.phpファイルを開いて「DB_NAME」と書かれている部分で確認できます。
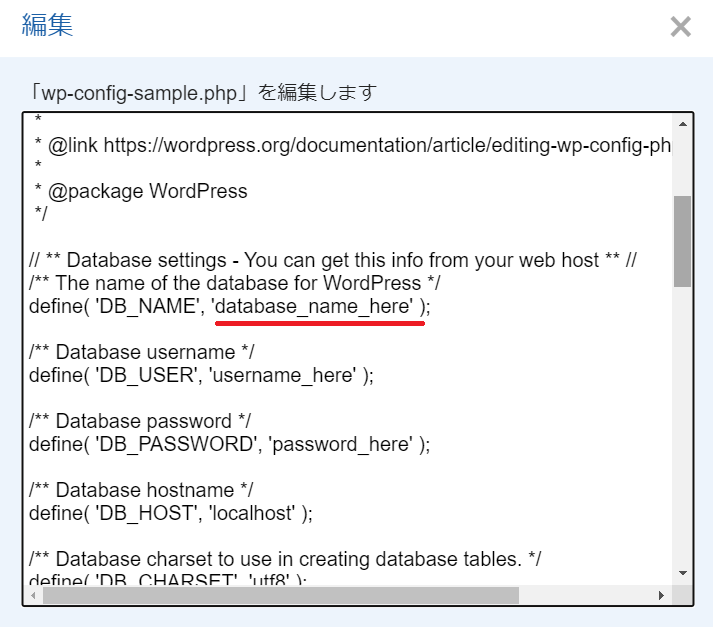
以上で手動でのバックアップ作成は完了です。
自動バックアップからバックアップを取得する場合
前述したようバックアップデータをPCなどに保存したいという場合は自動ではなく手動のバックアップが早くておすすめです。
一応自動バックアップからのバックアップ取得方法も紹介しておきます。
ファイルのバックアップ作成とダウンロード
先にファイル関連のバックアップです。
自動バックアップからバックアップデータを取得できますが、取得したデータはPC内ではなく、サーバー内に保存されます。
そのため、PC内にバックアップデータを残したい場合はファイルマネージャー(ファイル管理)からバックアップファイルをダウンロードする必要があります。
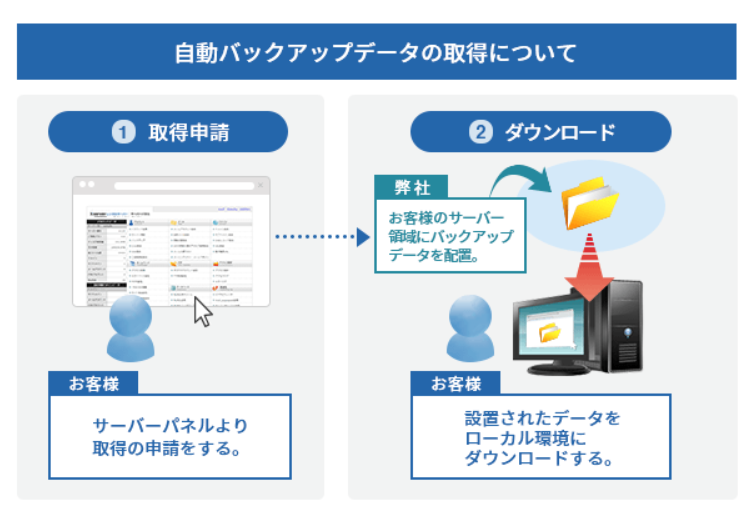
エックスサーバーにログインしてサーバーパネルから「バックアップ」を選択。
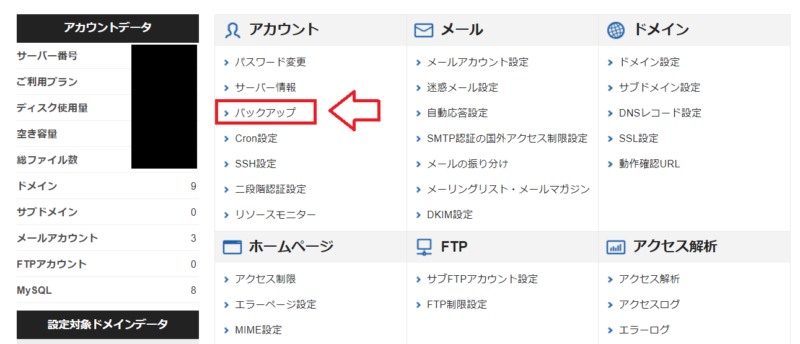
「自動バックアップデータの取得・復元」のタブを選択。
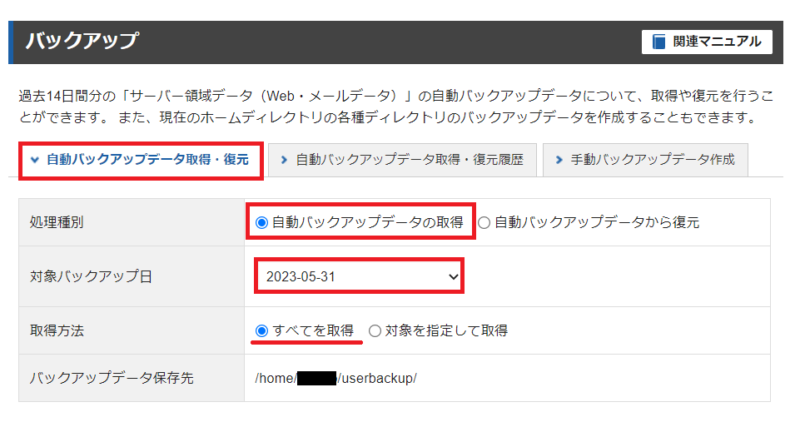
- 処理種別:自動バックアップデータの取得
- 対象バックアップ日:いつのデータを取得するか選択
- 取得方法:すべてを取得
注意事項の部分にチェックを入れて「取得を開始(確認)」をクリック。
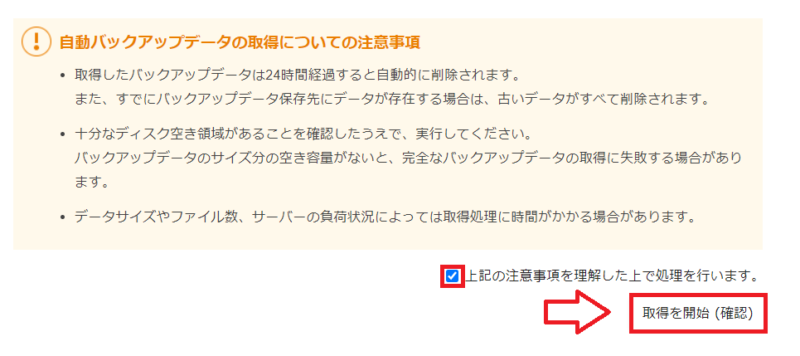
確認画面になるので間違いなければ「取得を開始(確定)」を選択。
1サイトだけのバックアップだけで良いなら取得方法で「対象を指定して取得」して取得したいサイトを選択したらOKです。
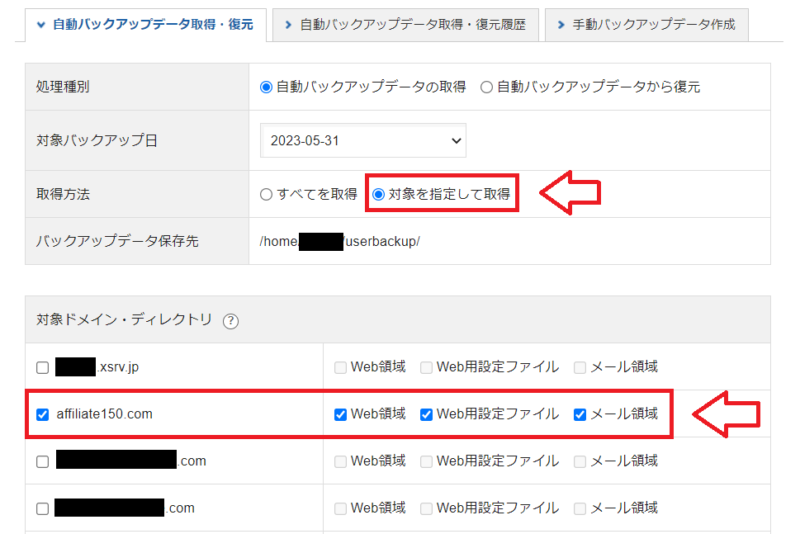
バックアップしたファイルは「userbackup」というフォルダに入ってますので、FTPソフトなどで接続してPCなどにダウンロードできます。
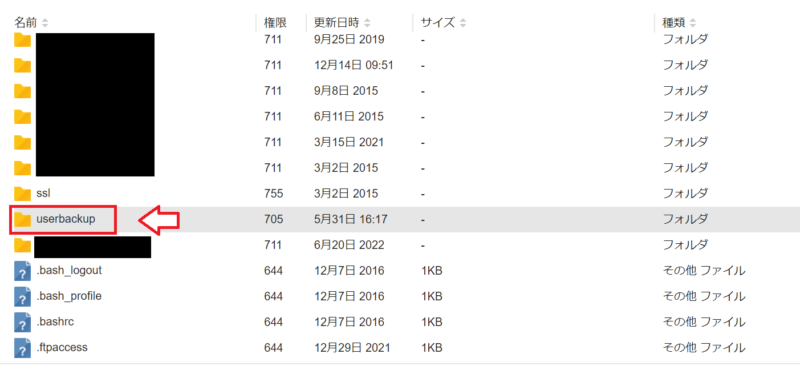
データベースのバックアップ作成とダウンロード
エックスサーバーのサーバーパネルにログイン。
サーバーパネルの「MySQLバックアップ」を選択。
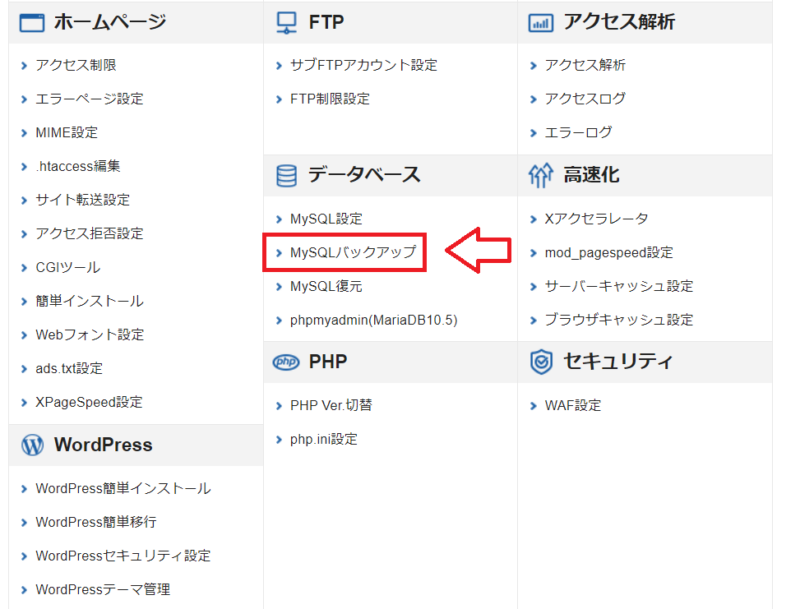
「自動バックアップデータ取得申請」のタブでデータベース名を指定して「申請する」をクリック。
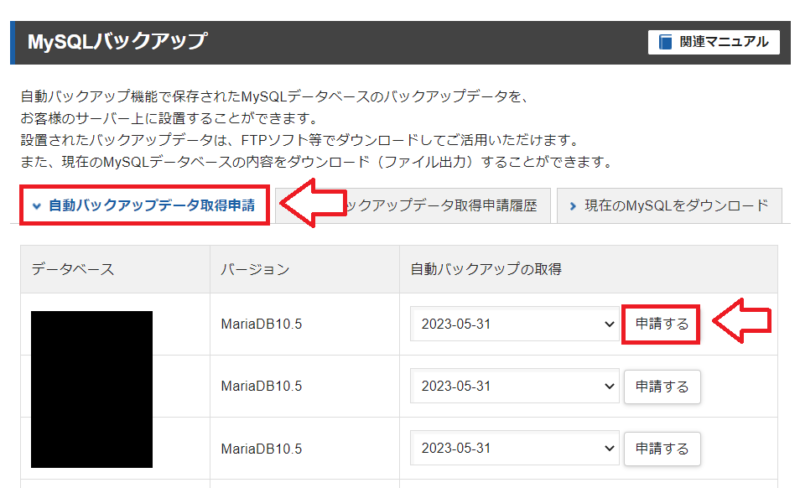
データベース名が分からない場合は、エックスサーバーにログイン⇒ファイル管理⇒ドメイン選択⇒public html⇒wp-config.phpファイルを開いて「DB_NAME」と書かれている部分で確認できます。
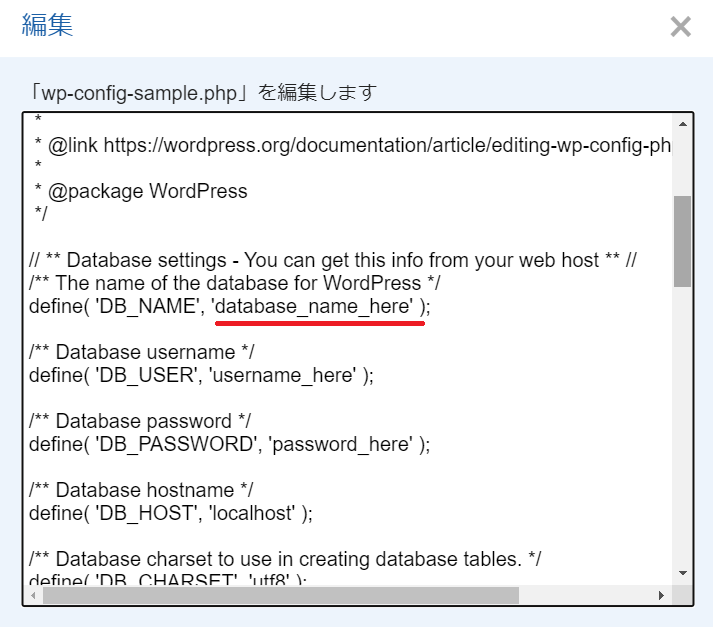
確認画面になるので確認して「申請する」をクリック。
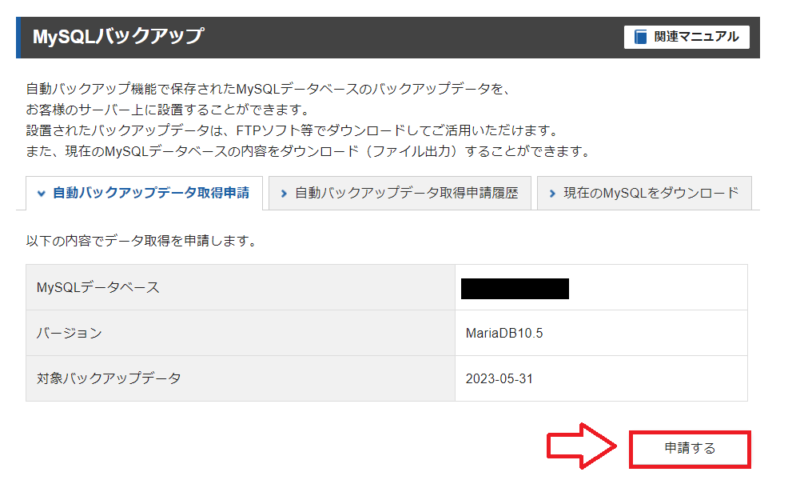
バックアップしたデータベースは「userbackup」というフォルダに入ってますので、FTPソフトなどで接続してPCなどにダウンロードできます。
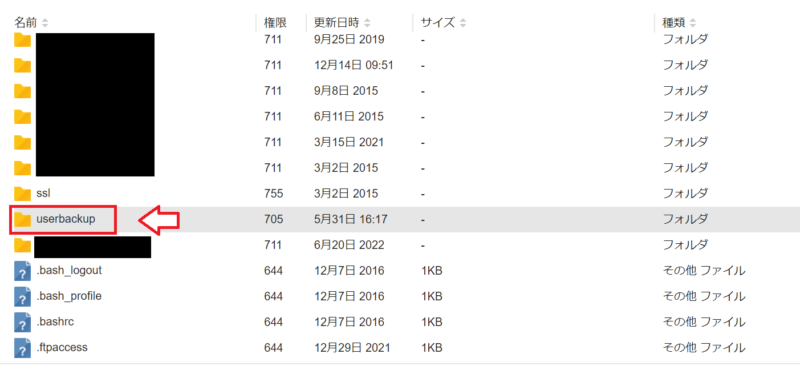
以上エックスサーバーのバックアップの方法でした。
■エックスサーバー ※実施中のキャンペーンも一緒に適用されます!
⇒【最大10,000円割引】エックスサーバーの招待リンクはこちら

コメント