今回はConoHa Wingの「かんたん移行機能」を使ってサイトを移転する手順を図解で紹介していきます。
ロリポップやエックスサーバー、mixhostなど、どのサーバーからでもConoHa Wingへ簡単にサーバーの引っ越しができます。
移行時にエラーが出た場合の原因や対処方法まで解説していきます。

↓割引特典リンクからの申し込みでキャンペーン価格からさらに5,000円割引されます。
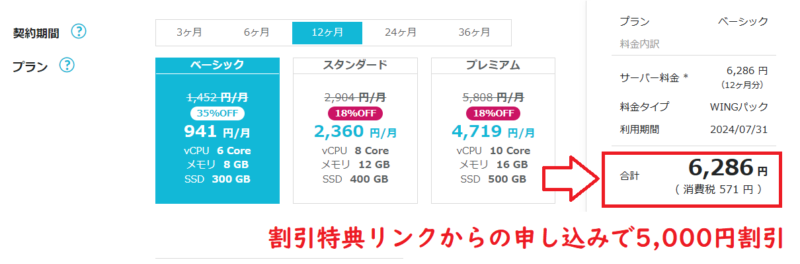
ConoHa Wingへの移転する時の注意点
ConoHa Wingのかんたん移行で引っ越しをする前の注意点を2つほど書いておきます。
注意点1.記事の追加は移転後しばらく待ってから
今回ConoHa Wingの移転作業で移転元と移転先それぞれに同じWordPressサイトができます(コピーされる)。
どちらのWordPressを表示するか?はネームサーバー(DNS)で切り替えできます。
ただし、このDNSの設定というやつはすぐには反映されません。
DNS切り替えて反映されるまでの間はどちらのWordPressが表示されるか分かりませんので、記事を追加すると元サーバー側では記事追加できてるけど、新サーバー(ConoHa)には記事が追加されていないという問題が出てきてしまいます。
そのため、最後DNSサーバー切り替えをしてもしばらくは記事追加などは控えるようにしておきましょう。
目安はネームサーバー切り替えから最大3日ほどです。
セキュリティー系やキャッシュ系のプラグインは停止しておく
かんたん移行機能ではWordPressにログインするためのユーザー名やパスワードが必要になります。
ところが、「SiteGuard WP Plugin」はログインURLを変更できるセキュリティー系のプラグインなので簡単移行機能がWordPressへログインできません(エラーがでます)。
という事で「SiteGuard WP Plugin」を使っている方はこのプラグインは停止しておきます(削除ではなく停止でOK)。
また、キャッシュ系のプラグインのキャッシュなどが邪魔になることもあります。
「WP Fastest Cache」や「WP Super Cache」など名前に「Cache」がつくプラグインは念のために停止しておくのが無難です。
※「Invisible reCaptcha」などログイン画面を制御するようなプラグインも停止しておきます。
公式サイトにも書かれていますが、以下プラグインも利用しているなら停止しておいてください。
- Yet Another Related Posts Plugin
- WassUp Real Time Analytics
- WordPress Popular Posts
- wp slims stat
- Broken Link Checker
- count per day
ConoHa Wingへ移転する流れ
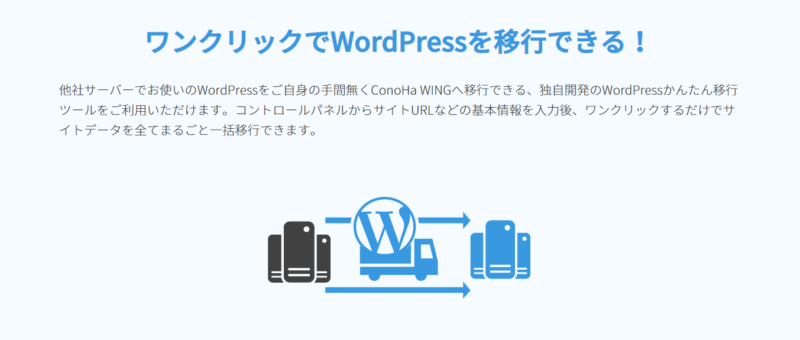
- ConoHa Wingに申込み
- ConoHa Wingで独自ドメインを設定する
- テスト環境でデータを移行
- テスト環境でサイトの確認
- 確認後に本番移行
- ネームサーバー(DNS)の切り替え
- ConoHa WingでのSSL設定をする
という流れになります。
ステップ1.ConoHa Wingの申込み
ConoHa Wingの申し込みページへ移動します。
「今すぐお申し込み」をクリック。
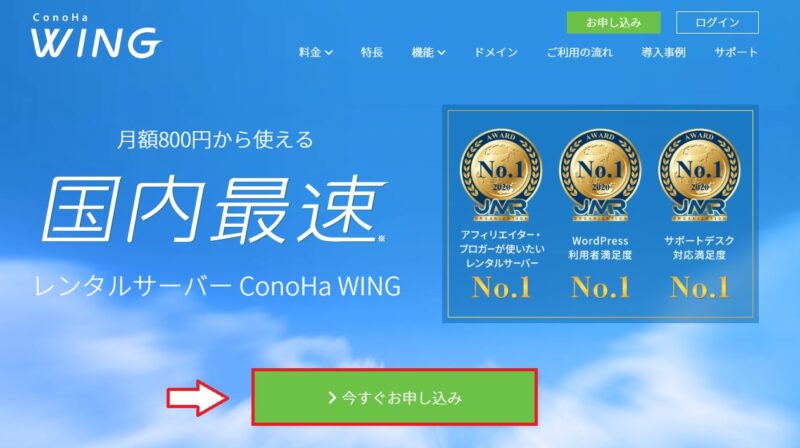
メールアドレスを入力してログイン用のパスワードを決めます(パスワードは英大文字と英小文字ならびに数字を最低1文字以上ずつ混在させ、9文字以上70文字以内で設定)。入力できたら次へ。
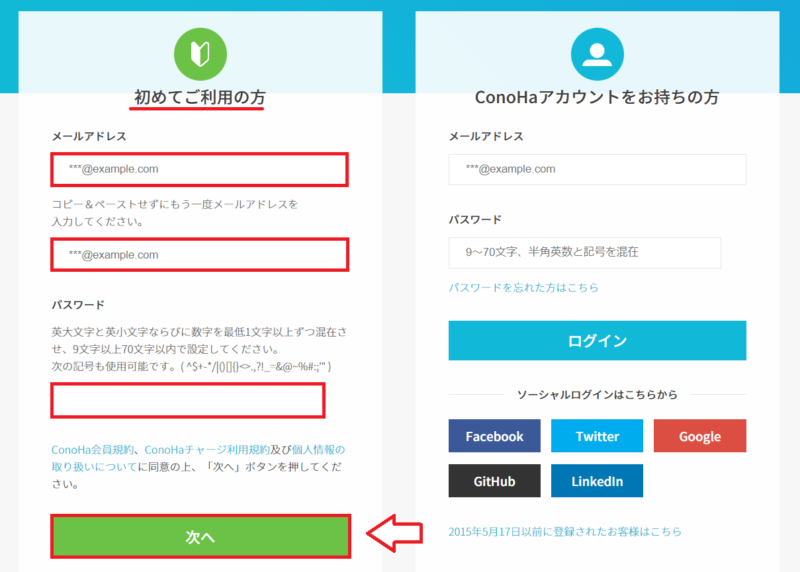
WINGパックと通常料金を選択し、契約期間とプランを選択します(後から変更可)。
Q:通常料金(時間課金)から「WINGパック」に変更できますか?
A:できます。お好きなタイミングでコントロールパネルより通常料金から「WINGパック」にご変更いただけます。
よくある質問|ConoHa Wing
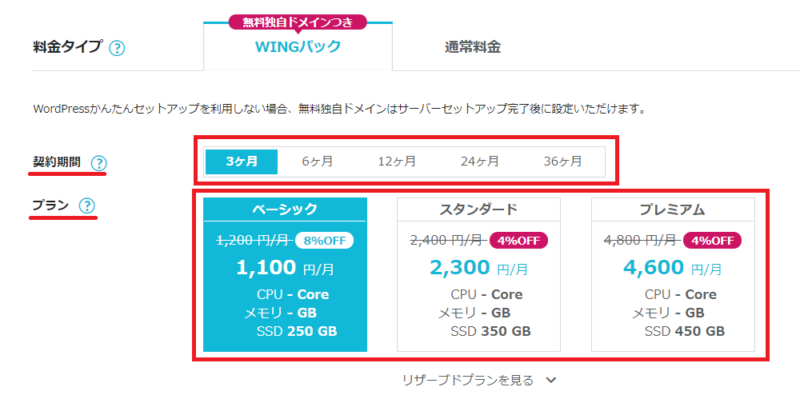
※プランは後から変更できます。
初期ドメインやサーバー名を入力していきます。
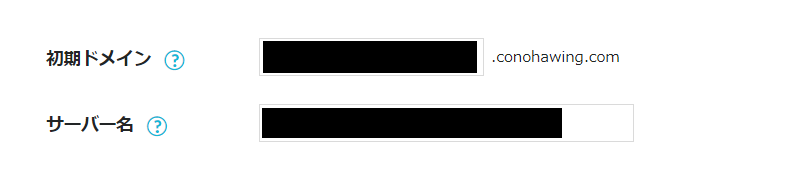
ConoHa Wingの初期ドメインやサーバー名って何?どのように決めたらいい?
「初期ドメイン」はConoHaにログインするためのアカウント名のような感じと思っておけばOKです。
このドメイン自体でサイト運用などもできますが、サーバーを解約したら使えなくなるのでサイト運用で使うのはおすすめしません。
ということで初期ドメインはあくまでもアカウント名だと思っておけば大丈夫です。
また、「サーバー名」は管理画面で表示される名前なので好きな名前でOK。
仮にコノハで2つサーバーを契約した場合、サーバー名がないとどっちがどっちかわからなくなります。そういう区別のための名前です。
かんたんセットアップは「利用しない」を選択して「次へ」。
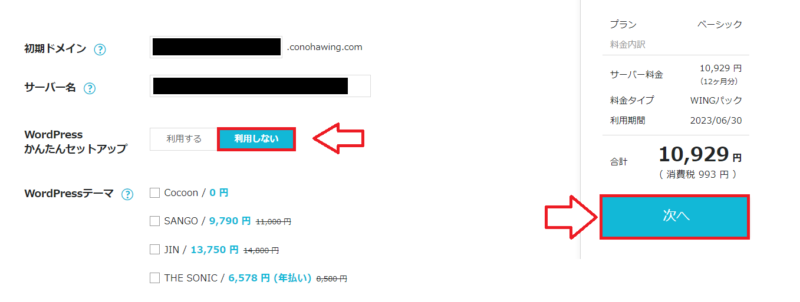
電話/SMS認証をしていきます。電話番号を入力して「SMS認証」もしくは「電話認証(自動音声での認証)」を選択。今回はSMS認証を選択しました。
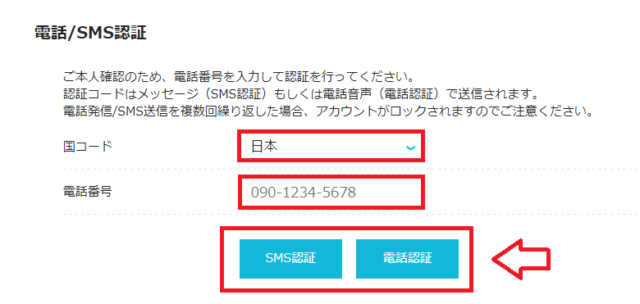
入力した電話番号宛にSMSメッセージで認証番号が送られてきますのでその認証番号を入力して「送信」。
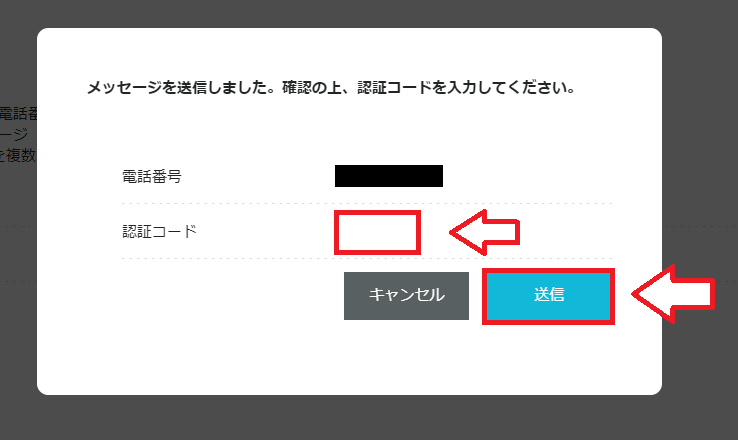
次に支払い方法の選択。クレジットカードやConoHaチャージなどが選択できます。
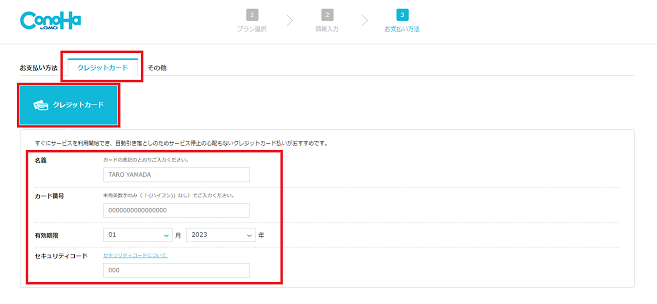
ConoHaチャージ(事前にチャージ(入金)した金額分のみサービスのご利用が可能となる、プリペイド形式の支払い方法)はチャージ残高が不足すると、サービスは停止されるので注意です。
サーバーが停止している間サイトは表示できなくなりますので、チャージを忘れそうで心配な方はクレジットカードの方がおすすめです。
これで申し込みしたらOKです。
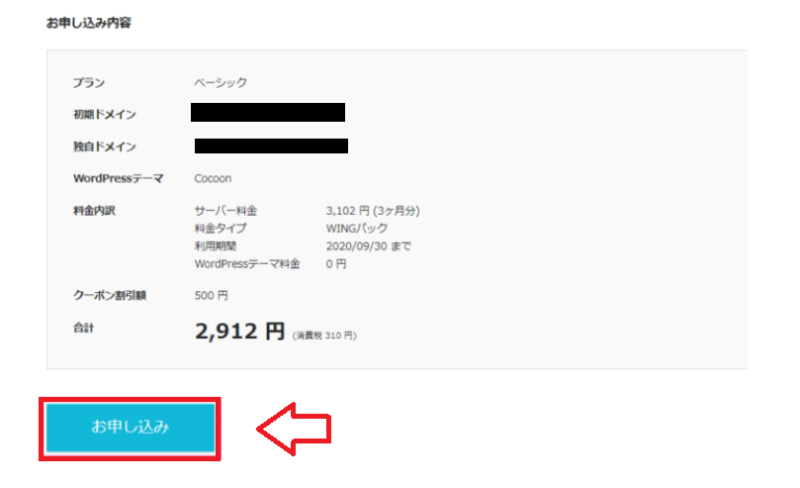
ステップ2.ConoHa Wingで独自ドメインを設定する
ConoHa Wingにログインしておきます。
■ConoHa Wing(コノハウィング)
⇒https://www.conoha.jp/wing/
ログインできたら管理画面から「サーバー管理」⇒「ドメイン」を選択して右上の「+ドメイン」をクリック。
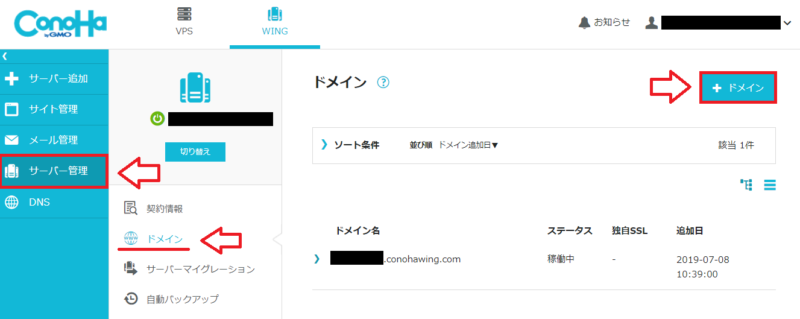
「新規ドメイン」を選択して取得したドメインを入力。「無料独自SSL」は利用しないを選択して「保存」をクリック。
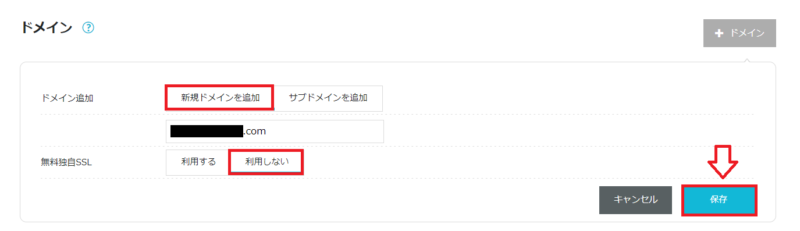
※SSL設定はサイト移転後、ネームサーバー設定してからでないとエラーがでます。
以上でドメインの設定は完了です。
ステップ3.テスト環境にWordPressを移行する
いきなり移転させるとエラーがでたり表示がくずれたりすることもあるので、先にテスト環境でテストしていきます。
サイト管理から「WordPress」を選択。
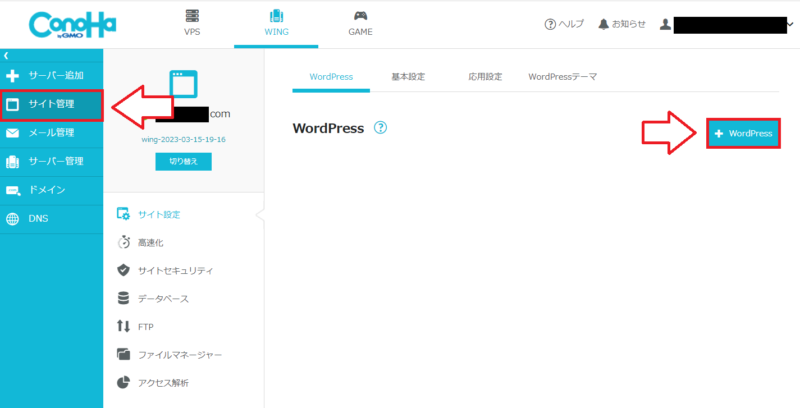
かんたん移行、テスト移行を「利用する」を選択して移行元のURLを入力。
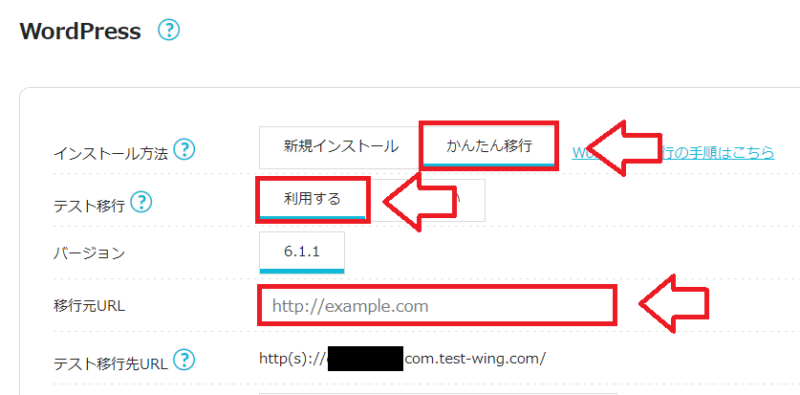
必要事項を入力していきます。
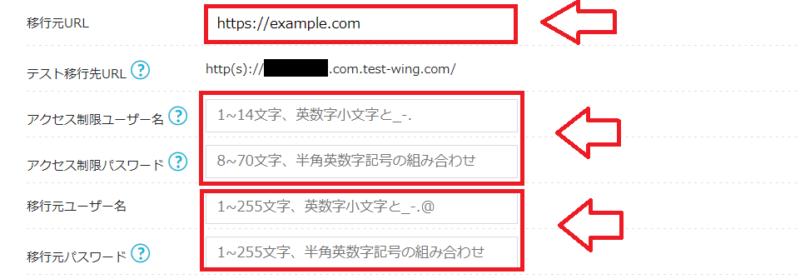
- 移行元URL:移行元のURLをそのまま入力
- アクセス制限ユーザー名:テスト環境に入る時に使うユーザー名
- アクセス制限パスワード:テスト環境に入る時に使うパスワード
- 移行元ユーザー名:現在移行元で利用しているユーザー名
- 移行元パスワード:現在移行元で利用しているパスワード
テスト環境に入る時に一時的に使うのが「アクセス制限ユーザー名」と「アクセスユーザーパスワード」です(後から使います)。
次にテスト環境で使うデータベース名とパスワードを決めます。通常データベースにアクセスすることはほぼないので、そのままでもOKです。
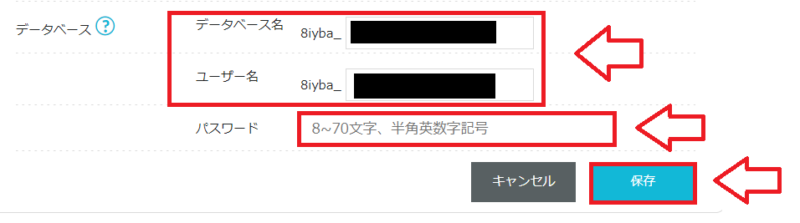
入力できたら保存。
WordPressインストールの画面で「http(s)://******.test-wing.com/ (WordPressテスト移行)と表示されるのでクリックすると詳細が表示されます。ステータスが100%となるとテスト移行完了になります。
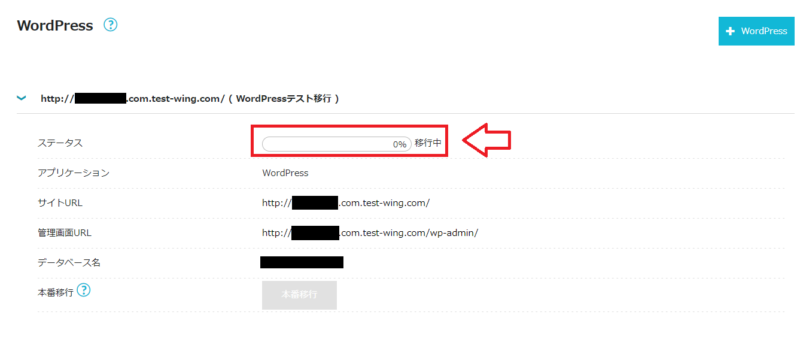
ステップ4.テスト環境でエラーがないか確認
テスト移行が完了したら「サイトURL」もしくは「管理画面URL」をクリック。
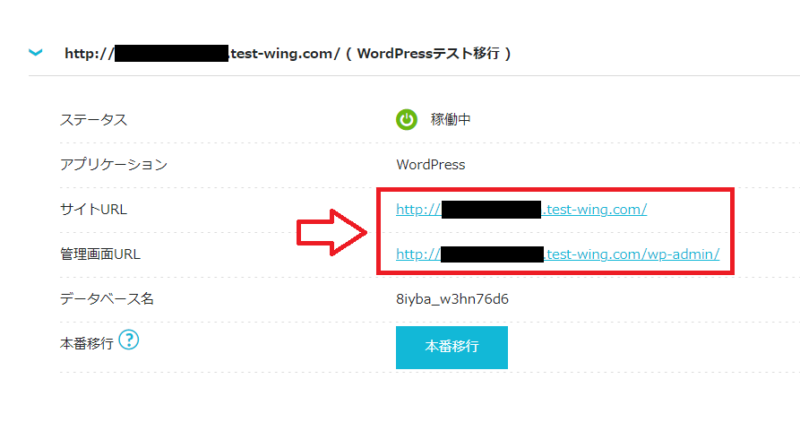
「アクセス制限ユーザー名」と「アクセスユーザーパスワード」を入力してテスト環境に入ります。
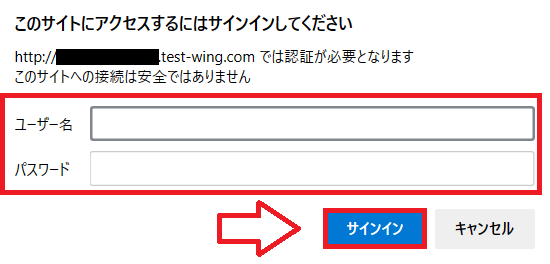
「管理画面URL」の方はWordPressのログイン画面になるので、移転元と同じユーザー名とパスワードでログインします。
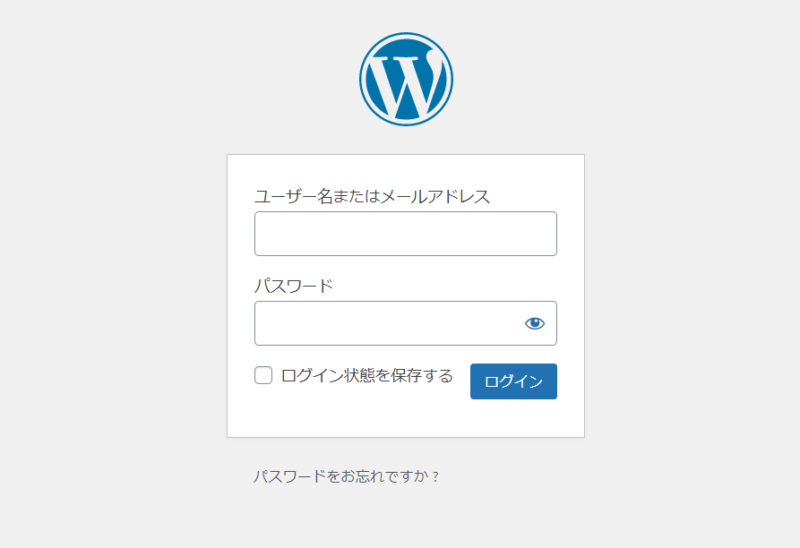
このテスト環境でエラーや表示の崩れがないか確認します。
ステップ5.本番移行
テスト環境で問題なければ「本番移行」をクリック。
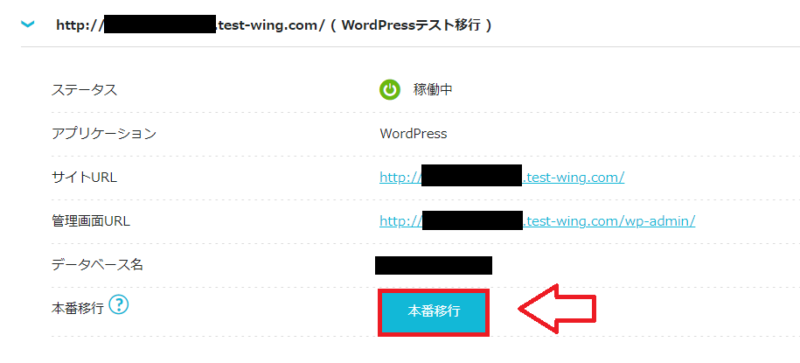
必要事項を入力して保存。
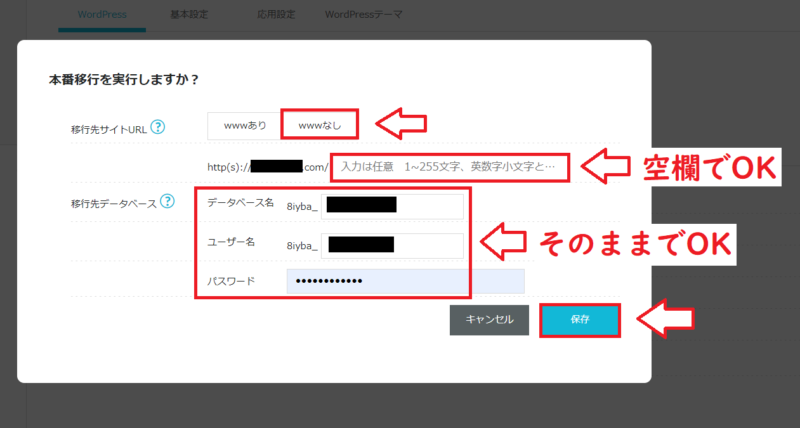
- 移行先サイトURL:どちらでもOK(最近のサイトはほとんどがwwwなし)
- URLの部分:空欄でOK
- データベース情報:そのままでOK
保存をクリックすると今度は本番のWordPressサイトが移行されました。
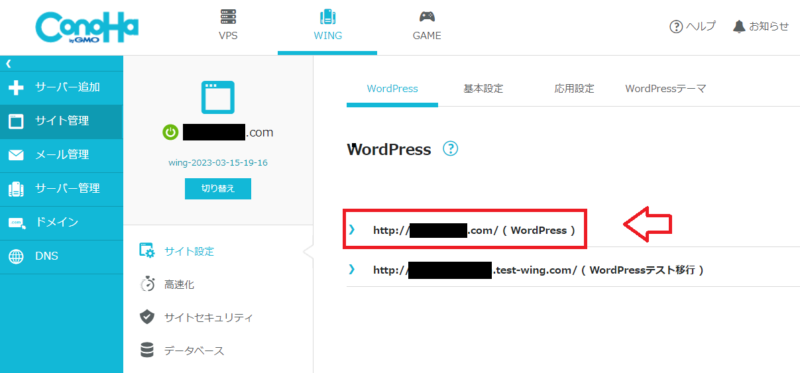
※テスト移行のサイトは移転後に不要になった時点で削除してOKです。
これで移転元と移転先のサーバーにそれぞれ同じWordPressができました。
どっちのサーバーのサイトを表示するか?は「ネームサーバー(DNS)の設定」で切り替えします。
ステップ6.ネームサーバー(DNS)の切り替え

前述したようにネームサーバーを切り替えるまでは移転元のWordPressサイトが表示されてますので、ConoHa Wing側のWordPressを表示するようにネームサーバーの切り替えをしていきます。
今回はムームードメインを例にネームサーバー変更をしてみますが、どのドメイン業者さんもやり方はほとんど同じです。自分のドメインを管理している業者さんの所で変更をしてみて下さい。
ムームードメインの場合はログインしてコントロールパネルから移転する対象ドメインの「ネームサーバー設定変更」をクリック。
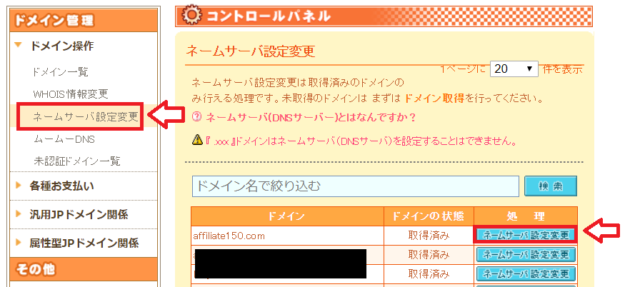
「GMOペパボ以外 のネームサーバを使用する」の部分のネームサーバー1~5に以下のようにConoHa Wingの情報を入力(みんな共通です)。
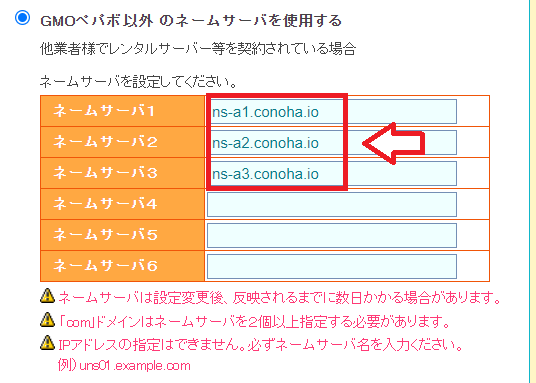
ネームサーバー1: ns-a1.conoha.io
ネームサーバー2: ns-a2.conoha.io
ネームサーバー3: ns-a3.conoha.io
ConoHa Wingのネームサーバー情報ですが、「サーバー管理」⇒「契約情報」⇒「ネームサーバー」で調べる事ができます。
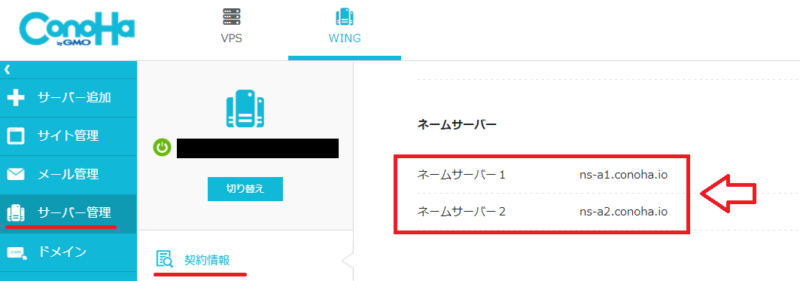
変更できたら「ネームサーバー設定変更」をクリック。
以上でネームサーバーの設定変更が完了ですが、ネームサーバーの変更の反映にはしばらく時間がかかります。
ネームサーバーを変更してもすぐには反映されません。そのため、移転元のサイトが表示されたりConoHa側のサイトが表示されたりという事がおきます。
その間に設定を変更したり記事を追加してしまったりするとどっちのWordPressに反映されるか分かりません。そのため、記事の追加などは3日ほど待った方が良いです。
ConoHa WingでのSSL設定をする
ネームーサーバーの設定ができたらSSL設定をやっていきます。
「サイト管理」⇒「サイトセキュリティー」⇒「無料独自SSL」の利用設定をON。
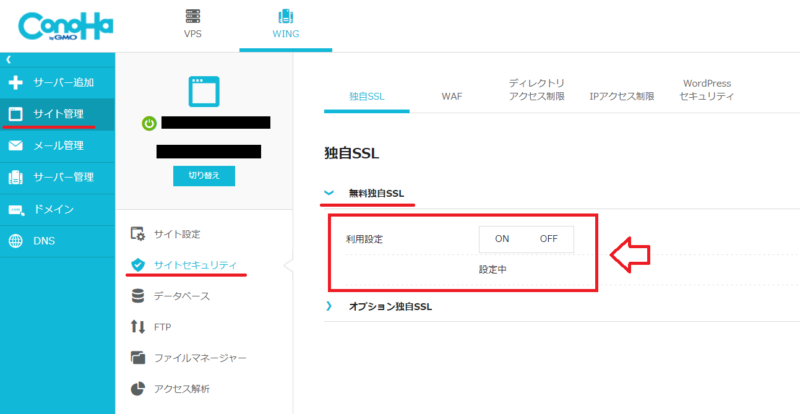
これでSSLの設定は完了です。
最後に移転先(ConoHa Wing)のWordPressにログインして一般設定のアドレスを「https」に変更すればSSL化したサイトになります。
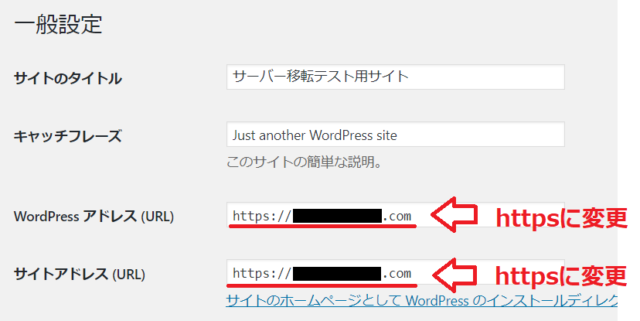
以上でConoHa Wingへの移転は完了です。
■ConoHa Wing ※実施中のキャンペーンも一緒に適用されます!
⇒【5,000円割引】ConoHa Wing招待リンクはこちら
ConoHa Wingのかんたん移行機能でエラーが出る原因と対処方法
ConoHa Wingのかんたん移行機能がエラーが出て上手くいかない、できないという方もいると思いますので、エラーが出る原因と対策も紹介しておきます。
ドメイン追加時に「失敗しました。無料独自SSL設定変更サイトにアクセス出来ません」エラーがでる場合

失敗しました。
無料独自SSL設定変更
サイトにアクセス出来ません。Aレコード(wwwあり・なし)やネームサーバーにConoHaのものを設定してください。
上記のエラーは移転前のドメインを追加し、「無料独自SSL」を利用するを選択した時に表示されます。
SSL設定は移転の最後のネームサーバー(DNS)の切り替えが完了するまでは設定できません。
なので移転前であればこのエラーは放置そのまま進めてOKです。
移転完了後(ネームサーバー切り替え後)に改めてSSL設定します。
「失敗しました。移行元サイトログイン確認入力形式が不正です」とエラー表示される場合の対処
「失敗しました。移行元サイトログイン確認入力形式が不正です」と表示される場合はログイン情報(ユーザー名やパスワード)が間違ってないか確認。
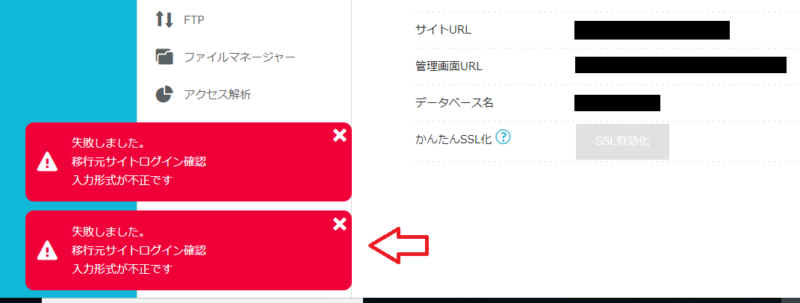
ユーザー名の入力もパスワードも間違ってないという場合は「移転元のパスワードが簡単すぎる」ためにエラーがでます。
- 半角英語の小文字を最低1文字使用する
- 半角英語の大文字を最低1文字使用する
- 数字を最低1文字使用する
- 記号(@,#など)を最低1文字使用する
- パスワードの長さを9文字以上にする
「失敗しました。移行元サイトログイン確認」と表示される場合

かんたん移行で上記エラーが表示される場合は下記2点が考えられます。
- 移転元サイトのログイン情報が間違っている(ユーザー名・パスワード)
- セキュリティープラグインがログインを邪魔をしている
再度ログイン情報の入力ミスがないか確認。
「SiteGuard WP Plugin」などのセキュリティープラグインやログインを制限するようなプラグインがあれば停止してから試してみてください。
また、公式サイトにも書かれていますが、以下プラグインを利用しているなら停止しておいてください。
- Yet Another Related Posts Plugin
- WassUp Real Time Analytics
- WordPress Popular Posts
- wp slims stat
- Broken Link Checker
- count per day
どうしても自分で解決できない場合には有料にはなりますが、「ConoHa WingのWordPress移行代行(7,678円/サイト)」もありますので利用の検討をしてみてください。


コメント