今回は実際にGoogleアドセンスに申込みして登録する流れを紹介していきます。
最初の審査用のサイトは無料ブログでは登録できない場合があるので、無料ブログしか使っていないという方はこの機会にWordPressでブログを始めることをおすすめします。
独自ドメイン取得と安いレンタルサーバーで始めれば月額500円以内でWordPressを運営できます。
独自ドメインの取得方法やレンタルサーバーの選び方、WordPressの始め方、設定、カスタマイズなどは全て図解で記事にしてますので、先にWordPressの準備をしておいて下さい。
Googleアドセンスアカウント登録、申請、審査までの流れ
Googleアドセンス利用までは以下のような流れになります。
- アドセンスのアカウントとサイトを登録
- 審査用のコードをサイトに貼り付け
- 審査
- 合格後にアドセンス利用開始
※もちろん登録や利用は無料です。
順番に解説していきます。
まずはGoogleアドセンスへ移動します。
■Google AdSense
⇒https://adsense.google.com/intl/ja_jp/start/
Googleのアカウントを選択、Googleのアカウントない方は「アカウントを作成」を選択して作成してください。
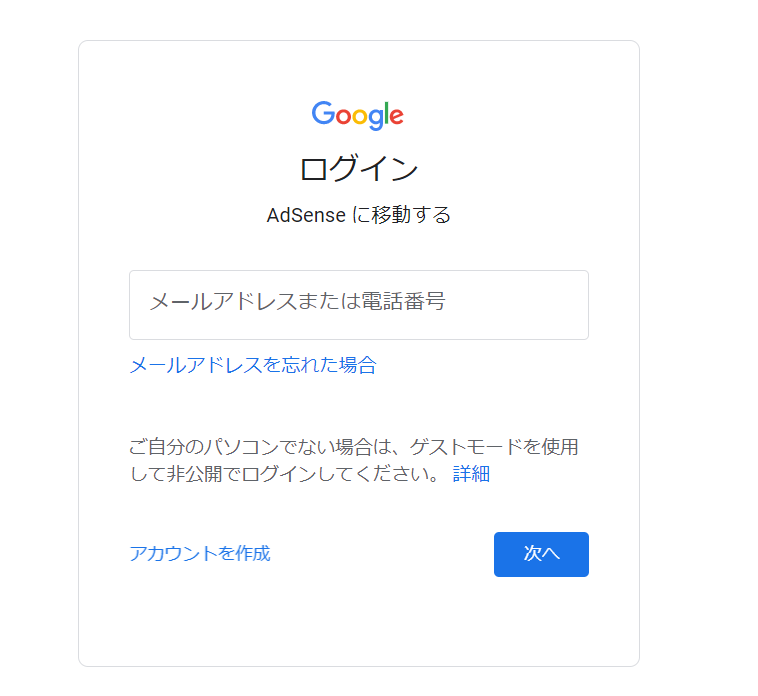
サイトのURL、国を選択。
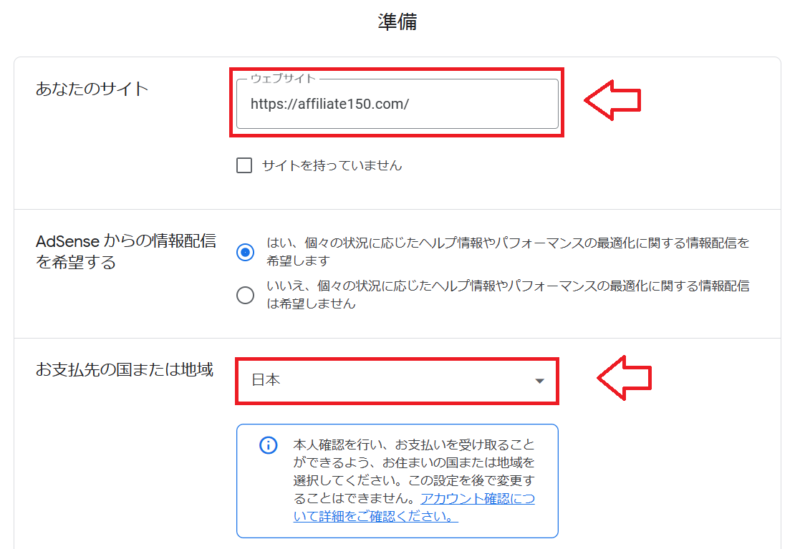
利用規約にチェックを入れて「AdSense利用を開始する」をクリック。
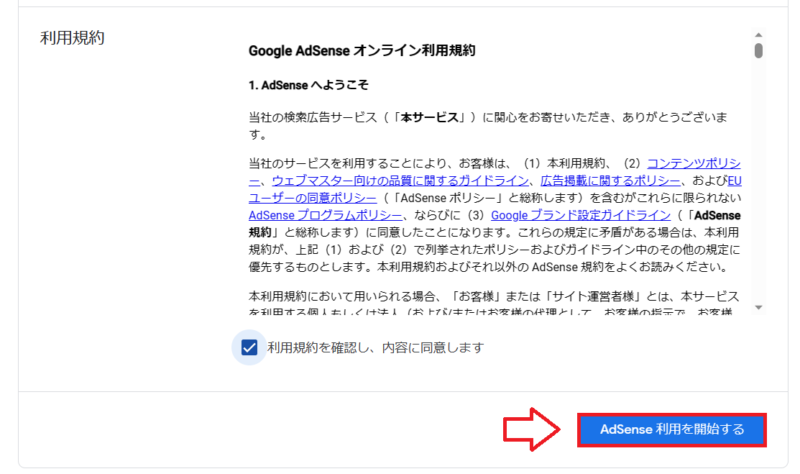
顧客情報の入力
お支払いという部分の「お客様についてお知らせください」という項目は必須項目なので「情報を入力」をクリック。
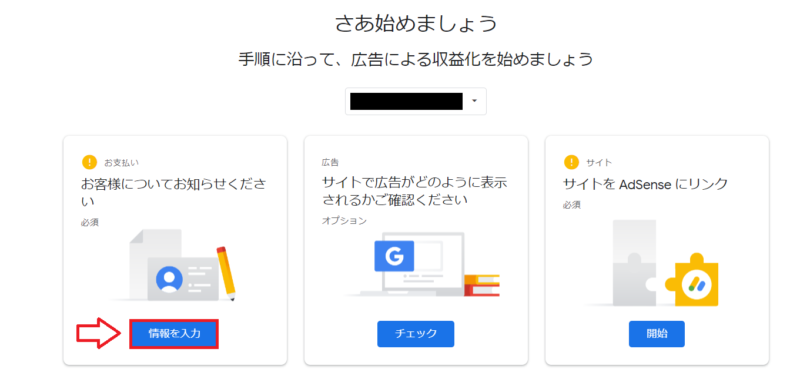
電話番号認証していない方はSMS認証が必要です。電話番号を入力して送信し、受信したSMSで認証してください。
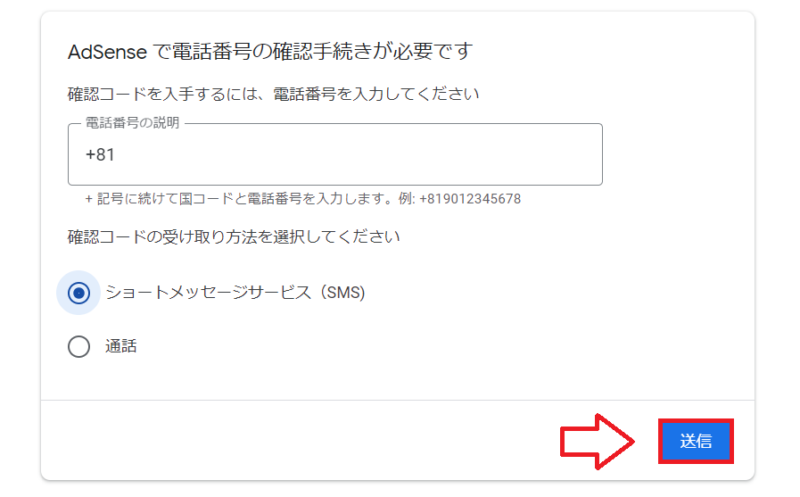
顧客情報を入力していきます。すでにGoogleアカウントに住所や電話番号など登録してある場合はその情報が自動入力されます。
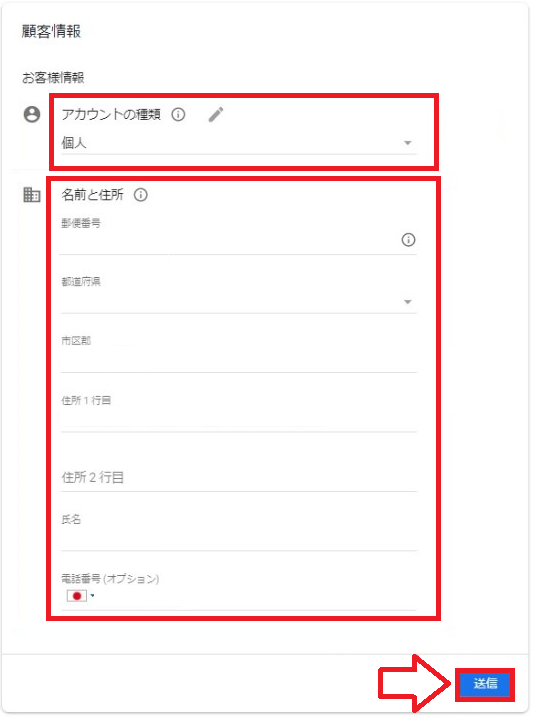
広告の見え方をチェック(任意で必須ではない)
次に2番目の項目「広告(サイトで広告がどのように表示されるかご確認ください)」は必須ではないですが、一応もチェックしていきます。
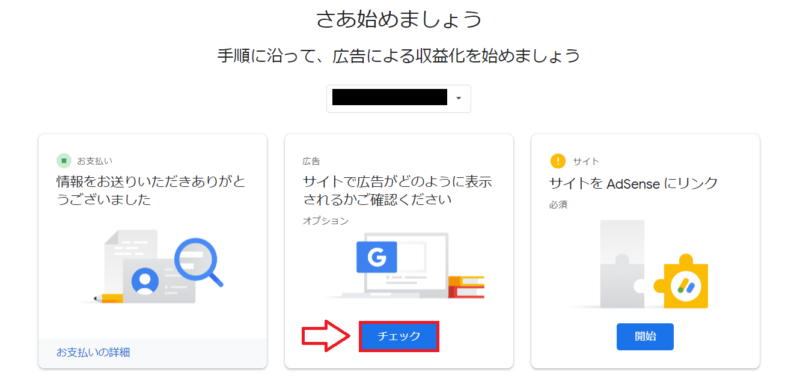
自動広告をオンに切り替えるとどんな感じでアドセンス広告が表示されるか確認できます(自動配置)。
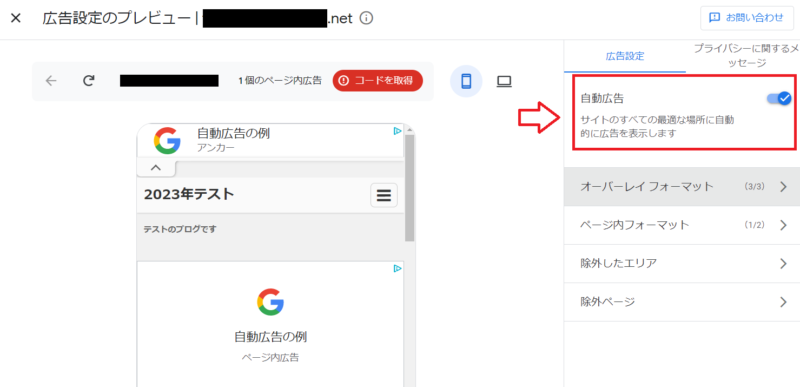
確認したら前の画面に戻ってもOKです。そもそも見え方のチェックは今は必要ではないですし、後から設定するべき項目なので飛ばしても問題ありません。
サイトにアドセンスの審査用のコード(広告コード)を貼り付ける
次に「3番目のサイトをAdSense にリンク」という部分をクリック。
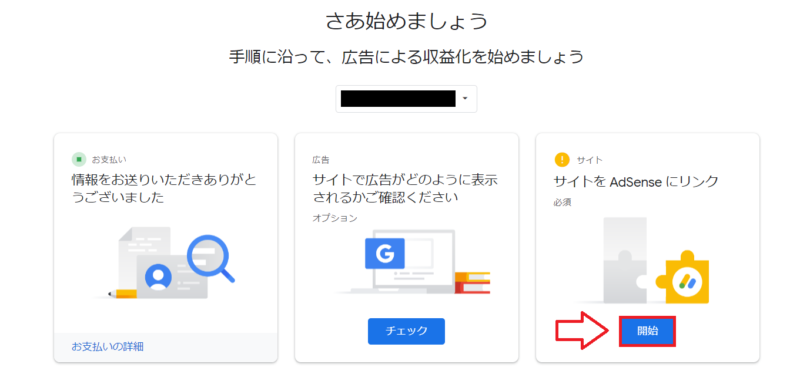
アドセンスコードスニペットを選択して表示されているコードをコピー。
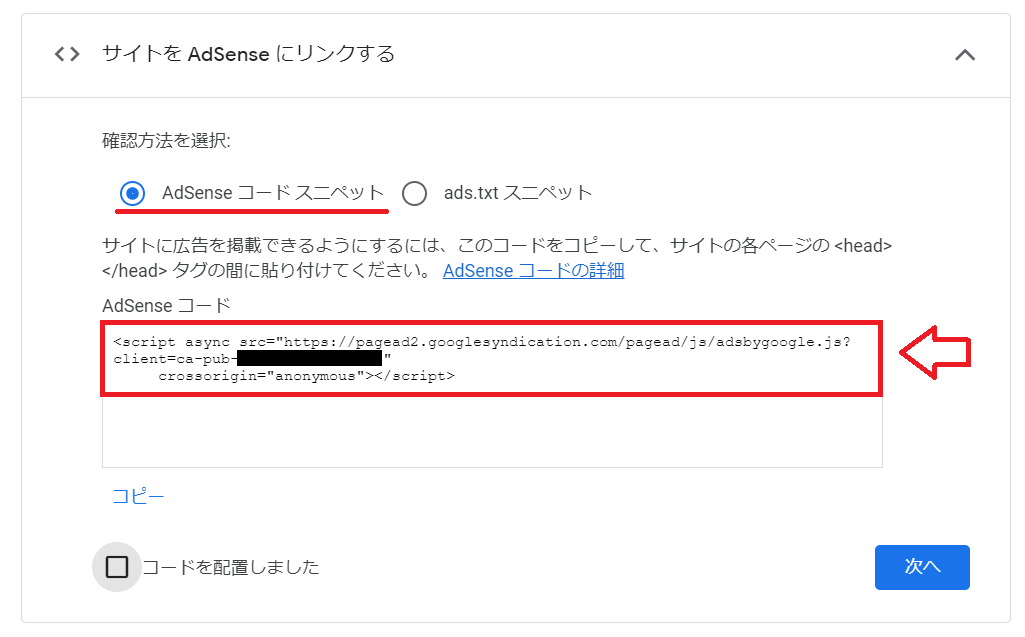
コピーしたコードをHTMLの<head>から</head>の間に貼り付けていきます。
WordPressはテーマによって貼り方が違ってくるのでいくつか紹介します。
Cocoonにアドセンスの審査用タグを設置する場合
WordPressの無料テーマで大人気のCocoonを利用している場合は「Cocoon設定」⇒「アクセス解析・認証」タブにある「ヘッド用コード」に貼り付けでOKです。
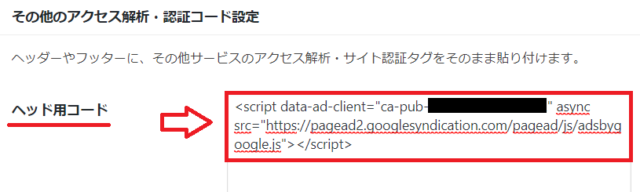
SWELLにアドセンスの審査用タグを設置する場合
WordPressの管理画面から「外観」⇒「カスタマイズ」をクリック。
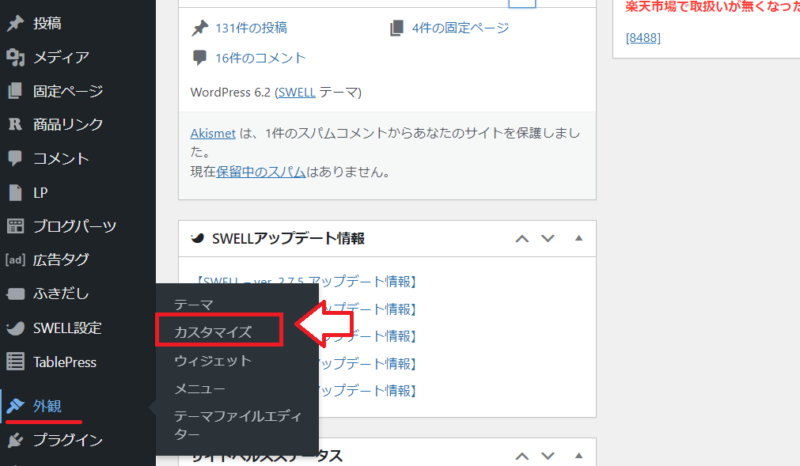
高度な設定をクリック。
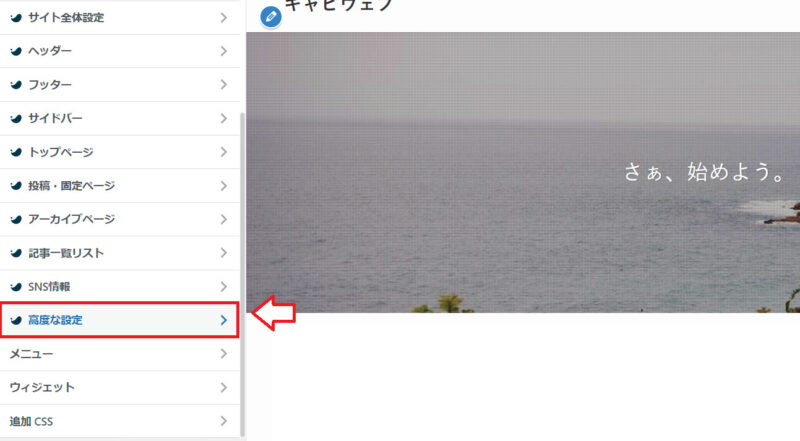
「</head>直上の挿入コード」という部分に審査用のコードを貼り付け。
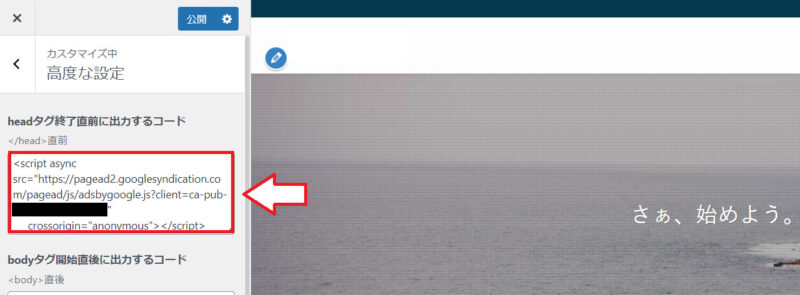
WordPress公式テーマ(twentyシリーズ)にアドセンスの審査用のタグを設置する場合
公式テーマの場合はWordPressの管理画面から「外観」⇒「テーマファイルエディタ」⇒適用中のテーマの「header.php」の<head>直後にコピーしたコードを貼り付けて保存。
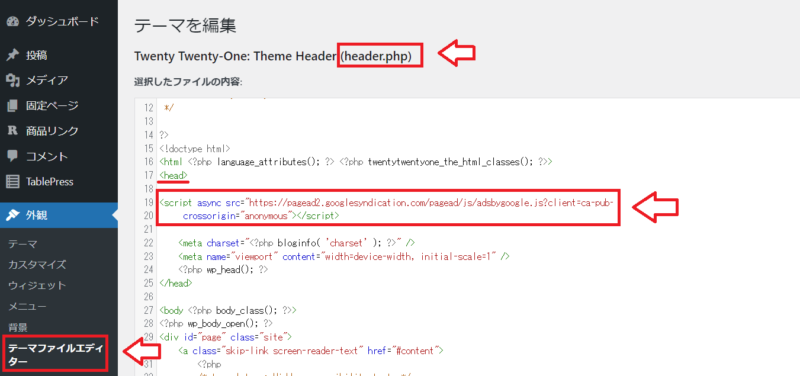
貼り付けできたらアドセンスアドセンスに戻り、「コードを配置しました」にチェックを入れて「次へ」。
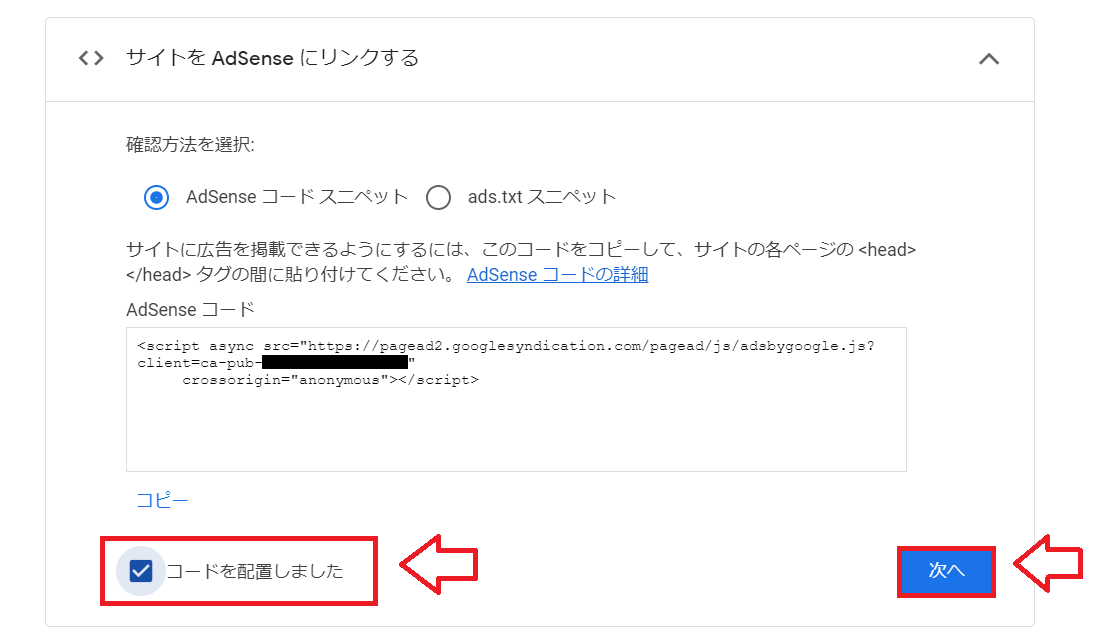
「審査をリクエスト」をクリック。
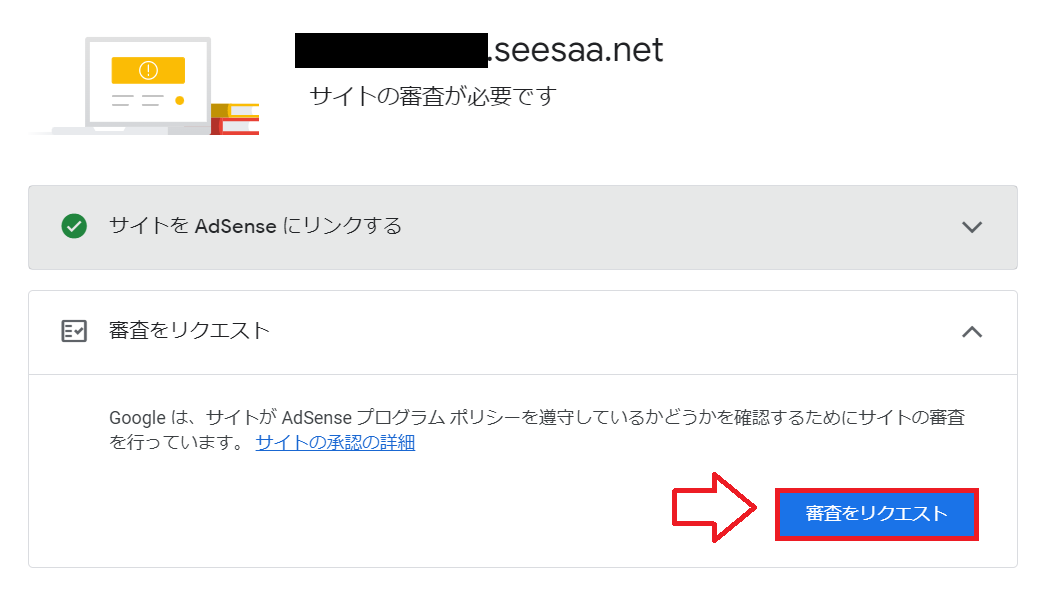
このまま審査されますのでアドセンスから連絡待ち、合格したらサイトにアドセンス広告を設置していきます。
アドセンスの審査の合否がメールで届く
アドセンス審査に通過すると、「お客様のサイトがアドセンスに接続されました」という件名のメールが届きます。このメールが届けばアドセンス審査に合格したことになります(申請した翌日に合格しました)。
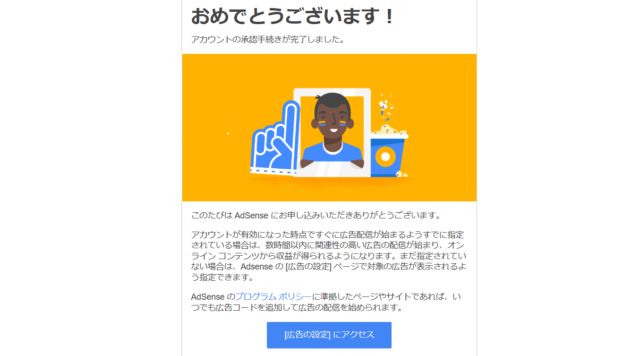
アドセンスの審査に落ちた場合はこちらの記事で対処してみて下さい。
関連【図解】Googleアドセンスの審査に落ちる原因は?対処方法と再審査の手順
審査に使ったコードは審査通過後に外しても良い?
アドセンスの審査に使ったコードはアドセンスの自動広告のコードになりますので、そのままでもOKです。
そのままにしておけば自分で広告を設置しなくても自動でサイトの色々な場所に広告が出現するようになります。
ただしアドセンスの自動広告は意図しない場所に多くの広告が出現しますのでそれが嫌なら自動広告をOFFにするか、一時的にコードを外しておいてもOKです。
アドセンスの広告設置には2通りあって、
- 自動広告におまかせ(簡単)
- 自分で表示したい場所だけに設置(手間がかかる)
という2通りあります。
ちなみに自動広告は除外するページを指定したり、広告の数を減らすという設定も後からできますので、とりあえず審査の時のコード(自動広告のコード)はそのまま残しておいて自動広告の設定で調整してみることをおすすめします。

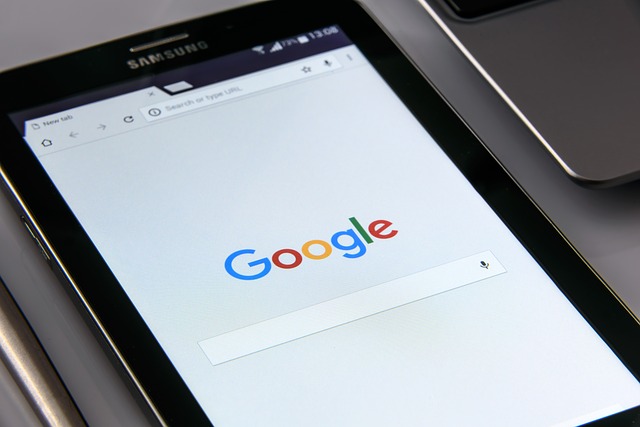
コメント