今回はSeesaaブログからWordPressにリダイレクト、つまりブログの検索順位や評価を引き継ぎながら引越しする方法を解説していきます。
この方法はSeesaaブログと同じシステムの「さくらのブログ」「So-netブログ」、最近では「ファンブログ」も同じシステムになっているので同じ方法でリダイレクトする事ができます。
- SeesaaブログからWordPressへの引越し手順
- 1.WordPressの準備
- 2.Seesaaブログから記事をエクスポート
- 3.エクスポートしたファイルの修正
- 4.WordPressのパーマリンク設定を変更する
- 5.WordPressに記事をインポートする
- 6.記事URLの確認をしておく
- 7.記事の修正やリンクの貼り替え
- 8.シーサーブログからWordPressにリダイレクトする
- 9.個別記事がリダイレクトできているか確認。リダイレクトできない記事はスラッグ修正
- 10.個別記事のリダイレクトの確認ができたらトップページをリダイレクトする
- 11.リダイレクトできないカテゴリーやタグをnoindexしておく
- リダイレクトとnoindeコードまとめ
- 12.最後にWordPressのnoindexを外す
- 変更した記事タイトルは元に戻しても大丈夫?
- シーサーブログリダイレクトでの検索順位と訪問者数
- アフィリエイトリンクはどうするか?
SeesaaブログからWordPressへの引越し手順

この記事が結構長くなると思うので先に手順だけ並べてみましょう。細かい部分はあとから順番に説明していきますよ。
- WordPressの準備
- Seesaaブログから記事をエクスポート
- エクスポートしたファイルの修正
- WordPressのパーマリンク設定を変更する
- WordPressにインポート(この時点でnoindexにしておく)
- 記事の修正やリンクを貼り替え
- 準備ができたらシーサーブログからリダイレクト
- リダイレクトを確認してWordPressのnoindexを外す。
たった8つの工程ですが、これが非常に手間がかかります。それでは順番に説明していきます。
1.WordPressの準備
移転をするにあたって必要になるのがWordPressです。
WordPressを始めるにはレンタルサーバーとドメインが必要になります。
レンタルサーバーに関しては
- 速度は普通で必要十分(安い):ロリポップのライトプラン
- 高速・安定・サポート◎:エックスサーバーのスタンダード
どちらかを選んでおけば間違いありません。
エックスサーバーならキャンペーンで「永久無料のドメイン」ももらえますので、余計な手間と費用がかかりません。
また、10日間の無料お試し期間があるのでその間に移転を試すことができます。
エックスサーバーやロリポップでWordPressを始める手順は図解でまとめてます。
■エックスサーバー
⇒【図解】エックスサーバーの申し込み方法と使い方。WordPressを始める全手順も紹介
■ロリポップ
⇒【図解】ロリポップの申し込み方法とWordPressブログを始める全手順
※先にWordPressをインストールしておいてください。
2.Seesaaブログから記事をエクスポート

まずはシーサーブログの記事をエクスポートするのですが、その前に記事のタイトルの修正をしておきます。これはこのリダイレクトをするための条件の1つでもあります。理由はこの記事を最後まで読めば分かるハズ。
まずはシーサーブログの自分の記事タイトルを確認して、次の部分を修正していきます。
- 全角22文字以内にする。
- 全角の英数字は半角に変更。
- 半角スペースは使わない。
この条件をクリアするタイトルでないと上手くリダイレクトできないので修正をしておきます。引越し後にタイトルを元に戻すのはOKですが、スラッグ(URL)が変わらないよう注意です(後で説明します)。
修正ができたら記事をエクスポートします。シーサーブログの管理画面から「設定」をクリック。
設定画面の「その他」というところの「エクスポート」をクリック。
文字コードはそのまま「UTF-8」でOk。エクスポートする取得範囲を指定して任意でコメントやタグを含めてエクスポート。
これでシーサーブログのエクスポートは完了です。
3.エクスポートしたファイルの修正

これは以前は無かったのですが、Seesaaブログのエクスポート機能の仕様が変更?されたのかちょっとエクスポートファイルの修正が必要になりました。
エクスポートしたファイルを開くと1記事1記事に対してそれぞれ次のような項目が書かれています。
AUTHOR: しげぞう
TITLE: リダイレクトのテスト
BASENAME: 439399900.html
STATUS: Publish
ALLOW COMMENTS: 1
CONVERT BREAKS: 1
ALLOW PINGS: 0
PRIMARY CATEGORY:
CATEGORY: 日記
DATE: 06/24/2016 16:39:41
この中の「BASENAME: 数字.html」という項目は以前はありませんでしたが、これが邪魔になりますので、「BASENAME」の部分一行を削除していきます。
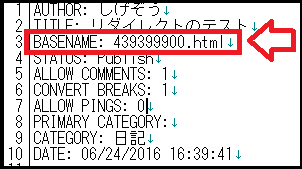
これ、10記事あれば10箇所あるので、エクスポートしたファイルを開き、メモ帳などの検索機能を使って「BASENAME」の箇所を探し削除をしてから上書き保存をしておいて下さい。
4.WordPressのパーマリンク設定を変更する
エクスポートした記事をWordPressにインポートする前にWordPressのパーマリンクの設定を変更する必要があります。シーサーブログからWordPressにリダイレクトするための条件の2つ目がこれです。
WordPressではドメイン以下のURLを自由に設定できるようになっています。パーマリンク設定を「/%postname%」と変更すると記事のURLは「http://自分のドメイン/記事タイトル」というURLにする事ができます。これをやっておかないと今回のリダイレクトはできません。
簡単に説明すると例えば「リダイレクト」という記事タイトルで記事を書くと、この記事のURLは「http://自分のドメイン/リダイレクト」というURLになる訳です。まあ、今理解できなくても大丈夫なので最後まで読めば理解できるはず。多分。
WordPressの管理画面から「設定」⇒「パーマリンク設定」と進み、設定を「カスタム構造」に変更し、「/%postname%」とします。
カスタム構造で最後のスラッシュ無しの「/%postname%」としています。これで記事タイトルをURLにする事ができます。つまり、「http://ドメイン名/記事タイトル」というURLになるように設定します。これが設定できたら記事をインポートしていきましょう。
5.WordPressに記事をインポートする
シーサーブログの記事をインポートする訳ですが、インポートするとWordPressで公開しちゃうので、シーサーブログで公開しているコンテンツと重複コンテンツになってしまいます。
そのため、リダイレクトする準備ができるまでは検索エンジンからインデックスされないように設定をします。WordPressの管理画面から「設定」⇒「表示設定」と進みます。
表示設定の項目に「検索エンジンがサイトをインデックスしないようにする」という項目があるのでこれにチェックを入れて、「変更を保存」をクリック。
これができたらシーサーブログの記事をインポート。WordPressの管理画面から「ツール」⇒「インポート」と進みます。
「Movable Type and TypePad」をクリックしてしますぐインストール。
インストールができたら「インポーターの実行」をクリック。
インポートする画面になるので、ここで「ファイルを選択」をクリックして最初にエクスポートしたシーサーブログの記事をインポートします。
すると投稿者名を変更できる画面になるので、投稿者名を変更したい場合はここで変更して「実行」をクリック(後から変更もできます)。投稿者名を変更したくない場合はそのまま「実行」。
WordPressの管理画面から左のメニューの「投稿」⇒「記事一覧」とクリックしてきちんと記事がインポートされているか確認してみてください。
6.記事URLの確認をしておく
WordPressの管理画面から左のメニューの「投稿」⇒「記事一覧」とクリックしてインポートした記事の「表示」をクリックして記事を表示してみて下さい。
上にサイトのURLが表示されていますのでここを確認してみて下さい。
表示されたサイトのURLが以下のようになっていればOKです。
WordPressのパーマリンク設定(URLの設定)を「/%postname%(投稿名)」としているため、ドメイン名の後に記事のタイトルが表示されます。
このURLをメモ帳などにコピペしたりすると「http://〇〇/%E3%82%A2%E3%83%95%E3%82%A3%E3%83%AA%E3%82%」みたいなゴチャゴチャしているURLになりますが、、これはURLに日本語を使用しているためにこのような長いURLになってしまいます(エンコードの関係)。
この長いURLは後で変更しても良いですが変更するとまたURLが変わってしまい、もう1つリダイレクトを挟まないといけなくなくなるので、とりあえず評価が落ち着くまではこのままの日本語URLにしておきます。
評価がある程度落ち着いてから1つ1つスラッグ(URL)を変更してきちんとリダイレクトされているか確認しながら変更していく事をおすすめします。
7.記事の修正やリンクの貼り替え
この時点でインポートは完了ですが、改行が反映されなかったり貼っているリンクはそのまま前のシーサーのままなので、これらを修正、張り替えをする作業が必要です。これが非常に面倒。
画像のURLに関してはシーサーのサーバーにアップした画像URLなので、このままでも表示はできますが、できれば画像をWordPressに再度アップしてリンクも張り替える事をおすすめします。アフィリエイトリンクの張替えは保留しておきます。理由は記事の最後に。
画像リンクのURL張替えは一括で変換できるツール(プラグイン)がありますが、一括変換だと思わぬ部分まで変換してしまう場合があるので、手作業がおすすめです。知識と自信のある場合は使ってもOK。
シーサーのサーバーにアップした画像を捨てちゃったという方はシーサーの管理画面から「ファイルマネージャー」をクリックして、各画像を表示させて、画像のURLをクリックするとオリジナルサイズの画像が表示されるので、その画像を右クリックで「名前をつけて画像を保存」してこれをWordPressにアップします。
8.シーサーブログからWordPressにリダイレクトする
さて、ようやく本題です。以前の記事で紹介したように引越しで評価を引き継ぐには「301リダイレクト」という処理が必要です。しかしながらシーサーブログではこの「301リダイレクト」は使えないので次の2つのメタタグを使用します。
- rel=canonicalタグ
- meta refreshタグ
1番目の「rel=canonicalタグ」というのは正規化するタグ、つまり同じようなコンテンツがある場合にこちらの方が本物だよ!とお知らせするタグ。2番目の「メタリフレッシュタグ」はサイトを表示した時に指定した別のURLに飛ばすタグで、スパムでよく使われるタグ。
そのため、この「メタリフレッシュタグ」だけだとスパム行為と判断される場合もありますし、推奨はされていません。そのため、正規化のタグと一緒に使うという訳です。
まずは段階的にこのタグを埋め込んできちんと新しいサイトに飛ぶか確認しながら進めていきます。
シーサーブログの管理画面から「デザイン」⇒「CSS/HTML編集」⇒「現在使用中のテンプレート名」をクリック。
「スタイルシートの編集」になっている部分を「HTML編集」タブに切り替えます。
HTMLの「head」から「/head」の間に個別記事をリダイレクトするコードから入れていきます。次のコードを追加します。URLのドメイン部分は自分のドメイン名に変更する事(2箇所)。
↓↓通常はこちらのコードを追加。
<% if:page_name eq 'article' -%> <link rel="canonical" href="http://自分のドメイン/<% extra_title %>"> <meta http-equiv="refresh" content="0;url=http://自分の新ドメイン/<% extra_title %>"> <% /if -%>
↑↑「自分のドメイン」はWordPressのドメイン(○○○××▲▲.comのように)に変更(2箇所)。
↓↓昔の旧システムを利用している場合はこちらのコードを追加。
<% if:page_name eq 'article' -%> <link rel="canonical" href="http://自分のドメイン/<% extra_title %>" /> <meta http-equiv="refresh" content="0;url=http://自分の新ドメイン/<% extra_title %>" /> <% /if -%>
↑↑自分の新ドメインに変更してね(2箇所)。
上記コードをSeesaaブログのHTMLの「head」から「/head」の間にコピペします。
こんな感じになります。
追加できたら保存してリダイレクトの設定は完了です。
上記追加したコードの意味は「もし個別記事なら」新しいサイトのURLに記事タイトルをつけて飛ばすという条件分岐という設定です。「extra_title」というのがシーサーブログの独自タグで記事タイトルを出力する変数。
つまり、シーサーブログで「リダイレクト」という記事タイトルで記事を書いている場合には「http://新しいURL/リダイレクト」というURLに変換されてリダイレクトができる訳です。そのためにWordPressのパーマリンク設定を「/%postname%」にしておいたという訳。
このWordPressのパーマリンク(URL)を「/%postname%」に設定をするとドメイン以下のURL部分に記事タイトルが表示される訳ですが、これが表示される文字数が全角で22文字まで。そのため、最初にシーサーブログのタイトルを修正しておいたという事。分かるかな?結構難しいと思いますがこれで個別記事はリダイレクトされるはずです。
9.個別記事がリダイレクトできているか確認。リダイレクトできない記事はスラッグ修正
ここで一度シーサーブログを表示して各記事がきちんとリダイレクトできているか確かめておきましょう。
Seesaaブログのトップページなどを開いて、個別記事を1つ1つクリックしてWordPress側の記事に飛ぶか確認していきます。
もちろんすべての個別記事がリダイレクトされてWordPress側の記事に飛ぶことを確認して下さい。
Seesaaブログからリダイレクトできない記事がある場合
もしリダイレクトできていない記事がある場合はWordPress側のスラッグ(URL)を個別に編集します。
具体的に説明しておきます。
リダイレクトしても上手くいかないページは「見つかりませんでした」というページになりますので、このページのURLをコピーしておきます。
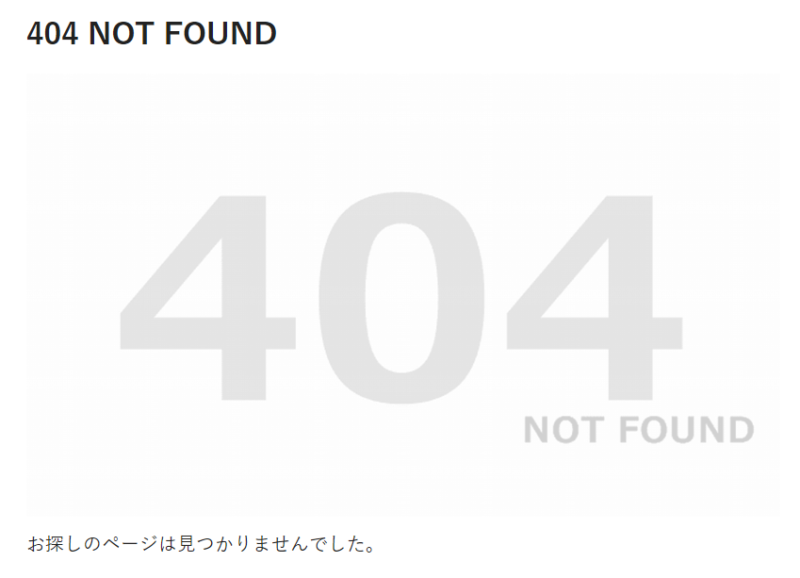
WordPressの該当する記事の編集ページを開き、右側のURLの部分に先程コピーしたURLのドメイン以下の部分をここに貼り付け。日本語のエンコードの関係でゴチャゴチャした文字になっていると思いますがこれでOK。
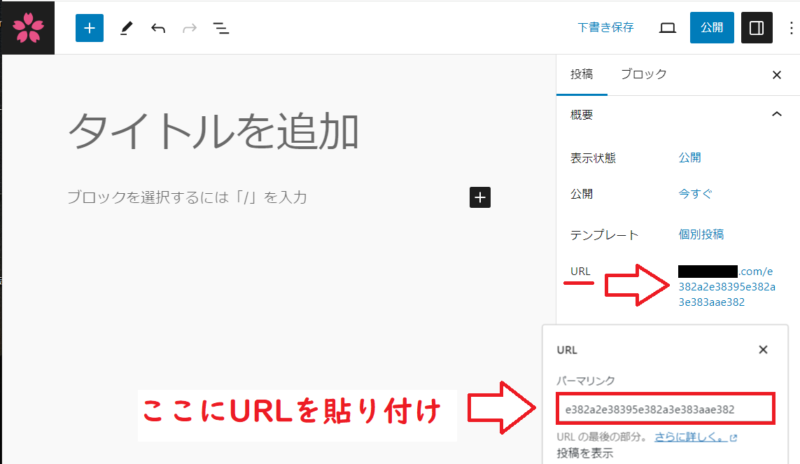
保存したら再び先ほどの記事がリダイレクトされているか確認して新しいURLの該当する記事に飛べば完了です。
10.個別記事のリダイレクトの確認ができたらトップページをリダイレクトする
これで個別記事リダイレクトの確認ができたら今度はトップページを新しいURLに飛ばすコードをシーサーのHTMLに追加します。これも「head」~「/head」の間に入れてください(最初に追加したコードの上でも下でもOKです)。
↓↓通常はこちらのコードを追加。
<% if:page_name eq 'index' -%> <link rel="canonical" href="http://自分のドメイン/"> <meta http-equiv="refresh" content="0;url=http://自分のドメイン/"> <% /if -%>
↑↑自分のドメインに変更してね(2箇所)。
↓↓昔の旧システムを利用している場合はこちら。
<% if:page_name eq 'index' -%> <link rel="canonical" href="http://自分のドメイン/" /> <meta http-equiv="refresh" content="0;url=http://自分のドメイン/" /> <% /if -%>
↑↑自分のドメインに変更してね(2箇所)。
これでトップページもリダイレクトされるので確認しましょう。
さて、この方法ではカテゴリーやタグをリダイレクトすることは出来ないので諦めます。これはちょっと痛い点ですが、メインの個別記事とトップページのリダイレクトはできているのでそこまで大きな問題ではないです。これは自己責任で。
私の場合でも訪問者数はほとんど変わりませんでしたし、個別記事の検索順位もほとんど変わらなかったので大きな問題にはなっていません。
とは言っても新しいサイトでのカテゴリーとシーサーブログのカテゴリーの内容が重複になってしまうのでこれも対策しておく必要があります。
11.リダイレクトできないカテゴリーやタグをnoindexしておく
先ほどのシーサーのHTMLにこれも追加。
↓↓これは「旧システム」「新システム」共通。
<% unless:page_name eq 'index' %><% unless:page_name eq 'article' %> <meta name="Robots" content="noindex" /> <% /unless %><% /unless %>
トップページと個別記事以外はインデックスしないというコードです。これを追加しておけばカテゴリーやタグの重複が回避できるはずです。
リダイレクトとnoindeコードまとめ
ここまでのリダイレクト用のコードとカテゴリーなどのnoindexコードを全部まとめるとこのようになります。
↓↓通常の方はこちらのコード。
<% if:page_name eq 'article' -%> <link rel="canonical" href="http://新しいドメイン名/<% extra_title %>"> <meta http-equiv="refresh" content="0;url=http://新しいドメイン名/<% extra_title %>"> <% /if -%> <% if:page_name eq 'index' -%> <link rel="canonical" href="http://新しいドメイン名/"> <meta http-equiv="refresh" content="0;url=http://新しいドメイン名/"> <% /if -%> <% unless:page_name eq 'index' %><% unless:page_name eq 'article' %> <meta name="Robots" content="noindex" /> <% /unless %><% /unless %>
↑↑ドメイン部分は自分のドメインに変更。
↓↓昔の旧システムを利用している場合。
<% if:page_name eq 'article' -%> <link rel="canonical" href="http://新しいドメイン名/<% extra_title %>" /> <meta http-equiv="refresh" content="0;url=http://新しいドメイン名/<% extra_title %>" /> <% /if -%> <% if:page_name eq 'index' -%> <link rel="canonical" href="http://新しいドメイン名/" /> <meta http-equiv="refresh" content="0;url=http://新しいドメイン名/" /> <% /if -%> <% unless:page_name eq 'index' %><% unless:page_name eq 'article' %> <meta name="Robots" content="noindex" /> <% /unless %><% /unless %>
↑↑ドメイン部分は自分のドメインに変更。
12.最後にWordPressのnoindexを外す
最初にWordPressでインデックスしないように設定したのでこれを解除します。これを忘れるとインデックスされないので注意。WordPressの管理画面から「設定」⇒「表示設定」で「Googleにインデックスしない」という項目のチェックを外します。
このチェックを外してもしばらくはインデックスされない場合がありますが、これは時間と共に解決するはずです。後は旧ブログのトップページ等に「引越ししました。新しいサイトのURLは〇〇」的なリンクを貼っておくのがおすすめです。
変更した記事タイトルは元に戻しても大丈夫?
リダイレクトする時に元ブログのタイトルを修正した部分があると思いますが、これは引っ越し完了後に元に戻しても大丈夫です。ただ、SeesaaブログとWordPressでURLを合わせているので、URLの変更はしないように注意して下さい。
つまり、タイトルだけを元に戻すのはOKですが、しばらくはパーマリンク設定やスラッグは変更しないようにして下さい。
スラッグやパーマリンク設定を変更するとURLが変わるため、リダイレクトもできなくなります。
URL変更する場合は1つ1つ2段階リダイレクトして確認しながら変更していく必要があります。
以上がシーサーブログからWordPressにリダイレクトして引っ越す方法です。それから元ブログは間違っても削除しないように。
シーサーブログリダイレクトでの検索順位と訪問者数
この部分が一番気になる部分だろうと思います。結果の詳細は別記事で書きますが、検索順位、訪問者数はほとんど変わらず、むしろ増えて来ています。シーサーブログとの順位は2~3週間程度で完全に入れ替わり、訪問者数も同じ水準になりました。
ただ、このリダイレクト設定してもモバイル(スマートフォン等)ページではリダイレクトできていないという事も分かりました。だから順位が入れ替わるまでの2~3週間程度の期間はシーサーブログ側にも結構な訪問者が来ていたようです。
アフィリエイトリンクはどうするか?
シーサーの記事をWordPressにインポートしてリダイレクトしたので実はアフィリエイトリンクも張替えが必要です。これには2つのやり方があるので好きな方を選択。
- ASPに新しいサイトを登録してアフィリエイトリンクを全部貼り替える
- ASPの登録情報からURLを変更し、アフィリエイトリンクは貼り替えない
この2つです。ブログに貼ったアフィリエイトリンクが少ない場合はASPに新しいサイトを申請してリンクを貼りかえる1番目の方法がベスト。
アフィリエイトリンクが大量にある場合は2番目という選択になる訳ですが、ASPで旧ブログのURLを新しいURLに変更してしまうと旧ブログはASPに登録されてない事になります。
さっき書いたようにモバイルサイト(スマートフォン)はリダイレクトされないので、モバイル端末から旧ブログへ来る訪問者も少なからずあります。これが問題なんです。
つまりASPで旧URLを新URLに変更すると登録してないサイト(旧サイト)で成果が発生する可能性が出てきます。とはいっても2~3週間で順位は入れ替わるのですが、この2~3週間どうするか?という問題が出てくる訳です。
どうするかというと、私の場合はASPの登録情報変更で旧サイトのURLを新しいURLに変更します。その後、ASPに旧サイトを改めて申請して登録しておくというやり方にしています。
これなら新サイトのアフィリエイトリンクは変更しなくてもOK。ただ、ASPによっては審査が通らないかも知れません。ここが注意点です。
とりあえずURLは違っても両方のサイトをASPに登録しておくという事が重要なので、この辺は自分で考えてやってみてください。

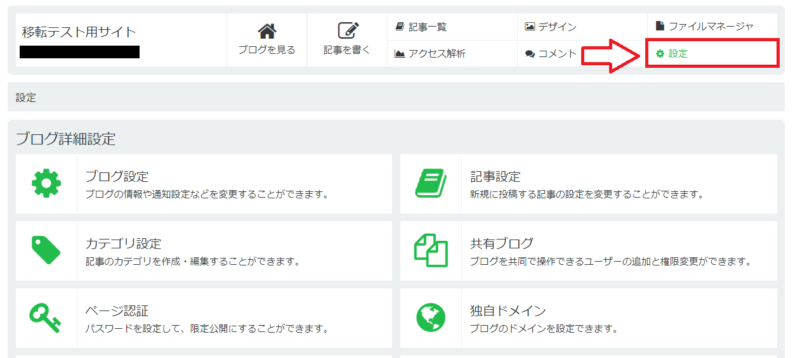
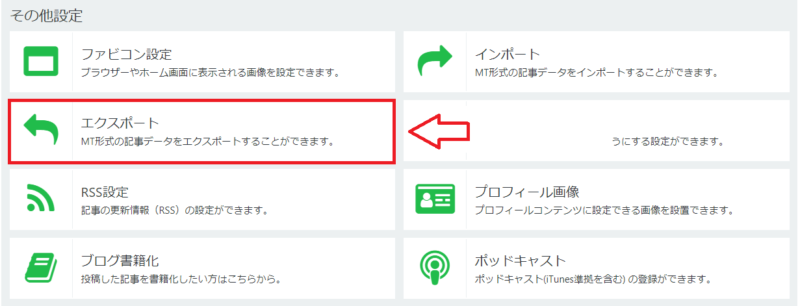
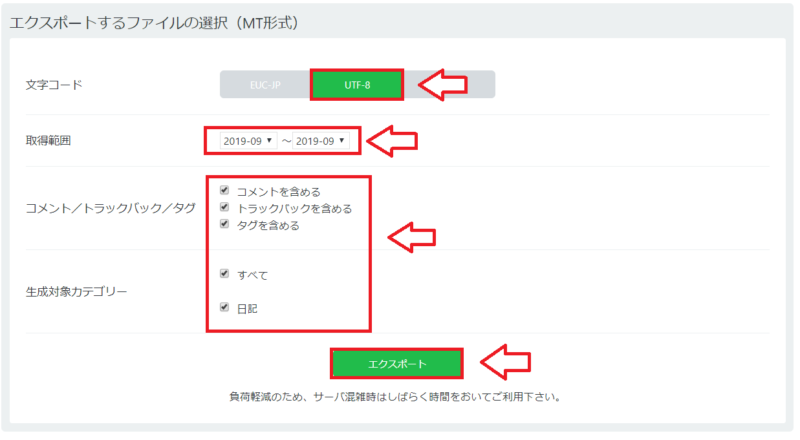
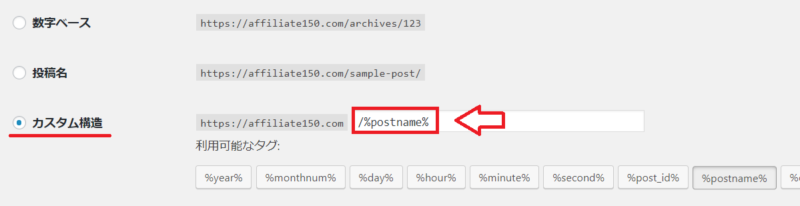
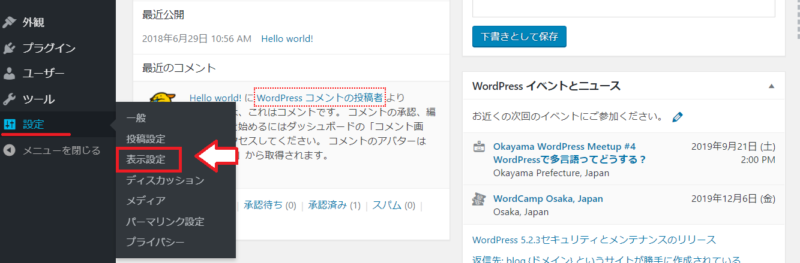
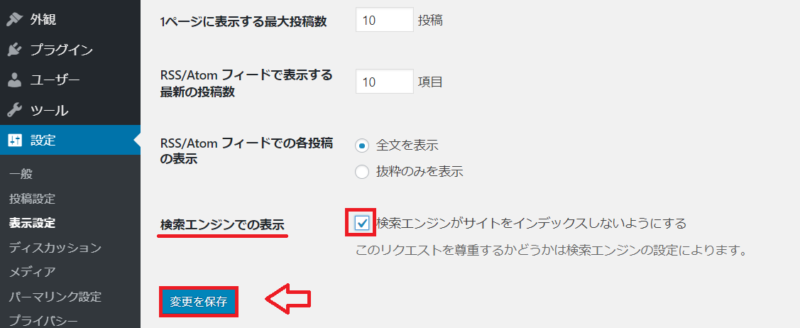
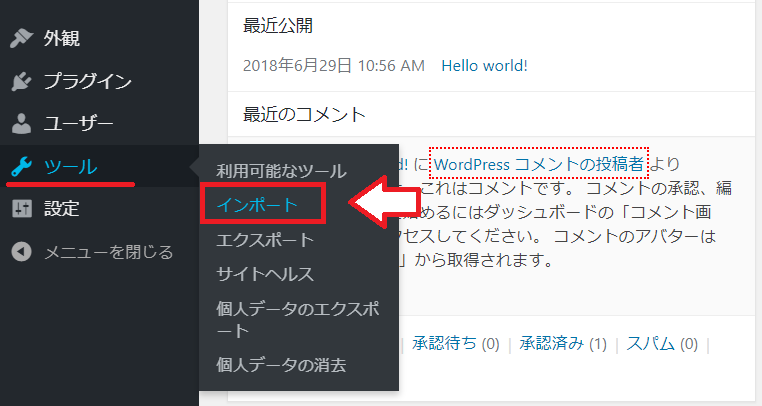
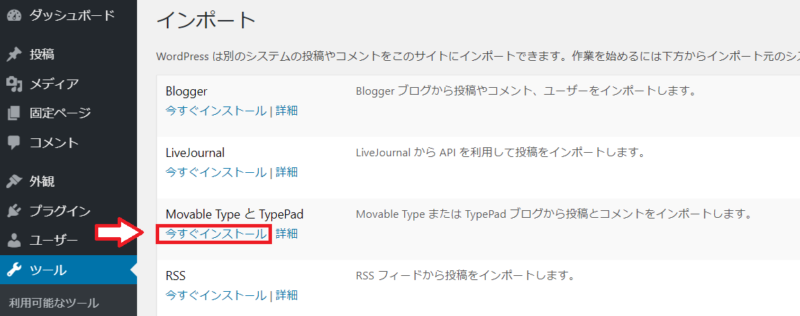
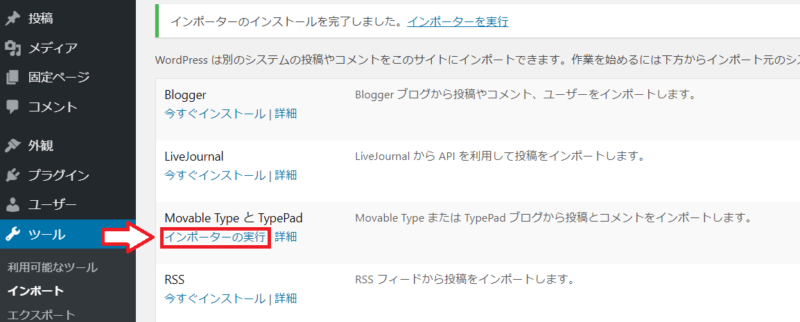
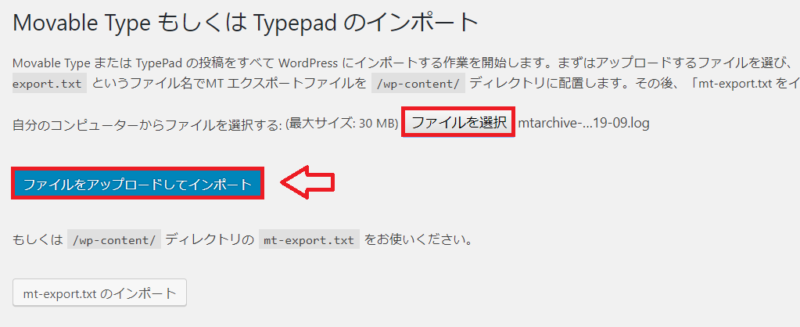
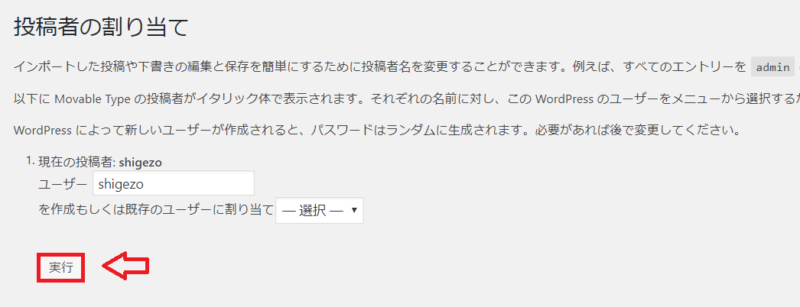
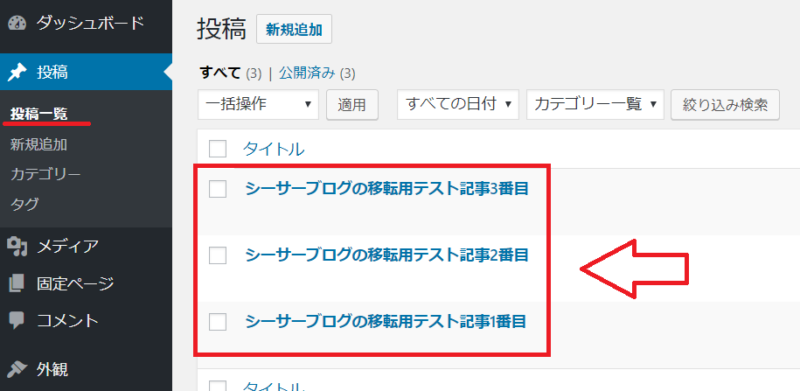
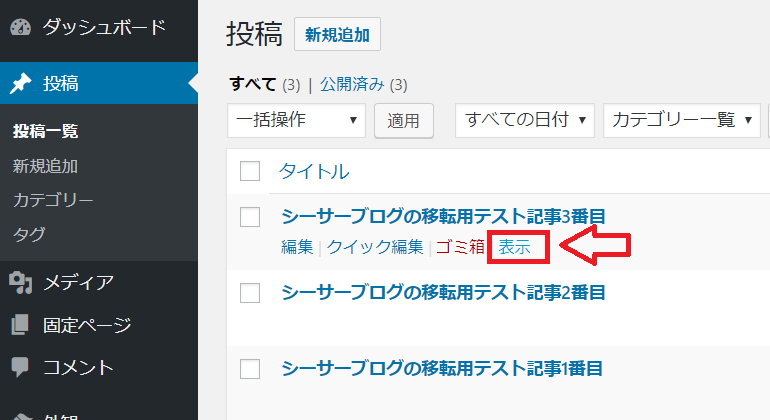
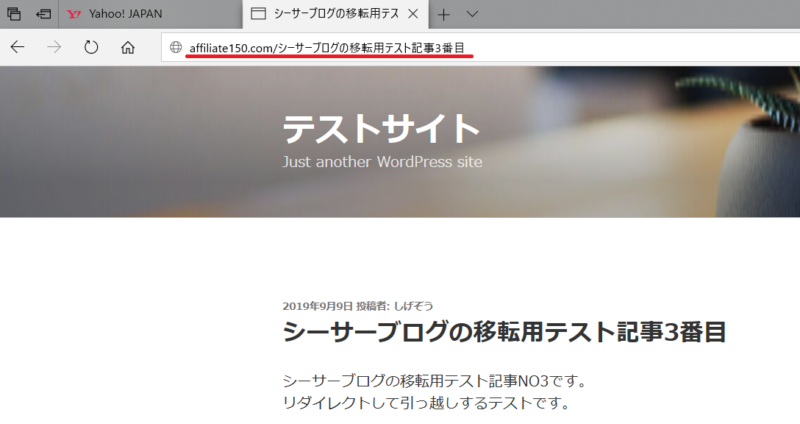
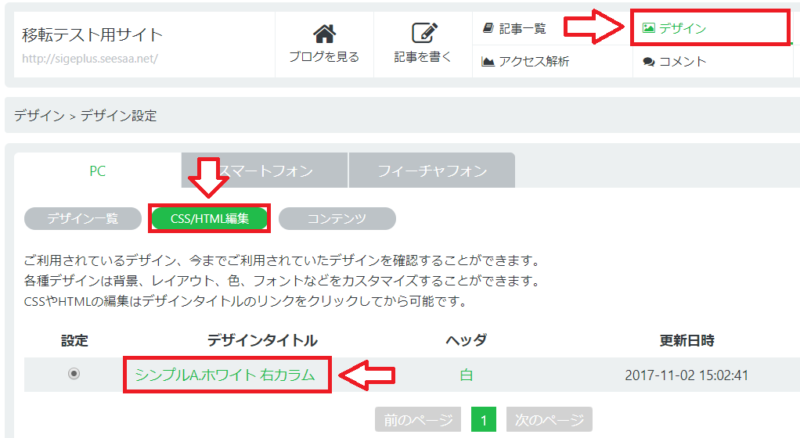
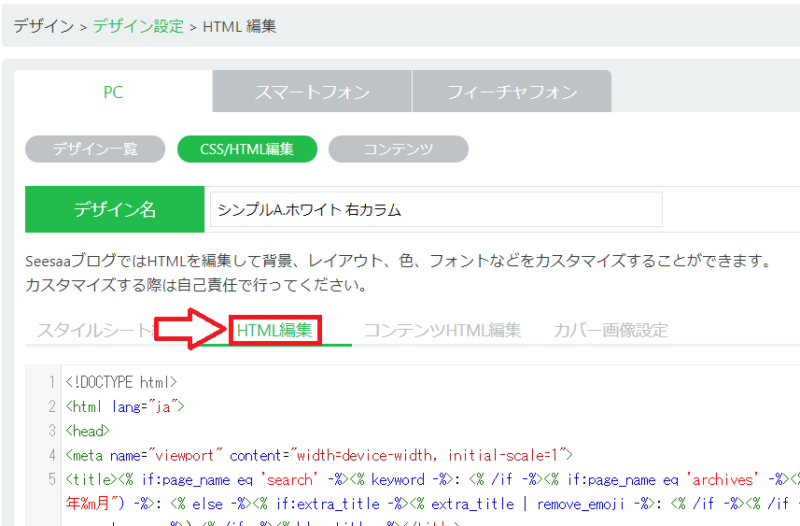
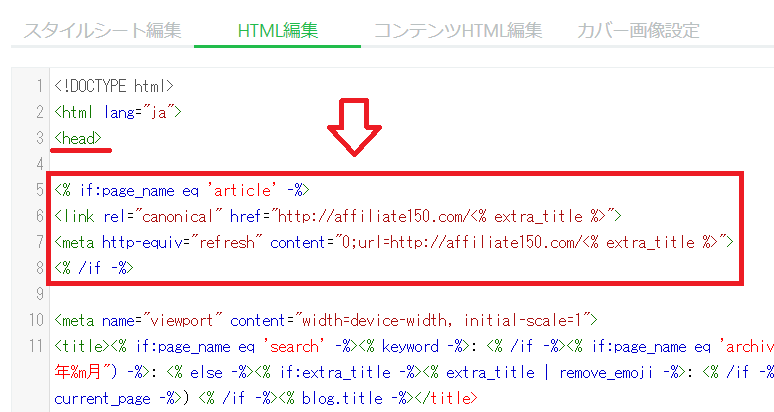
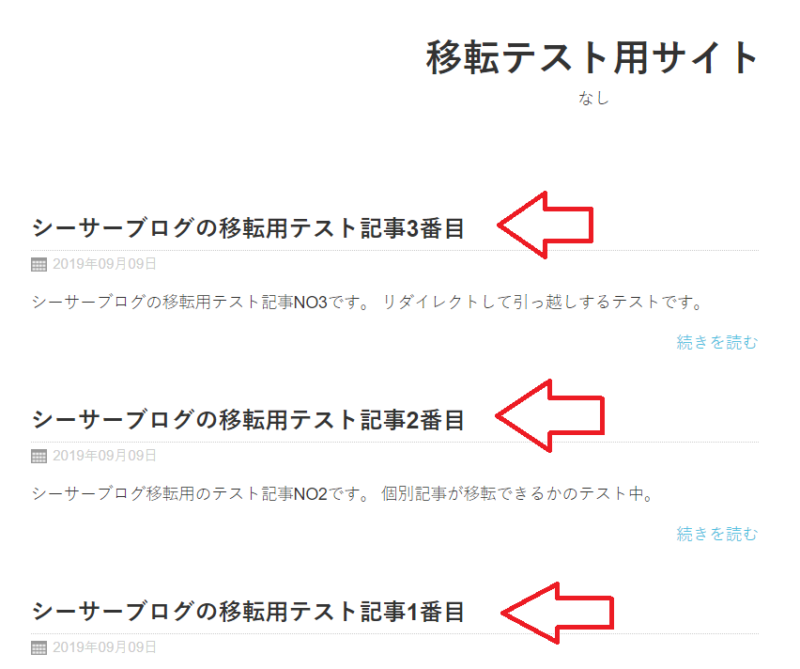
コメント
こんばんは、akissaと申します。
かなり面倒と思われる引っ越し手順も
図解でわかりやすく書かれているので
安心ですね。
勿論自己責任で行うことですが
参考になること間違いないですね。
応援ポチ♪
>akissa様
コメントありがとうございます。引越しには非常に苦労したので記事への愛着もあります。できるだけ分かりやすく記事にできたらいいなと思っていたのでこのようなコメントを頂ける事が非常に嬉しく思います。本当にありがとうございます。これからもどうぞよろしくお願いいたします。
こちらのサイトはとても参考になります。
前回、アドバイスありがとうございます。やはりシーサブログをwpで更新したいです。
シーサブログは記事数もあまり多くないですし、pvとか読者とか気にしないでいいです。
大事にしたいブログですのでWPに引越しではなく、新たにWPで始めたいと思うのですが、記事はまったくのコピーでなければ大丈夫でしょうか?又、アドセンス取得したブログですが気にいしなくていいでしょうか?wpでアドセンス、忍者admaxを設置したいと思います。
よろしくお願いします。
>matsu様
いつもコメントありがとうございます。シーサーブログからWordPressに移転する場合ですが、pvとか読者を気にしないという場合であればWordPressで最初からスタートしてもいいと思います(リダイレクトせずに)。シーサーと同じ記事をWordPressに追加する場合は重複コンテンツになるので、記事は全く新しくする方が良いと思いますし、リライトする場合でも半分以上は書き換えたほうが無難だと思います。また、シーサーブログを使わないというのであればブログ自体は残して記事だけを削除する方法もいいかも知れません。記事だけ削除しておけばWordPress側で重複コンテンツを避ける事ができます。
アドセンスを取得したブログを削除する場合というのが私自身経験がないため、どのようになるのか分かりませんが、念のため、そのシーサーブログのアドセンスを全部外してブログ自体は残しておく方がいいと思います。広告を外すのは内容の薄いサイトにアドセンスを貼っておくと警告が来る場合があるためです。仮にシーサーブログの記事を削除してブログ自体は残す場合、内容がないブログになりますのでアドセンス広告は外しておきます。
それからアドセンスと忍者admaxは一緒には使わない方がいいです。この場合もアドセンスから警告がくる場合がありますので、使うなら報酬単価の高いアドセンスを利用し、忍者admaxは使わないという方が良いと思います。
しげぞう様
詳しくお返事ありがとうございます。
指摘されてますように一番気になっている事がシーサブログをどうするかです。
WPで再度始めて、記事がまったく違うようにするのも難しく悩んでの質問です。
アドセンス取得のブログですし、アドバイス頂いてWPにしない方が無難なようです。
もう少ししっかりとカスタマイズして、出来れば古い記事を更新したりしてシーサブログで続けることにします。
独自ドメインでシーサブログを続けるのと、このまま続けるのはどちらがいいでしょか?
アドセンスと忍者admaxは一緒には使わない方がいいのですね。アドセンスを利用します。
>matsu様
シーサーブログを続けるという方向ですね。シーサーブログの独自ドメイン化というのもありますが、これからブログを始める場合には独自ドメインでいいですが、既にブログにコンテンツがある場合、つまり、途中からシーサーブログを独自ドメインにすると2つのURLでどちらもアクセスできる状態になります。2つの同じサイトが作られるイメージ。つまり、重複コンテンツになってしまいます。そのため、途中から独自ドメインにするメリットはないと思います。独自ドメインでやるならWordPressにリダイレクトする方が良いと思います。
はじめまして。こちらの記事が大変参考になり熟読させていただいています。
が、どうしてもわからないことがあり、こちらで質問させていただこうと
思いコメントしました。
シーサーブログからWordPressにリダイレクトする際、
元ブログのhtml編集のhead内に個別記事をリダイレクトするコードを
入れ、適用させたのですが、どうも元ブログの個別記事タイトルを
クリックしたら新urlに飛ぶはずが
「アドレスが有効ではありません」
可能性のある原因:
•アドレスに入力ミスがある。
•リンクをクリックした場合には、リンクが古い場合があります。
対処方法:
アドレスを再入力する。
前のページに戻る。
となり、うまくいきません。
これはリダイレクトできてないですよね?
すみませんが、ご教授願えますか。
>くいくい様
コメントありがとうございます。まず1点目は元ブログに挿入したリダイレクトするコードのURLの入力ミスがないか確認して下さい。記事内で紹介したコードに自分のドメインを入れる部分が2箇所ずつあります。1つは正規化するタグ(rel=”canonical)ともう一つは転送するタグ(meta http-equiv=”refresh”)の2箇所とも自分のドメインに変更しているかを確認してみて下さい。
もう1つ確認ですが、WordPress側のパーマリンク設定で「%postname%」つまり投稿名になっている事を確認します。確認できたらWordPressにインポートしたそれぞれの記事のURLがhttp://ドメイン/各記事のタイトル名(日本語)になっている事を確認してみて下さい。これで紐付けはされるはずです。これを確認してもう一度やってみて下さい。もしこれで上手くいかないのであれば原因は別にあると思われますので、よかったらWordPress側のURLを教えて下さい。コメント公開する前にURLは削除しますので。
しげぞうさん恐れ入ります。
確認しましたところ、リダイレクトする2つのコードのURLの自身のurlは
間違えてなかったです。
それと、WordPress側のパーマリンク設定はカスタム構造にチェックが入り
語尾のスラッシュなしのpostnameに設定していました。
すみません、最初にシーサーブログといったのですが、ファンブログです。
構造はシーサーブログ同様みたいなのでokかなと。
ちなみにスマホで検索し、試してみるとスマホ版の画面では適用されていませんでしたが
デスクトップ版の画面では新しいurlに飛ぶことができました。
しかし、PCでは先程のエラーになります。(泣)
宜しくお願いします。
>くいくい様
今確認してみた所、私のPCではきちんと転送されているようです。もしかするとくいくい様のPCもしくはブラウザの設定等でリダイレクトで飛ぶのを禁止している設定とかそんな感じの設定があるのかも知れません。元より、スマートフォンには適用できませんが、一度可能であれば別のブラウザや別のPCで試してみてもらえないでしょうか?別のブラウザを利用して確認してみればおそらくきちんとリダイレクトされていると思われます。
確認ありがとうございます。
私の現在のブラウザはIE11なのですが、Google Chromeで確認しましたところ
新URLへ飛ぶことができました。
ブラウザの問題が影響してる可能性が高いですね。
では、このまま続けていってよさそうですね。
ありがとうございます。しげぞうさんの助言がないと、気付かずわからないままでした。
それと、あつかましいですがもう1点質問させていただいてもよろしいですか。
旧ブログからWordPressにインポートを終わらせたら、22文字以上の記事タイトルは
旧、新ブログともにもとのタイトルに編集してもいいですか?
>くいくい様
問題解決良かったです!質問の内容ですが、旧ブログのタイトルとWordPress側のURLを紐付けしているので、旧ブログ側のタイトルを変更すると転送はできなくなります。その代わり、WordPress側のタイトルは変更してもOKです。ただし、タイトルを変更してもスラッグ(URL)を変更しないように気をつけて下さい。WordPress側の記事のURLが変わるとリダイレクトされなくなる場合があります。そのため、タイトルの変更をしたら一回一回旧ブログからリダイレクトされるか確かめてみるといいです。旧ブログ側の記事編集で該当記事を表示させてリダイレクトされるか確認できます。
ただ、最近ではWordPress側のURL(スラッグ)を変更すると自動的にリダイレクトされるような設定になっています。スラッグも変更したい場合は変更してもいいですが、使っている環境やテンプレートによっては上手くリダイレクトされない事もあるかも知れません。URLを変更するならパーマリンク設定は変えずに、スラッグの修正でURLを変更し、その度に旧ブログからリダイレクトされているか1つずつ確かめてやるといいと思います。私がそのようにしてスラッグを変更してます。
なるほど、わかりやすく丁寧に教えていただきありごとうございます。
ほんとうに助かりました!
このサイトに出会えたことを光栄に思います。
あとは旧サイトは消さずにアクセスや順位が入れ替わるまで残しておくということですね?
>くいくい様
返信ありがとうございます。旧ブログは入れ替わるまでではなくてずっと残しておいた方が良いです。少なくとも半年はそのままにしておく事をおすすめします。可能であればずっと残しておいても害はないと思います。後は記事の修正をしながら上手く検索エンジンに伝わるのを待つだけですね。上手く順位が入れ替わる事を願っています。
初めまして。puniと申します。
スマホページのカスタムに不満があるため、シーサーブログからの引越しを考えていたところ、このブログに辿り着きました。
大変参考になりました。
ひとつ質問があるのですが、現在のシーサーブログの訪問者の大半(9割以上)
がスマホサイトになっているのですが、その場合、
仮に引越しが上手くいった場合でも順位の入れ替わりにかなりの時間がかかるということでしょうか?
>Puni様
コメントありがとうございます。確かにスマホ用のページはカスタマイズできない無料ブログが多いですね、広告も多いし。現在シーサーブログからリダイレクトしてWordPressに引越しする方法はこの記事で書いたように「ブログのタイトルで紐付けする方法」しかないと私は思っています(別にあったら教えてもらいたいです)。日付やIDナンバーとかで紐付けできればタイトルを変更する必要はないので便利なんですが、どれも上手くできませんでした。これからシーサーブログの独自タグが新たに追加されるとかサービス内容が変更されない限りはこのリダイレクト方法だろうと思います。
質問の内容なのですが、スマホの利用者とかが順位の入れ替わりに影響するかどうかはやってみないと分かりませんが、私の5つのブログで試したところ、更新頻度の高いブログやGoogleのクロール頻度の高いブログは入れ替わりに2~3週間という感じでした。更新頻度の少ないブログやクロール頻度の低いブログや1ヶ月以上かかったブログもあります。個人的な考えですが、このクロール頻度が影響しているような感じがしています。
私の場合はリダイレクトした5つのブログがすべて上手く引継ぎできた感じですが、あくまで個人的な考えですし、ブログの評価や環境が違うので必ずしも同じような結果になるかは分かりません。同じような方法でシーサーブログをリダイレクトして引越ししたという例やその後の推移というのがネット上にあればいいのですがほとんどありません。
Puni様のようにほとんどの訪問者がスマホからという状況であれば引越ししてスマホ用の見え方をカスタムしたいと思うのは当然だと思います。悩みどころですね。自分のブログであればすぐにでもリダイレクトすると思いますが、自分のブログではないので無責任な事は言えないという事をご理解頂けると助かります。
貴重な情報シェアいただき、ありがとうございました。
上記情報を基に、作業したところ、リダイレクトすることができました。
そこで、1点お伺いしたいのですが、
以前のブログには、相互リンクを結構貼っていました。
この相互リンクについてですが、wordpressで移行後も、
旧seesaaブログのリンクで貼り付けたままでいいのですか?
それとも、相互リンクしていただいている方へ通知して、wordpressのリンクで
相互リンクを変えてもらったほうが宜しいでしょうか?
ご教示いただけると大変助かります。
宜しくお願い致します。
>じゅん様
コメントありがとうございます。上手くリダイレクトできて良かったです。相互リンクについてですが、リダイレクトしてしばらくしてからウェブマスターツールで確認するとバックリンク等も引継ぎできているようです。ただ、Googleが推奨しているのは相互リンク等もできるだけ新しいブログへリンクの張替えをする方が良いようです。私自身は自分のサテライトブログからのリンクだけは全て新しいブログに張り替えておきました。相手の方に連絡が取れるようであれば連絡して相互リンクを張り替えてもらうと良いと思います。無理な場合はそのままでも大きな問題になる事はないと思っています。
seesaaブログに記事がありワードプレスにも同じ記事を作りました。
検索エンジン対策でリダイレクトしたいのですがどうすればよいのでしょう?
まだ新しいサイトは公開していません。
ポリポップではseesaaからは出来ませんと来ました。
ただURLだけジャンプしてくれればいいのですが…
あとリダイレクトに成功したらseesaaは削除するのですか?
seesaaブログからwordpressに引越しました
seesaaのurlを入力すると、新しいサイトが表示されるのですが、
リダイレクト検証ツール
http://www.searchengineoptimization.jp/redirect-checker
で確認するとリダイレクトされていないとなります
これは問題ないのでしょうか?
>あっぷる様
コメントありがとうございます。これは最初私も同じ現象で心配でしたが、リダイレクト検証ツールではリダイレクトされていないと表示されても評価は引き継ぐ事ができていました。現に私のリダイレクトした複数のサイト(このブログも含む)は検証ツールではエラーを吐きますが、評価は引継ぎ、数週間から1ヶ月程度で元の順位に戻す事ができました。そのため、このリダイレクトの検証ツールはあまりあてにしておりません。おそらく普通の引越しに使う301リダイレクトなら検証ツールでもエラーは出ないと思いますが、シーサーブログやFC2等の無料ブログからの引越しの場合は301リダイレクトではなく、メタフレッシュとカノニカルを利用する場合が多いのでこの場合はエラーが出ると思われます。
普通に旧ブログにアクセスしてきちんと新しいブログの方に転送されるなら大丈夫だと思っています。
ありがとうございます
そんなに心配しなくてもいいようですね
別のリダイレクトチェッカー
http://ohotuku.jp/redirect_checker/
で確認すると、302リダイレクトになっていました
リダイレクト検証ツールではリダイレクトされていませんのままです
転送はされているのでこのまま様子をみようと思います
ありがとうございました
はじめまして。マルと申します。
いつも勉強させて頂き大変感謝しております。
今回シーサーブログと仕組みが同じ、と知人にお聞きしたので
こちらの記事を参考にさせて頂き、
ファンブログからワードプレスへ引っ越しを致しました。
その際、個別記事
(URLがhttp://fanblogs.jp/ドメイン/archieve/○○/という形になっている1個1個の記事)
はおかげさまで無事、各記事新しいページへ飛ぶことができました。
それとは別にカテゴリーをクリックしたときにもそのカテゴリーに指定した
記事一覧が表示されると思うのですが
(URLでhttp://fanblogs.jp/ドメイン/category_○○という形で表示されるカテゴリーごとの記事群)
それはクリックしても、
そのまま旧ブログから飛ばずに表示される形になっております。
正規化タグを設置しているので、カテゴリーに紐づいたURLの方は
新しいページに飛ばなくても心配はいらないでしょうか?
恐れ入りますがご指導頂けますと幸いです。
宜しくお願い致します。
>マル様
コメントありがとうございます。この正規化のタグとメタフレッシュを利用した場合にはトップページや個別記事がリダイレクトされます。カテゴリーは飛びませんので、記事中に書いたように旧ブログのカテゴリーをnoindexにします。ブログのカテゴリーというのは結局個別記事を幾つかまとめて表示させる物です。つまりカテゴリーは個別記事と内容が同じ物が羅列されている物です。そのため、極端な言い方をすればカテゴリーは個別記事の重複コンテンツという事になります。
という訳なので個別記事とトップページの評価が引く継ぎできれば大きな問題は無いと思っています。私自身も複数のブログを同じ方法で移転しましたが、数週間から1ヶ月ほどで旧ブログの訪問者数やPVを引き継ぐ事ができています。
ご返信頂きましてありがとうございます。
旧ブログのカテゴリーも無事noindexにできました。
今後もぜひ色々勉強させてください。
ありがとうございました。
初めましてぽるといいます。
シーサーブログからワードプレスに移行しようと思っていたので
非常に丁寧な解説で助かりました。
現在シーサーブログで独自ドメインへリダイレクトが
できるようになっているということですが
この記事で説明してある
作業工程に変更などはないのでしょうか?
>ぽる様
コメントありがとうございます。この記事で紹介している方法に変更はありませんが、正式なリダイレクト方法という訳ではありません。とは言っても私自身はこの方法で手持ちのブログのほとんどをWordPressに移行しました。検索順位等も引き継ぐ事ができています。
一方でシーサーブログの独自ドメイン化ですが、シーサーブログで独自ドメイン化するとシーサーブログのサービスを利用しながら独自ドメインになります。旧URLが独自ドメインにリダイレクトされるので、検索順位等はそのまま引き継ぎされますし、これが正式なリダイレクト方法と思われます。ただ、WordPressへ移行する場合には「シーサーブログの独自ドメイン化」でリダイレクト、それで次に「独自ドメインのシーサーブログからWordPressにリダイレクト」という最低でも2段階のリダイレクトが必要になり、結構面倒です。
シーサーブログで独自ドメイン化してからWordPressへ移行する2段階リダイレクトの方が正式なリダイレクト(301リダイレクト)と思うのですが、これは私自身まだ試した事がありませんし検証もしてません。何よりこれまで失敗をしていないので私自身はこの記事の方法でこれからもリダイレクトすると思います。ただ、100%確実かどうかは分かりませんので、あくまで自己責任でお願いしますという事にしております。
早速の返信丁寧にありがとうございました。
こちらの記事のやり方でやってみます。
アフィリエイトに関して濃い情報提供を発信していただき
本当に感謝ですm(__)m
何度も申し訳ありません。
しげぞう様が公開しているリダイレクトの方法で
個別記事やトップページなどすべて
ワードプレスに飛ぶのが確認できました。
しかしアンドロイド、アイフォンでリダイレクトの確認してみたところ
自動的に飛ばない様なのですが
これは諦めるしかないのでしょうか?
>ぽる様
コメントありがとうございます。シーサーブログの場合は現時点でスマートフォンページのHTMLが変更できません(PCページとスマートフォンページは別になってます)。そのため、これは私も諦めて順位が入れ替わるのを待ちます。更新の頻度が影響している気がしますが、大体私のサイトでも平均2週間程度で入れ替わりました。それまではしばらく我慢が必要かと思います。
返信ありがとうございます。
スマホは期を待てばOKなんですね。
どのコメントスマホのことには触れられていなかったので
私だけ失敗しているのかと思ってしまいました。
ありがとうございましたm(__)m
こんにちは。MATです。
アフィリに影響していないサイトで引越しを試してみたら、2日で入れ替わりました。^^
(アフィリに影響していないサイトというのは、アフィリリンクは入れているけど、成約したことはないサイトです)
サイトタイトルと中身は全く同じです。古い方に引越し先のリンクと「引っ越しました。」の文字は入っています。
「キーワードA+キーワードB」で1位だった無料HPが圏外に行き、代わりに「キーワードA+キーワードB」で圏外だった独自ドメインサイトが2位になっていました。
まだ2位なので、完全に入れ替わったわけではないですが、今後に期待がもてそうです。
両サイトともウェブマスターツールの「手動による対策」で、問題なかったので、このやり方で引越しができそうです。
このサイトは1日15uu(月に450uu)ほど来ていたサイトなのですが、ほかのもっとアクセスが多いサイトでも通用するのか?が今後の課題?ですね。
>MAT様
報告ありがとうございます。それは良いですね!問題なさそうなら他のサイトで応用してもいいかも知れません。そしてそれをブログ記事等にデーターと一緒に書いて行くと需要があるかも知れませんよ。私も見たいです。是非検討して頂ければと思います。
こんにちは、MATです。^^
>そしてそれをブログ記事等にデーターと一緒に書いて行くと需要があるかも知れませんよ。
デ、データーですか・・・。i2iで見る限りでは、ほとんど変わらないか、ちょっと少ないか?ぐらいですね。
需要・・・あるでしょうか?いや、見たい人はいるかと思いますが、アフィリにつながるかどうか・・・?
とりあえず、追加報告です。独自ドメインサイトが1位になっていました。
4/24
10:30頃、無料HPにlink rel=”canonical”
meta http-equiv=”refresh” content=”3;
を入れます。もちろんこのタグの後に独自ドメインアドレスを入れます。
4/26 0:30頃??のアクセスが無料HPへの最後のアクセスになり、AM5:30頃、独自ドメインサイトが2位になっていることを確認します。
4/28 20:17 独自ドメインサイトが1位になっていることを確認しました。
1位は一時的なものかもしれませんが、これで引越しOKなら良い感じですよね。^^;)
なんだか、うまく行き過ぎて、「本当にこれでいいのかな?」自分のグーグルクロームだけこんな表示になるんじゃないだろうか?と疑いたくなりました。(笑)
>MAT様
報告ありがとうございます!良かったですね!!しばらく様子をみて安定するようならOKではないでしょうか。独自ドメインは育つと面白いですし、モチベーションも上がりますね。陰ながら応援させて頂きますね!
こんにちは、MATです。以前のサイトの引越しの
>そしてそれをブログ記事等にデーターと一緒に書いて行くと需要があるかも知れませんよ。
>私も見たいです。是非検討して頂ければと思います。
との話がありましたので、すっごい適当にですが、データーを載せました。データーというのが、どういうデーターを指すのか?わからなかったので、見当違いのものになっているかもしれませんが、コメント欄からご質問をいただけましたら、回答できる・・・かもしれません。^^;)
ちなみに今は、メインで狙っているキーワードで1位です。
参考記事リンク
>MAT様
わざわざありがとうございます。キレイに順位が入れ替わりましたね!これは1つの検証結果になると思います。さらにどうような経緯、方法で引っ越しをしてこういう結果になったのか?という部分を書いて上手くタイトルをつければブログの引っ越しをする方に需要があると思いますし、引っ越しするかどうか迷っている方の参考になると思います。シーサーブログのリダイレクトに関しては情報がまだ少ないのでこのような検証結果はありがたいです。ありがとうございます。
参考URLは一応削除してコメントを公開してますが、もし公開してもいいというのであれば再度コメントを編集してURLを載せますのでまたコメント頂けたらと思います。今後ともどうぞよろしくお願い致します。
毎回、参考にさせていただいています。
幾つか質問があります。
SeesaaブログからWordPressに引っ越すときは、ある程度利益、上位ランキングしてからの方がよろしいでしょうか?
自分は、2つブログがありまして、両方アクセス数が200、300くらいで、報酬はいまだにありません。(初めて2,3ヶ月です。)クリック数は1日何件~何十件あります。これくらいでWordPressに引っ越したら、今より上がりますか?正確な事は分からないと思いますが、ホントに大体の大体でいいです。なにか、こうした方が効率的などもあればぜひお願いいたします。
あと1つ、WordPressは3つのブログのコースがありませんでしたっけ?無料、何千円、1万円近い……。(詳しく見てなかったので、違うかもしれませんが。) 全部サーバー、ドメイン料とか揃えると月イクラクライカカリマスカ?大体予測を付けたいもので……(・_・;) 何桁とかでもいいです。
アドバイスよろしくお願いいたします。
>maboroshi様
コメントありがとうございます。私の場合は結構早い段階で引っ越しする事が多いです。引っ越しは100%安全という訳ではないので、アクセス数が多くなってから引っ越すのはちょっと勇気が要ります(笑)。WordPressに引っ越ししたら今より訪問者が増えるか?というとそうではありません。ただ、WordPressなら無料ブログよりも色々と集客するための対策ができるというのが魅力です。
例えば表示速度の改善、広告の位置の最適化(スマートフォンも含む)など収益を上げるための対策が色々できますし、便利なプラグインをどんどん追加することで色々な機能を簡単に実装することができます。特に無料ブログのスマートフォンページは広告も多いですし、表示速度も遅いので、この部分を改善することでさらにクリック数は上がると思います。
初めてWordPressを利用する場合には慣れるのに数週間から1ヶ月は見ておくといいと思います。ある程度自分で勉強する部分も必要になります。慣れると無料ブログには戻りたくなくなりますよ。ドメインとレンタルサーバーがあればWordPressが利用できます。つまり費用としてはドメインの料金とサーバーの料金です。
私の場合ですが、1つのドメインが「年間」で700円程度なので非常に安いですし、レンタルサーバーはロリポップの「チカッパプラン」であれば「月額」500円程度という感じです。レンタルサーバーは最初の初期費用がかかる場合があります(キャンペーン中なら無料の場合もあります)。
レンタルサーバーの場合はプランがいくつもありますし、それによって月額料金も違ってきます。一応ロリポップのプランについては別ブログでも書いてますのでそちらを読んで頂けると大まかな料金や選び方も分かるかと思います。
⇒ロリポップのプランの比較と選び方
MAT様
報告ありがとうございます。順位戻って良かったです。これである程度引っ越しも慣れて安心ですね。戻ってくるまでは何度も確認してしまうんですが、忘れた頃に戻って来ることが多いので、あまり気にせず待つのがいいかも知れませんね。
初めまして。こちらの記事を参考にブログをWardpressに引越しさせていただきました。
Wardpress初心者ですので全て手探り状態でとても時間がかかってしまいましたが、この記事のおかげでなんとか引越完了できたと思います。ありがとうございました。
tmk様
わざわざコメントありがとうございます。上手く引っ越しできたようで良かったです!WordPressも始めは分からない事も多く、慣れるまで少し時間がかかると思いますが、慣れて来ると非常に使いやすいので、1つ1つ基本的な部分から覚えてみて下さい。また、途中で何か分からない部分などあればいつでもコメント下さい。
しげぞう様
いつもお世話になっております。また1つご質問があります。
全角22文字以内にする。
全角の英語は半角に変更。
半角スペースは使わない。
との事ですが、数字も半角にするのでしょうか?お手数掛けますがよろしくお願いいたします。
たこやき様
コメントありがとうございます。そうですね、数字も半角にして下さい。ちょっと大変で慣れない作業とは思いますが、大事なサイトの移転で細かい部分も気になる部分があると思いますので、また何か分からない部分があればコメント下さい。
しげぞう様
いつもいつも素早い対応ありがとうございます。そしておかげさまでリダイレクト引っ越し成功しました!もう感謝の言葉が見つかりません。こんなコメント欄でしか感謝を伝えられない事が苦痛で仕方ありません。本当にありがとうございます。
たこやき様
返信ありがとうございます。そして無事に引っ越しできたようで良かったです!また何か分からない部分があればいつでもコメント下さい。今後ともどうぞよろしくお願い致します。
変更無事に出来ました。超助かりました。情報提供、感謝いたします。
シーサーブログのカスタマイズをはじめ、いつも参考にさせて頂いております。ありがとうございます。
今回、この記事を参考にシーサーブログからワードプレスへの引っ越しを試みているのですが、
ワードプレスのパーマリンク設定の部分で、上手くいかなくて質問させていただきます。
過去のこの記事の質問を遡ったところ、
しげぞう様のコメントで
—
WordPress側のパーマリンク設定で「%postname%」つまり投稿名になっている事を確認します。確認できたらWordPressにインポートしたそれぞれの記事のURLがhttp://ドメイン/各記事のタイトル名(日本語)になっている事を確認してみて下さい。これで紐付けはされるはずです。これを確認してもう一度やってみて下さい。もしこれで上手くいかないのであれば原因は別にあると思われます
—
とあるのですが、
何度試みてもURLがhttp://ドメイン/各記事のタイトル名(日本語)となりません。
テーマがいけないのか?と思い、複数のテーマで試しても、
インポートした全ての記事のURLがhttp://ドメイン/post-0-2となり、
全ての記事のURLがこれですから、ダッシュボードでなくサイトで確認すると全ての記事が同じページに表示されてしまいます。
唯一、全ての記事がURLがhttp://ドメイン/post-0-2とならずに、個別記事をサイトにて表示できるのは、パーマリンク設定が基本(デフォルト)の記事番号となっている時だけです。
シーサー側の記事タイトルの文字数等は、しげぞう様指定の通りにしているのですが、
何が問題なのでしょうか。
パーマリンク指定を記事タイトルにできないと、リダイレクトに引っ越しができないと思いますので、困り果ててしまっています。
お力添え頂けると幸いです。
宜しくお願いします。
こけし様
コメントありがとうございます。原因として考えられるのはパーマリンクの設定かと思います。順番的にはWordPressへ記事のインポートをする前にWordPressの設定⇒パーマリンク設定を変更しておいてから記事をインポートする流れになります。これ、順番を逆にして記事をインポートしてからパーマリンク設定を変更しても上手くいかないと思われます。
既に記事のインポートはしていると思いますが、一度インポートした記事の削除(ゴミ箱からも削除)して先にパーマリンク設定を変更しておいて下さい。それから記事の改めてインポートする手順で試してみると上手くいくのではないかと思います。
もしそれでも上手く行かない場合にはお手数ですが再度コメント頂けると助かります。どうぞよろしくお願い致します。
しげぞう様
ご返信ありがとうございます。
ご教授頂いたように、インポート前にパーマリンク設定をしてみました。
しかし、やはりどの記事のスラッグも
となってしまいます。
他にどのような原因が考えられますでしょうか。
宜しくお願いいたします。
こけし様
返信ありがとうございます。通常パーマリンク設定を変更してから記事をインポートするとスラッグ(独自ドメイン以下のURL)が日本語のURLになります。これが上手く行っていないという事なので、考えられるのはテーマかな?と思ってます。テーマによってはこの日本語スラッグを有効にする/しないを設定で変更するようなテーマがあります。
おそらくTwenty TwelveとかWordPressの公式テーマなら大丈夫だと思うのですが、こけし様の使われているテーマを教えてもらえますか?
しげぞう様
ご返信、ありがとうございました。
Twenty Twelveでチャレンジしてみたところ、パーマリンクが投稿名になりました!
当初パーマリンク設定が上手くいかなかった時は、Stinger5をかなりカスタマイズしたテーマに設定していました。
Twenty Twelveでインポートをし、その後テーマをStinger5に変えてもパーマリンクは投稿名のままなので、インポート前のテーマの選択に問題があったようです。
この先の作業の進めたいと思います。
本当にありがとうございました。
しげぞう様
いつも困りごとが起きると、このサイトに辿り着いて解決しています。
本当に助かります!有難うございます。
今、ファンブログにある40個弱の記事を、既存のワードプレス(100記事)に
統合したいと考えています。
まだ今回の記事を一通り読んだ段階ですが、ワードプレスの方は稼働中の為、
設定でnoindexにするのではなく、インポートしてからその記事だけをnoindexに
すれば良いのでしょうか?
仕組みが分かっていないままブログを作ってきたので、
初歩的な質問でしたら申し訳ありません。
ワードプレスの方が思い入れのある手間暇かけたブログなので、
ペナルティに対して慎重になっています。
ご教授いただけると幸いです。
宜しくお願い致します。
yoshi様
コメントありがとうございます!現在の段階でWordPressのサイトが既にあって、それに別の無料ブログから40個の記事を追加してリダイレクトしたいという事だと思います。
この場合、サイト全体をnoindexにする必要はないので、リダイレクトする40個の記事だけnoindexにしておいて、リダイレクト開始と同時にnoindexを外すような感じがいいかなと思います。追加される記事だけnoindexする場合はプラグイン「All in One SEO Pack」というプラグインを入れておけば個別のページでnoindexの設定ができます。
プラグインを入れて有効化しておけば記事の投稿画面の下の方に「noindex」とか「nofollow」などのチェック項目が出るようになりますので、それでインポートした記事それぞれにnoindexを1つ1つつけていく事が可能です。面倒ですが先にプラグインを入れてみてnoindexのを確認してみて下さい。もちろん他のプラグインなどでもOKです。
また、「All in One SEO Pack」は非常に便利なプラグインなんですが、確か初期の設定で「カテゴリー」がnoindexになっていたような記憶があります。それもちょっと確認しておいた方が良いと思います。カテゴリーをnoindexにしたくない場合には設定でチェックを外しておいて下さい。
「All in One SEO Pack」に関しては記事も書いていなかったので、もしこのプラグインを使われるようであればインポートの前にプラグインの使い方などは調べておいた方が無難です。
リダイレクトの作業自体が数日で終わるのであればnoindexをする必要もないと個人的には思いますし、重複コンテンツがペナルティーになるケースってほとんどないと思います。検索上は出てこないというだけ。ただ、yoshi様の大事なサイトや記事で慎重になる気持ちは痛いほど分かりますので、面倒でもインポートされる記事1つ1つnoindexされるのが良いかもしれませんね。
注意点としてはインポートする前の現在のWordPressのパーマリンクがどのようになっているのか?という部分です。パーマリンクが投稿名(postname)であれば問題はないと思いますが、リダイレクトするためにパーマリンク設定を変更する必要がある場合には現在公開されている記事のURLから変更後のURLにきちんとリダイレクトされるのか?という点を先にチェックする必要もあります。
それとリダイレクトできてからはnoindexを外す事を忘れないようにしておくのも注意です。
手順的には次のようになるかと思います。
1.パーマリンク設定の変更が必要な場合は変更して元URLから新URLにリダイレクトされるかチェック。
2.無料ブログから記事をインポートしてnoindexの設定(プラグインなどを利用)
3.無料ブログ側のHTMLにリダイレクト用のコードを追加。
4.きちんとリダイレクトされるのか1つ1つ無料ブログ側から確認。
5.インポートした記事の修正や内部リンク、画像などをチェック。
6.リダイレクトが確認できたら設定したnoindexを外す。
私の場合はSeesaaブログからのリダイレクトで、ファンブログでは試してはいませんので、正直全く同じように行くかはやってみないと分かりません。ファンブログとSeesaaブログはシステム的な部分はほとんど同じだと思いますので、多分大丈夫とは思うのですが。。こればっかりはやってみないと分かりません、無責任ですみません!
もし何か上手く行かない部分などあればまたコメントで連絡してもらえたらと思います。どうぞよろしくお願い致します。
しげぞう様
お礼が遅くなり大変申し訳ございません。
ここまで丁寧で、しかも私のレベルまで推測いただいた上でのお返事に
感謝、感動しております!!
実は違うページで毎日コメントをチェックしていました・・・
ページ間違ってました・・・汗
リダイレクトはあくまで自己責任なのに、
それでもこんなに丁寧に教えて下さり、時間も使っていただきありがとうございます。
しげぞう様のリダイレクト方法で、1回シーサーからワードプレスに引越し、
上手く行ったのを確認し数カ月経ったところで、そのワードプレスに更にファンブログの引越しをさせようとしているところでした。
今回もプリントアウトしてトライします。
本当に有難うございます。
しげぞう様
いつも大変お世話になっております。
SeesaaからWordPress(初心者です)へ引越し作業中のガリゲーと申します。
付け加え、ご質問させていただくことをお許しください。
只今、Seesaaブログ(新デザイン)からWordPressへの引越し作業(当記事参照)をしておりますが、日本語パーマリンクがうまく置き換えられず作業を中断しています。勉強不足で申し訳ございません。他の方の質問コメントで確認し、テーマに問題があるということが分かりました。Twenty Twelveなどような公式テーマなら「記事タイトル」に置き換えられるというような内容です。
私は当初、日本語テーマ「マテリアル」から>パーマリンク設定>カスタム設定>/%postname%を保存>その後、あらかじめSeesaaからUTF-8でエクスポートしたものをインポート。ここまでは当記事のまま作業を行いました(全角22文字、英数字半角、半角スペースなし等)。そして、投稿記事のパーマリンクを確認してみると「独自ドメイン/99999.html」のようにSeesaaで使われているリンクになり、記事タイトルに置き換えられていませんでした。
そして、当記事のコメントを検索しましたところ、日本語テーマではなく、Twenty Twelveなどような公式テーマなら「記事タイトル」に置き換えられるというような内容でを発見!。そうだったのかと思い、インポートした記事を全削除(ごみ箱から削除)>テーマをTwenty Twelveに変更>再びパーマリンクカスタム設定が/%postname%になってることを確認してインポートしました・・。
しかし、だめでした・・。
やはり「/99999.html」になってます。Seesaaからエクスポートしたファイルを読むと「BASENAME」で置き換えられています。記事タイトルは「TITLE」でした。サーバーのキャッシュ問題かなとも思いましたが、2日経過してもダメでした・・。
ご質問する前にやれるだけ試行錯誤を繰り返しましたが、記事タイトルに置き換えられませんでした・・そしてこのように、お忙しい中、しげぞう先生に頼ってしまった自分が情けないです。迅速な対応などもってのほかだということは重々承知しておりますので、考えられそうなポイントをお暇な時にでも(あるわけないですが・・)ご教授頂ければ幸いです。
もし、作業的に、投稿>パーマリンクの編集>で記事タイトルを一つ一つコピペしていく方法でも引越し作業が継続できるなら、その不可も合わせてご教授いただけましたら幸いです。長々とぶしつけな質問を、大変申し訳ありませんでした・・。もっと勉強いたします。
ガリゲー様
コメントありがとうございます。私も再度試してみたのですが、どうやらSeesaaのエクスポート機能の仕様が変更されている可能性がありますね。
それでですね、一番の原因になっているのがSeesaaからエクスポートしたファイルの「BASENAME」という項目です。これはおそらく以前は無かった項目かと思います。試しにSeesaaからエクスポートしたファイルを開き、「BASENAME: 439356700.html」のような一行を削除してWordPressへインポートを試した所、日本語でのパーマリンクになり、上手くいきました。
私が今試しにエクスポートしたのは1記事だけなので確信は持てませんが、一度この「BASENAME: 439356700.html」のような一行を削除して試してもらえますか?おそらく10記事あれば10箇所の修正(BASENAME)があると思うので、それぞれの「BASENAME」を削除してみてもらえると助かります。
もしそれでも上手く行かないようであれば再度コメント下さい。どうぞよろしくお願い致します。私ももう少し実験をしてみますね!
しげぞう様
大変お世話になります。ガリゲーと申します。
早速のご返答、誠に感謝の至りでございます。
ま・さ・に!
ご指摘どおりに「BASENAME以下.htmlまで」を削除してからインポートしたら「記事タイトル」でスラッグが作成されました!全ての記事(40記事程度)で確認いたしましたので、ほぼ、問題箇所は「BASENAME」で間違いないと思います。
気になることといえば、最近(2週間程前)、Seesaaブログの方で「サブドメイン/article/任意での日本語スラッグ.html」が可能というアナウンスがなされてました。新規投稿設定内に表記されています。これが原因なのかは不明ですが、的確すぎるアドバイスに感謝いたします。
ただ、記事数が多ければ多いほど「BASENAME」を消していくのは集中力が必要ですね(笑)。しかし、問題解決いたしましたので胸がスッー!としました!。しげぞう先生ありがとうございました。たぶんこれからの引越し作業が本番なのですが、がんばります。誠にありがとうございました。
しげぞう様
大変お世話になっております。
yoshiと申します。
多くの方の質問にお応えで忙しい中、大変恐縮なのですが
追加の質問をお許しいただければと思います。
ファンブログから既存のワードプレスに引越ししようとしているところです。
インポートまで終わり、追加した記事をno indexに手動で変更しました。
今から記事修正に入るところなのですが、疑問点が出てきました。
・不要な記事はファンブログもワードプレスも削除してしまっていいのか
・記事修正の段階ではカテゴリ変更はしない方がいいのか
という疑問です。
ファンブログの方は初めてのブログだったので、お宝級の酷い記事がいくつかありました。
インポートまでしてあるのですが、どちらも削除でいいのでしょうか?
あと、引越しが落ち着いたらテーマを変更したいなぁとも思っています。
現在は賢威のテーマを使用しています。
お忙しい中、大変申し訳ありません。
ご教授いただけますと幸いです。
宜しくお願い致します。
yoshi様
コメントありがとうございます。まず、不要な記事ですが、これは両方から削除で良いと思います。低品質なページが多くなると評価も下がる場合がありますので、不要な記事は削除するか、別記事に追加しても良いかもしれませんね。
ただ、自分が不要と思っている記事でも検索からの流入があるという場合もありますので、不要な記事をキーワードはそのままで書き直して修正するという選択肢もありだと思います。
それと、この記事のリダイレクト方法の場合、カテゴリーは引き継ぎができません。なので、カテゴリーなどは変更しても問題はないかと思います。どちらにしても元ブログのカテゴリー自体はnoindexにするので。ただ、どうしても心配な場合には一度評価が落ち着くまでそのままにしておいても良いかもしれません。この辺は自己責任になりますが、私ならカテゴリーも修正するかな?と思います。
あくまで個人的な意見ですみません!また何かあればいつでもコメント下さいませ。どうぞよろしくお願いします。
しげぞう様
早々にお返事ありがとうございます。
記事の修正の仕方まで有難うございます。
無事引越し終了させます!
お忙しい中、本当に有難うございます。
※前からよくこちらのサイトを見させていただいており、
変更前のことですが、シーサーからの引越しの記事で、
「画像を保存せず捨ててしまったワイルドな・・・」
というくだりが大うけして今でも記憶に残っています。
今は残っていないので残念ですが、これからも楽しみにしています。
しげぞう様
いつも有難うございます。
ファンブログでも同じやり方で引越しできました。
個別記事がリダイレクトされているのを確認しました。
これしか確認の方法を知らないですが・・・(^^;)
seesaaの旧タイプの方法で行えましたので、報告させていただきます。
有難うございました。
no indexを外してから記事修正すれば良かったのを、記事修正してからにしたので、
かなり時間を要してしまいました。
これからタイトルを元に戻すというより変更してしまおうかと思っています。
今後の為に、もっとキーワードを意識したタイトルにしようと。
URLは変えないように気をつけます。
もしSEO上で問題があるようでしたら、教えて頂けますと幸いです。
(変更するのは、引越し前に検索されていなかった記事タイトルのみです)
あと、ワードプレスのテーマも変えたいと思っているのですが、
(賢威からSimplicityにしようかなと思っています)
引越し直後の現段階ではまだ早いでしょうか?
質問ばかりで申し訳ありません。
お手隙の時にでも教えていただけますと幸いです。
宜しくお願い致します。
yoshi様
報告ありがとうございます!無事に引っ越しできたようで良かったです。記事の修正とか結構大変ですよね!記事タイトルの変更に関してですが、既に上位表示されて流入があるキーワードだけは変更しない方が良いと思います。また、検索されてなかった需要のないキーワードは変更しても大丈夫かと思います。
とりあえず元記事から転送されているのであれば元ブログの順位が新ブログの順位と入れ替わってくると思いますが、無料ブログの時のデザイン(テンプレート)と違う物になりますので、内部リンクの構成とかが変わってきます。これで順位がさらに上がる事もありますし、少し落ちる場合もありますが、これはしばらく様子見です。
テーマ変更もOKです。できれば早い段階で変更しておく事をおすすめします。というのも前述した内部リンクなどの構成が変わってしまうためです。安定してからテーマを変更するとさらにまた順位の変動があるかもしれません。
ただでさえ、現在Googleの大きな変動の最中です。引っ越ししてなくても順位は結構動く可能性があるので、早めにテーマやタイトルを変更して記事を更新し、Googleのクローラーに頻繁に訪問してもらえるようにしておくのが良いかもしれませんね!あくまで個人的な意見ですが。
しげぞう様
いつも詳しく教えて頂き、有難うございます。
本当に感謝しています。
今思うと、なぜこのタイトル?というのがたくさんありました。
まだ、アフィリエイトを意識していない時のものだったので、日付だけのタイトルとか(笑)日記にもならないタイトルでした。中身は一生懸命書いてあったので使えそうなんですけどね。
テーマ変更は慎重にすべきなんですね。
対象のブログは、現在1日当たりのPVが400ほどです。私の手持ちのブログの中ではダントツですが、一般的に見るといろいろ試すには問題ないPV数かもしれません。発生報酬も月1万円いかない程度ですし。(非承認率が異様に高い案件です)私が慎重になり過ぎているだけなのかなとも思っています。
googleの変動やっぱり激しいんですね。2年くらい経過しているサイトは小さい範囲で順位が動いていますが、比較的新しいサイトは、数日おきに数十位単位で動いています。私のコンテンツ不足も原因なんでしょう。
早速タイトル見直しと変更していきます!
いつも有難うございます。
しげぞう様
seesaaブログからワードプレスに移行しようと思っています。
そこで一つ質問があります。
タイトル22文字以内や半角スペースなどの制限がありますが、全角の「」や・の記号類は22文字以内になっていれば問題ないのでしょうか?
こちらも外した方がいいでしょうか?
お忙しいとは思いますが、回答よろしくお願いします。
もぉぞう様
コメントありがとうございます。全角のスペースは上手く行かなかったです。記号に関しては半角の記号であれば大丈夫とは思うのですが、どちらにしても記号自体が検索順位には影響ないと思いますので、これも外しておいて、引っ越しができた後に元に戻すと良いと思います。
それと、大事なサイトの引っ越しになりますので、テスト用に1つブログを作成してみて、数記事のテストタイトルを入れた記事(1記事でもOK)を作成して、そちらで先にリダイレクトされるかテストしてみるのがおすすめです。面倒でも手順を確認できますし、上手く行くのであればインポートした記事は削除し(WordPressのゴミ箱からも削除して)、改めて本番という方が安心感はあると思います。
せっかくタイトルとか修正しても上手く行かなかった時が大変なので、先に上記のようなテストをして問題点があれば解決しておく事をおすすめします。
しげぞう様
早い回答ありがとうございます。
しげぞう様がおっしゃる通り記号なども全ての記号を外してから行うようにします。
それと念には念をでテスト記事作ってそれで大丈夫であれば本番に臨みたいと思います!!
リダイレクトが成功したらコメントしに来ますね!!
あ、失敗した場合も来るかもしれないです…(‘・ω・`)
その時はまたよろしくお願いします。
しげぞう様
無事にリダイレクトして全ての記事を移行することができました。
しげぞう様のサイトがあって本当に助かりました。
ありがとうございます。
もう一つ質問なのですが、ワードプレスでカスタマイズしないのであれば「simplicity」がおすすめと書いてありましたが、あまりカスタマイズしてはいけないテーマなのでしょうか?
もぉぞう様
リダイレクトでの引っ越しおめでとうございます!無事に引っ越しできたようで良かったです!!WordPressのテーマに関して、カスタマイズとかあまりしないというのであれば「simplicity」や「stinger」などのテーマがおすすめです。
これらのテーマはあまりカスタマイズしなくても見栄えの良いテーマですし、使っている方が多いので、何かちょっとカスタマイズしたい時に情報が見つかりやすいテーマです。ただ、テーマによってプラグインと相性の悪いプラグインなどもあるので、使ってみたいテーマに関しては少し調べてからプラグインも入れていくのが良いと思います。特に表示速度を改善するための「キャッシュ系のプラグイン」は相性の悪い物があったりしますので、気を付けておいた方が良いと思います。これも検索すれば情報が出てくると思います。
また何か分からない部分があればいつでもコメント下さい。今後もどうぞよろしくお願い致します。
しげぞう様
回答ありがとうございます。
そうだったんですね!
キャッシュ系のプラグインとの相性が悪いのは結構痛いですね。
ちゃんと調べてみたいと思います。
何度も申し訳ないのですが、素朴な疑問として、他のサイトなどでは「Stinger」を押しているサイトが多々ありますが、しげぞう様は「Stinger」ではなく「Simplicity」をおすすめしているのですか?
もぉぞう様
返信ありがとうございます!どちらのテーマも秀逸なテーマだと思いますが、あくまで好みの問題です(笑)特に大きな理由はないです。私自身どちらも使ってみましたが、個人的にsimplicityの方が使いやすいと感じただけの話で、これは実際好みが別れる部分かもしれませんね。
アフィリエイトメインであればaffingerというテーマもおすすめですが、他のテーマと結構違う部分があるので慣れるのに少し時間がかかるかもしれません。アフィリエイトのランキング表示とか、よくアフィリエイトで使うタグなどがまとめてあるので凄く便利です。
しげぞう様
返答ありがとうございます。
好みだったんですね!
これだけのサイト作ったしげぞう様がおすすめするテーマなので、何かすごい違いがあるのかと思ってました(笑)
使いやすさは大事ですね!!
自分も使いやすいテーマを設定していいサイトを作っていきたいと思います。
affingerというテーマもあるんですね。
色々検討してみたいと思います。
またわからないことがありましたら、ご質問させていただくかもしれませんが、その時は宜しくお願いいたしますm(__)m
しげぞう様
度々失礼します。
この間リダイレクトに成功して悩んだあげく「Simplicity」のテーマを設定したのですが、リダイレクトで移行した時のアナリティクスは以前のサイトで登録していた同じトラフィックIDを設定すればいいのでしょうか?
またサーチコンソールの設定でアドレスの変更からサイトを追加しようとしても新しいサイトが表示されないのですが、やり方が間違っているのでしょうか?
宜しくお願いしますm(__)m
もぉぞう様
返信ありがとうございます。えっとですね、アナリティクスに関しては以前のブログ(元ブログ)とは別にID作った方が良いと思います。リダイレクト後に上手く順位が入れ替わっていくのか?を計測するためにもアナリティクスIDはそれぞれ別にしておいた方が良いと思います。
アナリティクスの管理画面トップから「管理」をクリックして、「アカウント」という部分をクリックするとメニューが開いて「新しいアカウントを作成」という項目が出てきますので、そちらから作成してみて下さい。
それからSearch Consoleでのアドレスの変更は無料ブログでは確かできかったと思います。root権限が何とかかんとか?で無料ブログではこの部分の権限が無かったと記憶してます(違ったらすみません!)。なので、私の時もSearch Consoleの「アドレスの変更」はしていませんが、順位やPVなどはほぼ引き継げた感じになってますので、そこまで気にする必要はないかと思います。一応引越し後の推移は数週間チェックしておく事をおすすめします。
しげぞう様
返答ありがとうございます!
やっぱりIDは別のものを用意した方がいいんですね!
ありがとうございます。
別ID作ってみます!
サーチコンソールの方はアドレス変更できないんですね‼︎
ずっと変更しようとしてもできなかったので、やり方が間違ってるのかと思ってました…。
しげぞう様のおっしゃる通り、あまり気にしないようにしたいと思います!
こんにちは。
咲と申します。
seesaaブログから、ワードプレスに引っ越しをして、
権威というテンプレートを使いたいのですが、
どの時点でテンプレートを入れればよいのでしょうか?
よろしくお願いします。
咲様
コメントありがとうございます。私自身は賢威のテンプレートを使った事がないため検証はしてませんが、WordPressをインストールして初期設定などをする部分までは同じはずです。
もしこのテンプレートを使う事が確定しているのであれば、WordPressのインストールと一般設定、パーマリンクの設定などが終わった時点でテーマ(テンプレート)をインストールして有効化し、Seesaaブログの記事をインポートするという流れになると思います。
ただ、前述したように賢威での検証はしていないため、面倒でもSeesaaブログでテストブログを新しく作成してみて、数記事投稿。そちらのテストブログでリダイレクトできるのか(賢威でも同じようにできるのか?)は試してみてから実行するのが良いと思います。
順番的に先に公式テーマ(テンプレート)を使ってインポートしておいて、リダイレクトの確認ができてからテーマ(テンプレート)を変更するという手順でも良いと思いますが、これだと、賢威に変更した時にもし不具合がでるとまた1からやり直しになってしまうため、先に賢威のテンプレートを準備してからテストブログのリダイレクトテストをやってみるのが良いかと思います。
しげぞう様
教えていただきありがとうございます。
助かりました(^^)
もし、seesaaブログにて、記事数がまだ30記事くらいしかないときは、
引っ越しという手順を踏まずに、手作業(コピーとペースト)で行うほうがいいのでしょうか?
私の場合、まだ記事数がそこまでないのですが、
どちらの方がいいのかよくわかりませんでした。
ワードプレスも今から覚えることが多いという状態です。
咲様
返信ありがとうございます。記事数が多くない場合は手作業(コピペ)でもできるのですが、リダイレクト(転送処理)をしていない場合には元ブログと新ブログで2つ同じ記事が存在する事になります。その場合(同じ記事の重複)は元記事の方が評価され、コピペされた新ブログの記事は検索順位が上がりません。
まだ記事数が少なくて狙っているキーワードでの順位もまだ圏外というような状況であればコピペで移行でもOKです(その場合は訪問数は少ないはずなので)。ただ、その場合は元ブログの元記事(重複する記事)を削除するという工程が必要になるかと思います。
どちらにしてもこれからWordPressを始めるのであればまずはWordPressを使ってみて慣れるという事から始め、その後にどのような方法で引っ越しをするのが良いのか考えてみると良いと思います。
しげぞう様
ありがとうございました。
そうですね。
まずはワードプレスに慣れてからにしてみます。
いろいろと詳しく教えていただき、ありがとうございました。
管理人さま
はじめまして、よろしければご意見ください。
ライブドアをやっているのですが、広告が多くて、はてなの有料かブロガー、ワードプレスに引っ越しを考えているのですが、無料ブログであるライブドアから、順位をできる限り落とさず、引っ越しをすることは可能でしょうか?
無料ブログの場合、旧ブログの検索エンジンの評価を引き継げず、下手するとスパム扱いをくらうと聞いたのですが・・・
山口様
コメントありがとうございます。私自身ライブドアブログは使った事がないので推測での回答になりますので、後からご自身で1つ1つ確認される事をおすすめします。
まず、順位を落とさず評価を引き継ぐ場合に必要なのが301リダイレクトという引っ越しの方法です。こちらはGoogleが推奨している方法の引っ越しなんですが、ライブドアブログの場合は独自ドメインを設定する事ができたと思います。この独自ドメインを設定した場合には旧URLから独自ドメインにリダイレクトされると思われます(推測です)。
ただ、その際に独自ドメインのDNS設定というのを変更する必要があるかと思います。また、この場合はライブドア内でのリダイレクトになりますので、別のブログへの引っ越しではありません。そのため、一度独自ドメインにリダイレクトさせてからさらにWordPressなどへ引っ越しするという2段階リダイレクトが必要になるのではないかと思います。その手順としては結構複雑になりますし、それで完璧に上手くいく保証はありません。実際にこの手順を書いてあるブログなどもあまり見た事がありません。
もう1つの方法としてはmetaタグを使った引っ越し方法があります。こちらはGoogleの推奨する方法ではありませんが、私がSeesaaブログをWordPressに引っ越しする時に使っている方法になります。こちらの場合は最初に紹介した方法よりも簡単になるとは思います。
ライブドアブログの変数を使って個別記事のIDを抜き出す処理。多分こんな感じ。
このような処理をHTMLの「head」から「/head」に入れたらOKです。上記コードに関しては一応ライブドアの記事IDの変数を使っているのですが、実験してませんので、正しいかどうかは不明です。実際やってみないと分かりません。
上記の処理の場合は処理は簡単なんですが、問題になるのがWordPress側のパーマリンク(URL)設定になります。ライブドアから転送した記事URLとWordPress側のパーマリンク設定を合わせておかないとWordPress自体には飛ぶのですが、ページが見つかりませんという感じになると思います。
要はWordPress側のパーマリンク設定を変更して、ライブドアブログのURL(記事ID部分)と合わせておく必要がある訳です。
どのようなパーマリンクに設定すればいいのか実際私も使っていないので確信はありません。
ちなみにmetaタグを使った方法の場合はスマホページとかカテゴリーがリダイレクトされませんが、順位が上手く入れ替わると旧ライブドアのスマホページは関係ありません。前述したようにGoogleが推奨している方法ではありません(私は使ってますが。。。)ので、1つ1つ調べてみてテストをしてみる事をおすすめします。
また、下手したらスパムという事については個人的にはあまり心配してません。リダイレクトが上手く行かなかった場合には同じ内容の記事が旧ブログと新ブログで2つ存在する事になりますが、この内どちらかがフィルタリングされて検索結果では圏外になります。
大抵は旧ブログが元々ある記事なので、新ブログの記事の方がコピーコンテンツとして判断されて順位が付かないという事になります。これがスパムと判断される可能性はあまりないと感じます。あくまで個人的な意見で100%正しいかどうかは分かりませんが。。
冒頭でも書いたように私自身ライブドアブログは利用してませんので、あくまで推測の意見です。あまり参考にならずすみません。
はじめまして。こちらのサイトではいつもSeesaaのカスタマイズやわからないところでお世話になっています。
とてもわかりやすくて助かっています。ありがとうございます(^^)。ところで、今回SeesaaブログからWordpreceに引っ越そうと思い、参考にさせていただいたのですが・・・私の場合はSeesaaでも独自ドメインを使っているので、URLは変わらないのですが、その場合の引越しはどのようにすればよいでしょうか?ドメインの移行?あたりがどうしたらよいかわかりません。手順というか順番というか・・・サーバーはエックスサーバーです。
お忙しいと思いますがお時間があればよろしくご指導ください。
波空様
コメントありがとうございます。SeesaaブログからWordPressへの引っ越しはたくさん経験があるのですが、独自ドメインを設定したSeesaaからの引っ越しは私も経験がありません。これは検索して1つ1つ調べ、実際にやってみないと分からない部分が多いです。すみません。
一応推測なんですが、WordPressへの移行する場合にはSeesaa側とWordPress側のURLを揃える必要があるかと思います。なので、一番問題になるのがWordPress側のパーマリンク設定かな?と思っています。どのようなパーマリンク設定にするかで手間や時間がだいぶ違う感じがします。
このパーマリンク設定をしてから記事をインポートしてみて、SeesaaブログとのURLと違う部分を修正していくという手順。もしくはSeesaaブログの時とは違うURLにして1つ1つ新しいURLに転送設定(.htaccessファイルかプラグインを使います)をする方法もあるのかもしれません。
独自ドメイン設定のSeesaaブログからWordPressへの引っ越し方法としては検索すれば幾つか記事もあるようです。例えばコチラ。
⇒https://www.blog-start.com/article/wordpress-howto-ikou.html
他にも探せば幾つか記事が見つかると思いますので、複数の記事をチェックしてみてから作戦を考える事をおすすめします。引っ越し自体は理解できていないと途中で訳が分からなくなる場合もあり、元にも戻せないし、先にも進めないという状態になるのが一番怖い部分です。
なので、まずは情報を収集して自分で理解できてから引っ越しをされる事をおすすめします。実は私も最初SeesaaからWordPressへ引っ越しする時、1ヶ月くらいイメトレをしてたのに数回失敗しました(笑)失敗するとかなり焦りますし、寝食も忘れて集中できるのですが精神的にキツイです。
あまり参考にならずすみません。もしまた何か分からない部分があれば分かる範囲でできるだけ回答しますので、どうぞよろしくお願い致します。引っ越しが上手くいったら是非記事にして下さい!私も知りたいです。
しげぞうさま
お忙しい中、回答ありがとうございます
検索の仕方が悪かったようです(^^;
書いていただいたURL覗いてみます。
わからないながらも、管理人さんの指示にあったSeesaaブログの記事の直しやエクスポートだけはやって、その後止まっていました。同じURLになるのだから、まずはWordpreceを設定できないかとやってみましたが、公開されているSeesaaブログの方が優先のようで、Wordpreceは起動できませんでした。教えていただいたように、仮の違うURLでWordpreceを起動するのが先のようですね。
そこでまた躓きそうですが(^^;) わからないくせについつい、先走りしてしまう悪い癖のようです。じっくりやり方探してみますね。ありがとうございました。
初めまして。
しげぞうさんの解説は本当に詳しくて分かりやすく、大変勉強になり助かっています。
一つ質問させてください。
私の場合は、サイト全体でなく、一部の個別記事のみリダイレクトしたいと考えているのですが、こちらに書かれている方法でそれは可能でしょうか?
個別記事を新ドメインに飛ばすタグのみ記入すると、もしリダイレクトしていない記事にアクセスがあった場合はどのように表示されるのでしょうか?
WordPressに移した記事のみリダイレクトされ、それ以外の記事はそれまでどおり旧ドメインで表示される…という好都合にはいかないでしょうか? (・・;)>
入院されているとのことで、ご自愛ください。
また復活された折にご返信いただければ幸いです。
銀杏様
コメントありがとうございます。返信おそくなりましたが、復活しましたので回答していきますね!
この記事のリダイレクトの方法ですが、これは条件分岐タグというを使ってます。「もし個別記事なら~」という条件分岐を使ってますので、1つの記事だけをリダイレクトするような使い方はできないかと思います。「もし個別記事なら」という条件分岐なのでブログ内のすべての個別記事が対象になってしましますので、どの個別記事にアクセスしても設定先のサイトへ飛び、その飛び先サイト内の404ページ(見つかりませんページ)に飛ぶと思います。
なので、シーサーブログの独自タグの中に使えそうな条件分岐があればいいのですが。。例えば「記事のIDが○○なら~」みたいな条件分岐タグがあるなら記事のIDを調べてその記事だけを転送する事ができると思います。ただ、シーサーブログにそのような独自タグがあるのか?今探してみても良さそうなのが見つかりません(私の探し方が悪いのかもしれませんが)。
「WordPressに移した記事のみリダイレクトされ、それ以外の記事はそれまでどおり旧ドメインで表示される」みたいなのは、もしかしたらできるのかもしれませんが私の知識ではいい方法が思いつきません。すみません。
無事退院されたとのことで、おめでとうございます。(^^)
早速ご丁寧な返信をいただき、本当にありがとうございます。
無料ブログに“独自タグ”なるものがあることすら、知りませんでした(汗)
私はSonetブログを使っていますので、しげぞうさんの返信を手がかりに「ソネットブログ」「条件分岐タグ」で検索してみました。
すると、どうやら特定記事のみリダイレクトが可能なようです。
下のページを見つけました。
●So-net ブログで特定の記事を自動的にリダイレクトさせる方法
http://mattintosh.blog.so-net.ne.jp/56598814
SeeseaブログもSonetブログとシステムは同じとのことで、記事IDを利用して一定記事のみ転送はできるかもしれませんね(というか、できそうですよね)。
いま都合ですぐには実験できないのですが、近いうちに上のページに書かれている方法で試してみたいと思います。
しげぞうさんのご返信がなければ、私のちっぽけな知識ではこのページを見つけることはできなかったと思います。
本当にありがとうございました。
銀杏様
返信ありがとうございます!ホントですね!これなら特定の記事だけ転送できそうな感じですね。個別記事のIDで条件分岐して「rel=canonicalタグ」と「meta refreshタグ」の2つで評価を引き継ぎながらリダイレクトする事ができそうです。特定の記事のみのリダイレクトの場合は検索順位や評価がどのように変化するのか?というのが分かりませんし、このようなケースは私も試した事がないので、もし上手くできたらまたコメント頂けるとありがたいです。
今後ともどうぞよろしくお願い致します!
はじめまして、こんにちは。
こちらの記事を見ながら、シーサーブログからWordPressに無事リダイレクトすることが出来ました。
どうもありがとうございました。
途中リダイレクトできずに一度諦めかけたのですが、原因は旧ブログの記事タイトルを引っ越し後に元に戻してしまったからでした。
旧ブログの記事タイトルを元に戻すと思い込んでいたため、タイトルがおかしかったり、中には誤解されてしまいそうなものもあります。
旧ブログと新ブログの順位が変われば、問題なくなるのでしょうか?
(新ブログの直したタイトルが表示されるようになるのですか?)
おかしなタイトルの記事は、下書き状態にするなどして表示しないようにすればいいのでしょうか?
ご教授頂けますととても助かります。
どうぞよろしくお願い致します。
ひなた様
コメントありがとうございます、旧ブログの記事を1つ1つ開いてみて新ブログの方に転送されているのであれば旧ブログの方はそのままにしておいてOKです(下書き状態にはしなくてもOKです)。訪問者の方は旧ブログに来てもすぐに新ブログに転送されますので、旧ブログのタイトルは気にしなくても大丈夫です。そのまま順位が入れ替わるのを待って下さい。
それから新ブログのタイトルは元に戻しても大丈夫です。その際にタイトル下のスラッグ(URLになる部分)は変更しないようにしておいて下さい。スラッグ(URL)が変わってしまうとリダイレクトはできなくなります。
ちなみに順位が入れ替わってからも旧ブログのタイトルは変更しないで下さい。変更した時点で転送されなくなってしまいますので、今、転送が上手く行っているのであれば旧ブログはそのままが良いです。
まとめると
「旧ブログ」はリダイレクトされているのであればそのままにしておく。タイトルは変更しない。
「新ブログ」はタイトルを元に戻したり、変更するのはOK。ただ、スラッグは変更しない。
という感じです。
お返事ありがとうございます!
旧ブログのタイトルは気にしなくていいとの事で、安心しました。
今後ともどうぞよろしくお願い致します。
しげぞうさん
こんにちは!
ワードプレスへ移行の際やってみました!
しかし上手く移行が出来てなくて困ってます
前の記事からは移行しますし
一時的に完全に移行したかなと思ったのですが
未だに旧ブログの方がアクセクが多いです
どんなミスが考えられますか?
唐突に質問をしてしまってすいません
きいち様
コメントありがとうございます。トップページ、個別記事それぞれ全ての記事がリダイレクトできていれば新ブログの方にアクセスがくるはずです。ただ、スマホページはリダイレクトされませんので、スマホからの流入ではないかと思います。
PCページのリダイレクトが上手く行っていれば2週間とか3週間程度で順位が入れ替わり、それに伴ってスマホページも新ブログの方も順位が入れ替わると思います。
なので、まずはPCページのトップページ、個別ページが旧ブログからきちんと遷移するかを確認し、アクセス、訪問者がどのようなデバイス(PC?スマホ?タブレット?)で訪問しているのか調べる事ができればそれも調べてみるのが良いと思います。
しげぞう様、はじめまして。
「りん」と申します。
いつもこちらで勉強させて頂いてます。
ありがとうございます。
Seesaaからワードプレスに引越しを考え
ワードプレスの方は準備ができたのですが
あまり知識がなくはじめてしまったので
Seesaaブログは、記事の中にアドセンス広告を
1~3箇所入れてしまっています。
これを外さないと、リダイレクトできないですよね?
この作業が大変なので(200記事近くあります 汗)
いっそ記事をコピペしようと思いましたが
それも「重複」になり、ダメだとこちらで読ませていただきました。
地道にアドセンスコードをはがして
はがした記事をSeesaaで更新して
これが全部終わったらリダイレクト
という順番で間違いないでしょうか?
ちなみに・・・
200記事を1日で更新していいもんでしょうか?
スパム扱いになりますか?
質問が多くてすみません。
よろしくお願いいたします。
りん様
コメントありがとうございます。なるほど、記事の本文に1つ1つ手作業でアドセンスが入っている感じですか?この場合はその広告をどうするか?という部分を考える必要があるかなと思います。多分アドセンスを入れたままリダイレクトも可能だと思いますが、WordPressに移行した後で多分アドセンスの位置を変えたいと思うと思います(HTMLに組み込む事で自動で広告が挿入されるので)。
という訳なのでどちらにしてもアドセンスの広告を外す作業をやる方がいいかもしれませんね。りん様の言われるようにリダイレクト前に修正が良い感じがします。
いつでも引っ越しは手間がかかります。私も1つ施策を変更したら同じように200記事くらい修正していた時があったので。。だいたい1日で終わりますけどホントしんどいです(笑)
一気に記事の更新という事ですが、私もSeesaa使っていた時には頻繁にしていて影響なかったので問題はないと思います。あくまで100%とは言い切れませんが私は気にせずやってました。
しげぞう様
早速のご回答、ありがとうございます。
早くてびっくりしました!
とても助かりますm(_ _)m
やはり一旦、記事内のアドセンスを外して
サイドバーなりフッターなりに貼り直し
それからリダイレクトが良いのですね。
しげぞう様も、しんどい経験がお有りとの事
私も頑張ってお引っ越ししたいと思います。
ご指導ありがとうございました!
しげぞう様はじめまして、「さくら」と申します。
いつもこちらのサイトで色々と勉強させていただいています。
貴重な情報をありがとうございます。
このたび、seesaaブログからwordpressへリダイレクトで記事を移行しました。
このあと、wordpress側の順位があがってきたらseesaaブログの元記事は削除してよいのでしょか?できれば、seesaaブログを閉じたいと思っています。
ご教示いただけますと幸いです。
どうぞよろしくお願いいたします。
さくら様
コメントありがとうございます。リダイレクト後のブログの削除ですよね、この気持ちはスゴくよく分かります。私もずっと旧ブログを閉じたかったので。。。結論から先に言うとこれは残しておく必要があります。順位が入れ替わった後もできるだけ長くです。リダイレクト元の旧ブログを削除した場合に順位が下がってしまう場合があります。というのが一般的な回答になるかと思います。
ただ、私の場合もずっと旧ブログを閉じたかったのもあり、順位が下がるの覚悟の上で旧ブログを削除した事があります。3年くらいリダイレクト続けていて、旧ブログ時代の記事数が80記事程度。それでリダイレクト後に新規のサイトに追加した記事が150記事程度ありました。
旧ブログからリダイレクトして順位を引き継いていたキーワードも多数ありましたが、仮にこれらのキーワードで順位が落ちても新規で追加しているキーワードで集客できているからいいかって思って旧ブログを削除しましたが、特に順位が下がる事もありませんでした。たまたま運が良かっただけかもしれません。
確実な事は言えません。旧ブログ削除したら順位落ちる可能性があります。なのでせめて数年間ちょっと我慢して残しておいてその間に新ブログをしっかり育て、旧ブログの記事がなくても十分な集客ができるような感じになれば旧ブログは削除しても影響少なくて済むかと思います。
しげぞう様
早速のご回答をありがとうございます。
しかも、とてもわかり易く丁寧にご教示いただけて感激です!
旧ブログを3年も運用されていたとは驚きでした。では、旧ブログの方はしばらく残したままで、とにかくwordpressを育てていってみます。
昨年から始めたばかりのwordpress初心者なのですが、wordpressを使ったブログの立ち上げが3サイト目になりました。その当初から、しげぞう様のサイト情報を参考にさせていただいていて、とても助かっています。
これからも、どうぞよろしくお願いいたします。
さくら様
返信ありがとうございます。旧ブログはリダイレクト後は更新してません、新規サイトの方にどんどん記事追加していきました。それで新サイトの記事数が増えたので旧ブログを削除した感じです。ややこしい説明ですみません(笑)
どちらにしても旧ブログは残しつつWordPressを育ててる事に集中するのが良いと思います。ファイト!
しげぞう様
さくらでございます、応援ありがとうございます!
すみません、私も書き方がおかしかったようですね。
新規サイトへ記事を追加していくことで認識いたしました。
どんどん書いていきたいと思います。
これからもどうぞよろしくお願いいたします。
しげぞう様
こちらのサイトを参考にさせていただき、SeesaaブログからWordPressに引っ越しをして1か月ほどたちます。
おかげさまで引っ越し作業は無事にすることができて
大変ありがたく思っております(^^)
現在引っ越し前のSeesaaブログからの訪問もほとんどない(1週間で1件くらい)レベルまで落ち着いて、Googleで調べてもほぼ新しいWordPressに入れ替わっている状況です。
Google Adsenceの審査のためSeesaaの時に30記事ほど入れて審査が通ったあと、ドメインを新たに取得して、引っ越しをして合計50記事を超えたあたりなのですが、質問させていただきたいことがございまして、コメントいたしました。
WordPressのパーマリンクの件ですが、現在
(※引用します)>それからパーマリンク設定を「/%postname%」としているため、「http://〇〇/%E3%82%A2%E3%83%95%E3%82%A3%E3%83%AA%E3%82%」みたいなゴチャゴチャしているURLになっていると思いますが、これはURLに日本語を使用しているためにこのような長いURLになってしまいます(エンコードの関係)。
↑このごちゃごちゃ状態なのですが、SEO対策上や内部リンクをするのにシンプルなパーマリンクに直してゆきたいと思っております。
(※引用します)>この長いURLは後で変更しても良いですが変更するとまたURLが変わってしまい、もう1つリダイレクトを挟まないといけなくなくなるので、とりあえず評価が落ち着くまではこのままのゴチャゴチャURLで我慢。
↑このしげぞう様のおっしゃる評価が落ち着いてる状態になってきているのかな?と思いますが
パーマリンクの変更をしてもよいものなのでしょうか?
記事数が増える前に内部リンクの直しや、カテゴリー分けの際に、シンプルなパーマリンクを使いたいと思いまして、どうしたら良い物かとおもいまして質問しました。
お忙しいところ申し訳ございませんが、アドバイスいただければと思います。
みっく様
コメントありがとうございます。無事に引っ越しができて良かった!!
それで今回はパーマリンクの変更という事ですけど、書いてみます。ちょっと長くなります(笑)
WordPressはスラッグの変更とかがあると自動でリダイレクトされる機能があります、便利ですね。
スラッグではなく、パーマリンク設定の変更でURLが変更になる場合には1つ1つ自分でリダイレクトが必要になると思います。
実際これリスキーな部分を含んでいてですね、スラッグの変更でも全ての条件や環境で自動リダレクトされるかは分かりませんし、以前この自動リダイレクトがされてなかったために、全ての内部リンクがリンクエラーになったという記事を読んだ事があります。かなり前の記事だったので、今のWordPressでどうなのかは分かりません。
なので事前に対策を考えてから動く必要があると思いますので後述します。
さて、ごちゃごちゃなURLが嫌という場合には対処が2つあります。
1.パーマリンクの変更
2.スラッグの変更
まず1番目の方法についてですが、私も最初これを考えていたのですが、パーマリンクの設定を変更すると全ての記事のURLが変わってしまいます。仮に自分でリダイレクトしない場合には内部リンクが全てエラーになる可能性がありますし、色々考えた結果「カテゴリー名」や「日付」などが入ったパーマリンクよりも現状のpostnameが良いと思いました。
特にカテゴリー名が入るパーマリンクは記事カテゴリーが変わる度にURL変わるのでおすすめしません。
2のスラッグの変更はパーマリンクは同じだけど、それぞれの記事のごちゃごちゃの部分だけ小文字の英数字に変更していく感じです。最終的に私がやったやつです。これだと各記事修正でスラッグの部分を1つ1つ修正し、済んだらリダイレクトされるか?確認しながら作業ができます(私の時は自動でリダイレクトされました)。かなり面倒ですけど。。。
仮に自動でリダイレクトされない場合にはプラグインで旧URLから新URLにリダイレクトさせるか、「.htaccess」というファイルへの記述でリダイレクトさせる方法があります。
どちらの方法を選ぶかはみっく様の選択になると思いますが、事前にバックアップを取っておき、以下の事を調べておいた方が良いと思います。
1.WordPressのパーマリンク変更した場合リダイレクトする方法は?
2.パーマリンクの変更をして失敗や内部リンクエラーがでたような事例
3.リダイレクトするためのプラグインはどれがいいのか?
4.「.htaccess」でリダイレクトする場合の記述方法は?(プラグインが使えなかった場合の対処)
結構面倒ですし、もしかしたら全て必要ないかもしれませんが、こういう時のエラーで思っている以上にかなり慌てます、これは経験談なので間違いありません(笑)
しげぞう様
早速のご返信ありがとうございます!
非常に丁寧にご指導いただき、非常にうれしいです(^^)!!
なるほど、いろいろややこしそうなので
2.スラッグの変更
に留めたいと思います。
まずはバックアップを取って自動リダイレクトされるかどうか
試してみたいと思います。
まずはバックアップですね
UpdraftPlusというプラグインがよさそうですので
使ってみようと思います。
また、経過を報告いたします。
しげぞう様
アドバイスに従いバックアップをとってから
2.スラッグの変更
を行ったところ、無事に自動リダイレクトされているようです(^^)
内部リンク等も問題なくリダイレクトされています。
ありがとうございます(^^)
しかも以前の旧ブログ(Seesaaブログ)からの引っ越しをしたのでリダイレクト設定をこちらのページを参照させていただき行っていましたが、試しに旧ブログからでも無事に新しいリダイレクト後のページに飛んでます(2回リダイレクトしているみたいです)
凄い!
今までパーマリンクがごちゃごちゃしていて気になっていたのですが
これですっきりしました。
ところでしげぞう様
もう一つ質問させていただきたいのですが
引っ越し元の旧ブログ(Seesaaのほう)ですが
しげぞう様の過去のコメント等を拝見しているとしばらく半年くらいは
残したほうが良いとのことになっていますね。
私の場合、アドセンスの審査を通すために作ったサイトで30日間ほど運営して30記事
入れた後に審査が通ったため、ワードプレスに引っ越しをしました。
その後放置で1か月ほど経過し
旧ブログからの流入が週に1度あるかないかレベルなのですが
この場合も残しておいたほうが良いでしょうか?
以前のサイトを残しておくと、重複コンテンツになって
ペナルティを食らわないか、ちょっと怖いのです。
この場合も、消さないほうが良いのでしょうか?
お忙しいところ、質問ばかりで
申し訳ございませんが、教えて下さいませm(__)m
匿名様
上手く行って良かったです!!旧ブログにアクセスしてリダイレクトされているのであれば重複は問題ないと思いますが、気になるようであれば思い切って旧ブログ削除で良いと思います。
というのも後から「訪問者が増えないのはもしかして旧ブログがあるせいかも?」とか「もしかして重複かも?」などと上手くPVが伸びない時に色々旧ブログのせいにしたくなるんです、それ私なんですけど(笑)
こんな風に後から旧ブログに原因が?って考えてしまうなら旧ブログ削除してスッキリした気持ちで記事書いて行った方が精神的に清々しいです。私もずっと旧ブログが原因かもって思っていた時期がありまして、結局旧ブログ削除してスッキリした経験があります。
旧ブログの方の訪問者がほとんどなくて、運営日数的にも少ない状態という事なのでブログの評価の引き継ぎみたいなものはあまり期待できないのでホントに気になるなら削除しても良いと思います。
しげぞう様
早速のご返信ありがとうございます。
引っ越し前のSeesaaブログはアドセンスの審査用で独自ドメインで
取得していたものですが、しげぞう様のこちらのサイトを参考に
引っ越しがうまく行き
今回以前から気になっていたごちゃごちゃのスラッグもすっきりして
かなりうれしいです。
しげぞう様のおっしゃるように、気になってしまっているところなので^_^;
審査用に作った引っ越し前のSeesaaブログは思い切って削除してしまおうと思います。
本当に丁寧なアドバイス、ご指導
ありがとうございます。
今後もアフィリエイトでわからないことがあった時に
参考にさせてください。
しげぞう様
おはようございます
みっくと申します。
先日はワードプレスの
スラッグ変更の件で、アドバイスいただきありがとうございました(^^)
リダイレクトも無事に済んで、一部リンク切れがあったものを修正しました。
そして5月9日にgoogleサーチコンソールにインデックスをリクエストして
ロボットがすぐにクロールして、インデックスされたのですが、
googleでsite:を使って、調べましたら、インデックスがスラッグ変更前のURLと
スラッグ変更後のURLでインデックスされているようです。
もちろん、旧スラッグでインデックスされていてもそのページを開くときに
リダイレクトされていますので、表示的に問題ありません。
ただ、各ページふたつずつインデックスされているじょうたいだと、
重複コンテンツに該当しないだろうか?と思ってひやひやしてます(^_^;)
というのは昨日12日からそれまで毎日数件(5から10件ほど)
あった検索エンジンからの流入が
0になってしまったのです。
まだ1日なので、考えすぎかもしれませんが、
初心者故、心配です。考えられる原因と対策があれば
しげぞう様のお知恵をお借りしたいと思いました。
私のサイトは今のところまだ記事が50記事ほどでUUも検索からのUUも
1日5から10人くらいでした。記事数は50ほどです。
先日もしげぞう様にお伝えした通り
新しくオールドドメインを使ってSeeasaaから引っ越しして1か月ほどですので
たまたまなのかもしれませんが、しげぞう様のアドバイスを頂きたいと思いまして
また、コメントかかせていただきました。
結構心配なので、教えてくださいませ。
みっく様
返信ありがとうございます。スラッグの変更でリダイレクトされていればインデックス自体は旧URLが新URLになりますので心配はありません。
アクセスについてですが、アクセス解析は何を使って調べていますか?無料ブログなどのアクセス解析はあまり正確という事もありませんし、Google Analyticsなど高度なアクセス解析ツールでも通用は「スパム」とか「自分自身のアクセス」もカウントされるのでゼロになるって事はあまりありません。
ただ、検索エンジン経由がなくなったという事ですので、アクセス自体はあるけど検索経由の訪問者がゼロって事だと思います。
これは検索順位によって100にも0にもなりますし、それまで上位だったのに圏外に飛ばされる事は結構あります。そのまま戻って来ない場合もありますし、1週間程度で戻ってくる場合もあります。私のブログでも上位⇒圏外⇒上位と繰り返しているキーワードは山のようにありますので、しばらく記事を追加しながら様子を見てみる事をおすすめします。
できれば狙っているキーワードの順位変動も毎日チェックしておくと原因がつかみやすいので現在どのようなキーワードで訪問者が来ているのか?またそのキーワードの順位も一緒にSearch Consoleなどで調べてみるのがおすすめです。
しげぞうさんのブログを参考させていただき、SEESAAからWORDPRESSに引っ越ししたのですがPCの方は飛んだり飛ばなかったりで・・・
モバイルの方ではSEESAAの方が表示されてしまいます。
いったいどこをミスって、どこをどう修正してやいのやら見当がつきません。
よろしければアドバイスをお願いします。
ボックル様
コメントとサイトのURLまでありがとうございます。飛ばない記事の共通点を探す必要がありますね、元ブログの方をチェックできないのであくまで推測になるんですが多分記事のタイトルだと思います。リダイレクトで飛ばない記事のタイトルをチェックしてみて下さい。
記事内でも書いているように「全角の英数字は半角に」する必要があるのですが、おそら全角の数字とか記号(!!)とかが使われていたのでそういう記事だけ上手くリダイレクトされていないのだと思われます。
もしその推測が当たっている場合、元ブログのタイトルを今修正しても既にWordPress側のスラッグが出力されているため、多分リダイレクトはされません。なので、記事の途中にも書いてますが、元ブログのタイトルの修正ではなくて、WordPressのスラッグを修正したら飛ぶかなと思います。
1.元ブログからリダイレクトされない記事をピックアップ
2.元ブログの飛ばない記事を表示させるとWordPressの見つかりませんページになる
3.その見つかりませんページのURLのスラッグ部分(ドメイン以下の部分)をコピー
4.WordPress側の飛ばしたい記事のスラッグにそのURLのスラッグをコピペ
という手順でできるかなと思います、ちょっと複雑ですけど。これが1つめの方法。
別の方法としては一度WordPressにインポートした記事を一旦全部削除。元ブログに追加したリダイレクト用のコードも一旦削除して元に戻し、元ブログのタイトルを修正。それからもう一度WordPressへインポートしたりリダイレクト用のコード追加したりする手順ですね、要は最初からもう1度やり直す手順があります(間違って元ブログ削除しないように注意)。
飛ばない記事だけ削除(WordPress側だけ削除)し、元ブログのタイトルを修正した後にエクスポート。エクスポートした記事をWordPressにインポートするという手もありますね。既にインポートされている記事はスキップされますので、WordPress側で削除した記事だけ再度インポートされますのでこれでも可能かなと思います。
また、記事内でも書いてますが、スマホページはリダイレクトされません。リダイレクトして数週間程度で順位も入れ替わりますのでそれまでは旧ブログのスマホページへの流入があります。順位が入れ替わればWordPress側のスマホページと入れ替わりますので、問題はありません。
しげぞう様
ご返信いただいていたのに、返事が遅くなりまして申し訳ございません。
今、お返事を拝見いたしました(+o+)
なるほどー
サーチコンソールには登録してあります。
もうしばらく様子を見てみようと思います。
スラッグ変更して、サーチコンソールの
Fetch as Google
にサイトのインデックス登録をリクエストしたら、その後、インデックスされた
ページが49から141になってしまいました^_^;
何が起こっているのかわかりませんが、もうしばらく様子を見てみようと思います。
ありがとうございます。
しげぞうさん。
細かくわかりやすく教えていただきありがとうございました。
さっそくやってみます。
seesaaからワードプレスへ移行しました。
移行後、スマホはgoogle検索で検索にはヒットしますが、
中身は全て404ページが表示されます。
PCサイトはブログ名でgoogle検索して表示させると
404ページが表示されます。
記事タイトルでの検索は正常です。
おそらく移行時、www.を付け忘れたためかと思います。
これらの回避方法をご存知ないでしょうか?
あと、google serch console のクロールエラーで調べたいと思ったら、
PCはできますが、スマホタブがありません。
スマホタブを追加するにはどうすればよいかもしご存知でしたら教えてください。
よろしくお願いします
伊藤様
コメントありがとうございます。トップページだけが404になっている感じでしょうか?それとも個別記事も全てですか?
トップページだけならトップページをリダイレクトするコードをミスってる可能性があると思います。wwwについては「www付き」でも「wwwなし」でアクセスしてもどちらかに統一されていると思います。そのため、どちらのURLでアクセスしても統一されている方に自動でリダイレクトされると思うのですがどうなんでしょう。
なのでまずはトップページをリダイレクトされるコードを確認してみて下さい。
Search Consoleのクロールエラーは元々スマホタブはあるはずなんですが、最初だから表示されないのか、もしくは不具合なのかは私も分かりません。すみません、一応しばらく様子をみて、それでも改善されないならヘルプフォーラムで質問されるのが確実かと思います。
しげぞう様初めまして、くまだと申します。
この記事を見てシーサーからワードプレスに
移行しようとしたんですが、
記事をリダイレクトするために入れる
コードを入れると構文エラーになってしまいます。
キチンと記事のタイトルは全て22文字以内に
設定したのにエラーになってしまいます。
原因が分からないので
教えください。
くまくま様
コメントありがとうございます。以下4点を1つ1つ確認してみて下さい。
1.リダイレクトのコードはhead内に入れる。
2.飛び先のURL(新サイトのURL)を入れる部分を自分のURLに書き換えてあるか確認。
3.「’」とか「”」などが全角になっていないか確認し半角になおす。
4.半角のスペースがある部分があれば1つ1つ削除して再度半角のスペースを開ける。
1から3まで1つずつ確認してうまくいくか確認をしてみて下さい。特に「’」とか「”」がコピペすると全角になったりする事があり、すごく見た目で気が付きにくい場合があります。
上記3点でもだめな場合はそのHTMLにコードを追加した状態のままブログのURLを教えてもらえると助かります。コメント公開時にはURLは削除しますのでどうぞよろしくお願い致します。
しげぞう さん
初めまして!いつも記事を参考にさせていただいております。
しげぞうさんの記事は本当に丁寧で、読者の気持ちをよく汲んで
分かりやすく書かれており、すごいなぁと毎回感心しています。
今、シーサーブログからワードプレス(シンプリシティー)への引っ越しの途中です。
しげぞうさんのブログのおかげで途中までスムーズに
進めることが出来ました。
ですが、今作業に戸惑ってしまい、しばらくいろいろ考えたり、
試行錯誤してみたのですが、うまくいかずにいるので、
質問させてください。
今、インポートするところまでは出来ました。
次の作業の段階の説明でしげぞうさんの記事には、
「パーマリンク設定を「/%postname%」としているため、
「http://〇〇/%E3%82%A2%E3%83%95%E3%82%A3%E3%83%AA%E3%82%」みたいな
ゴチャゴチャしているURLになっていると思います・・・」となっていますが、
私のワードプレスの投稿記事のパーマリンクは、
「 https://○○.com/post-0-3」となっています。
ちなみに下書きは、「https://○○/post-83」などです。
(※数字部分のみ記事によって異なります)
もちろんパーマリンクの設定で、
カスタム構造で最後のスラッシュ無しの「/%postname%」にし、
インポートをすませています。
アフィリエイトリンクの張り替えは、後に作業するとして、
今、内部リンクのURLを変更する作業を進めたいと思っています。
そこで、今のまま「 https://○○.com/post-0-3」を使っていいのか、
それとも「http://〇〇/%E3%82%A2%E3%83%・・・」みたいな
ごちゃごちゃしたものに変えてから、リンク先を張り替えた方がいいのかが分かりません。
また、もし「記事パーマリンクのスラッグ修正」(←こういう言い方か分かりませんが)
「http://〇〇/%E3%82%A2%E3%83%・・・」みたいなものに変える
作業の方法が分からないので、教えていただきたいのですが。
お忙しいかと思いますが、どうぞよろしくお願いいたします!
ねこ吉様
コメントありがとうございます。パーマリンクの設定をしているのにごちゃごちゃURLになっていないっていうのはテーマが影響してるような気がします。
推測なんですが、インポートの段階でSimplicityという組み合わせが合わないのではないかと思いました。これ以前stingerとかのテーマで同じような事例があった気がします。ちょっと詳しく思い出せないんですが、多分原因は記事をインポートする時のテーマかなと思ってます。
なのでねこ吉様がせっかくインポートまでしているのに申し訳ないんですが、一度インポートした記事をすべて削除し、公式テーマ(できればtwenty twelveとか)インストールしてそのテーマを有効化。
公式テーマを有効化してからパーマリンク設定を確認してから再度インポートしてみてもらえないでしょうか?それで多分ごちゃごちゃURLになるんじゃないかなと思います。
それで、インポートが上手く行って一度URLが決まればテーマをSimplicityに戻してもURLはそのまま引き継がれると思います。これも推測なんでやってみないとわからない部分ではあるのですが。。。。すみません!
とりあえずまとめると
1.WordPressにインポートした記事を一度すべて削除。
2.テーマをSimplicityから公式テーマに変更する。
3.パーマリンク設定「/%postname%」を確認して再度インポート。
4.ごちゃごちゃURLになっているか確認。
5.元記事からリダイレクトされるか確認。
上記がすべてOKならテーマをSimplicityに戻して、元記事からリダイレクトされるか確認という流れです。
ホントに結構な手間で申し訳ないですか上記試して結果の方を教えてもらえると助かります(^^)
しげぞう さん
すぐにご返事をくださり、ありがとうございます!
早速、教えていただいたように以下の項目を何度か試しました。
※twenty twelveをインストール後に、twenty twelveの子テーマを作りインポートの準備をしました。
1.WordPressにインポートした記事を一度すべて削除。
2.テーマをSimplicityから公式テーマに変更する。
3.パーマリンク設定「/%postname%」を確認して再度インポート。
4.ごちゃごちゃURLになっているか確認。
5.元記事からリダイレクトされるか確認。
ですが、パーマリンクの部分がサイトのアドレスに
日本語の記事タイトルがきています。
ごちゃごちゃしたURLではなく、サイトのURLプラス記事タイトル(日本語)の
パーマリンクになってしまっています。
なにか設定の段階で間違って何かを操作してしまったのか、
初期の段階でミスがあったのか分からず悩んでいます。(涙)
パソコンやサイトの構築などかなりうといので、
原因が全く分かりません。
もしかして、カテゴリーも全部削除した方がよかったのかなとも
思いましたが・・(しげぞうさんの記事を参考に初期の設定の段階で、
「WordPressでのカテゴリーを作成方法」通りに作成しました。
引っ越しは私にとってかなりハードルが高いですが、
何年か考え、様子を見てやっぱり実行してみたいと思いました。
シーサーブログで立ち上げて訪問者数は少ないですが、
引っ越しの作業をあきらめず完了までがんばって進めたいと思っていますので、
もしご教示いただけましたら幸いです。よろしくお願いいたします。
ねこ吉様
返信ありがとうございます。ちょっとスマホからの返信なので短めの返信です、慣れてなくてすみません。
インポートした記事のurlが日本語のスラッグになっているなら大丈夫かと思います。
見た目は日本語ですが実際にurlをコピペしたらごちゃごちゃのurlになると思います。
その日本語の状態で記事を表示させて各記事のurlをメモ帳などにコピペして見てください。なってませんか?
とりあえず元記事がリダイレクトされるか確認してください。リダイレクトされていればurlやスラッグはそのままでOKということです。
しげぞうさん
すごい早さで返信をくださり、本当にありがとうございます!
迅速に対応してくださったおかげで、すぐに作業に取りかかれました。
その後、しげぞうさんのアドバイスに従い作業を進め、
ごちゃごちゃのURLのままで、リダイレクトをされる所まで確認しました。
インポートした記事の修正が済んでいなかったので、
一度、シーサーブログのリダイレクト設定を
元に戻し(リダイレクトされていない、以前の状態)
ワードプレスに戻り、シンプリシティのテーマで、
段落やらリンクの張り替えをしています。
記事の修正が終わったところでリダイレクト設定に戻そうと
思っていました。
で、途中で気づいたのですが、どうやら修正した記事が、
ごちゃごちゃのURLから以下のURLに変化していました。
パーマリンクは、 https://○○.com/post-184 などの数字で、
プレビューでも、https://○○.com/post-184になっており
以前の状態と同じに戻ってしまったようです。
急にURLが変化したので、何かミスをしたのかもしれません。
ちなみにそのほかの下書きの記事のURLは、https://○○.com/?p=197&preview_id=197&preview_nonce=8ba9c3b413&_thumbnail_id=-1&preview=・・・
こんな感じです。
修正をしていない公開済みの記事は、ごちゃごちゃしたものになっています。
https://○○.com/%e5%b0%8f%e5%ad%a6%e7%94%9f%e3%81%ab%e4%ba%ba%e6%b0%97%e3%81%ae%e9%80%9a%e5%a1%be3way%e3%83%90%e3%83%83%e3%82%b018%e9%81%b8?preview_id=200&preview_nonce=22155f55d4&_thumbnail_id=-1&preview=true
こんな感じです。
本当に何度もすみません・・・!
途中までうまくいっていたので、だんだん頭がこんがらがってきました。(苦笑)
原因を考えてみたのですが、途中、プラグインの更新をしたとかも
関係あるのでしょうか。
WP Social Bookmarking Lightの更新ボタンを押しました。
不器用でお手間を取らせてしまい、本当に申し訳ございません・・(>_<。)
何かお知恵を拝借できればと思います。
よろしくお願いいたします。
ねこ吉様
返信ありがとうございます!途中まではうまく行っててurlがもとに戻る原因というのが分かりませんね。
プラグインの更新とかは考えにくいですし、プラグインを全部停止にしても多分urlは変わらないと思います。
考えられるのはやはりテーマかもしれないと思いました。テーマ戻しても大丈夫と前回書いたのですがこれが間違っていた可能性があります、すみません!
推測なんですがSimplicityの場合日本語のurlにならないように変更するような仕組みがあるのかもと思いました。
なのでホント申し訳ないのですがもう一度やり直しが必要かも知れません。テーマ戻してインポートからという事になるかもです、すみません!!
で、推測が正しくてSimplicityの日本語urlが自動で書き換えられる仕様であれば一度公式テーマにインポートしてからおちつくのを待ち、パーマリンク設定は変更せずに、ごちゃごちゃurlの記事1つ1つのスラッグを英数字に変更する手順を挟む必要があるかなと思います。
スラッグを1つ1つ英数字に変更するとごちゃごちゃurlから新しい英数字のurlに自動でリダイレクトされます。これはWordPressの仕様ですが一応1つ1つ新しいurlにリダイレクトされるか確認しながらの作業がベターです。
まとめると、旧ブログから新urlにリダイレクトされるか確認、その後日本語スラッグを1つずつ英数字に変更しリダイレクトされるか再確認。
Simplicityへのテーマ変更はその後という形になる感じです。
とりあえず公式テーマでリダイレクトまで確認し記事の修正も終わった段階で一度バッグアップを取るのが安心感あります。
何度もお手数かけてすみませんm(__)m
ねこ吉様
先程も返信したのですが、やはりSimplicityで日本語urlを自動で英数字に変換する設定になっているようです。
これは先に設定を変更しておく必要があるようです。なのでやはりインポートからのやり直しが必要かもしれません。
テーマをSimplicityにしておき、先に日本語urlを変換しない設定に変更してインポートで上手くいくかどうかを試す必要がありそうです。
https://www.google.co.jp/amp/s/wp-simplicity.com/post-904/%3famp=1
これで上手くいくのかはやってみないと分かりませんが正解には近づいている感じがします。何度もお手数かけてホント申し訳ないですm(__)m
初めまして、一方的に大変お世話になっております。
不躾で申し訳ありませんが、質問お願いします。
子テーマ作りが面倒でSimplicityで引っ越してみました。
日本語のURLを有効にして引っ越しして問題無さそうです。内部リンクは貼り変えた方が良さそうですが。
さて、質問なんですが、元々のシーサーに貼ってあったアドセンス、これはそのままでも大丈夫でしょうか?
それからワードプレスの方のアドセンスも、シーサーで取得したコードをそのまま利用していても大丈夫でしょうか?
それともう1つ、スマホページはリダイレクトされないという事で、シーサーのスマホ表示をさせないという方法もあるようですが、これはおすすめではありませんか?
お答えいただけると幸いです。どうぞよろしくお願いいたします。
なーべら様
Simplicityの日本語URL有効でOKだったんですね!情報ありがとうございます!アドセンスの件ですが、アドセンス側も規約などが変更されたりするので直接問い合わせが確実かと思います。私の時は自己判断でやったんですが、Seesaa側のアドセンスは削除し、WordPress側は新たに広告枠作成しました。Seesaaの時はテンプレートに埋め込んでただけだったのでHTMLの編集ですぐに全部削除完了しました。
それからスマホページですが、こちらも自己判断になると思います、順調にいけば2週間程度で順位が入れ替わると思いますし、最近スマホページって結構重要視されていて、モバイルフレンドリーとかモバイルファーストインデックスという事が取り上げられてますので、スマホページを表示させないというのは個人的にちょっと怖い感じはします。あくまで個人的意見ですが(^^)
お返事ありがとうございます!
回答いただけてとても嬉しいです。
そうなんですね。アドセンスの方は新たなコードにした方が間違い無さそうですね。
スマホページはもう少し様子を見てみます。
もう1つ、情報と言いますか、お役に立てたらと。
ご存知でしたらすみません。
今回の引っ越しでリダイレクトがうまくできていなかった記事に関しては、ワードプレスのほうの記事タイトルに、status publish!という文字がプラスされて下書きという状態になりました。
リダイレクトできなかった記事探しが楽でした。
今は改行など、記事の修正を始めましたが、ワードプレスって…改行が面倒なんですね…
日本語URLの方は、内部リンクを貼る時に、何故か時々ブログカードが自動生成されない時がありますが、ブログカードの多用はちょっと見づらくなるのでちょうど良いかな?と。
それ以外は今のところ問題無いです。
まだまだ初心者ですが、これからも色々と参考にさせていただきます。よろしくお願いいたします。
アドセンスのインフィード広告のことなどを記事にしていただけると幸いです。
なーべら様
status publishは知りませんでした!わざわざ報告ありがとうございます!
WordPressの改行確かに慣れるまでは面倒かもしれませんね、ビジュアルエディターとテキストエディタでもちょっと違う部分もありますし。ただ、慣れたらプラグインの拡張とかも使って自分なりのエディタにするような事もできるのであれこれ試しながら慣れてみると良いと思います。
私のサイトでは現在アドセンスをあまり使ってなくて、先日久しぶりにアドセンスの管理画面に入ったら知らない事たくさんあってびっくりしました(笑)最近ようやく法人化したため、改めてアドセンス用のサイトを作るかどうかを検討中です。もし本格的にアドセンスサイト作るって場合にはまたアドセンス関連の記事も追記できるかなと思いますが、予定はまだ未定です(^^)
シーサーブログからワードプレスに引っ越し完了したのですが、完全に上位表示を狙えるキーワードで記事を作成してアップしても上位表示されなくなっています。
原因は何なのでしょうか。
たいやき様
コメントありがとうございます。既存の記事の順位が引き継ぎされていれば引っ越しは成功ですね。その後に追加した記事の順位はこれはそのサイト、そして記事の評価です。Googleのアルゴリズムはいつでも変更していきますので、これで絶対に上位表示できるって事はありません。
シゲゾウ様お世話になっております。
この度シーサーブログからワードプレスへ引っ越ししたのですがURLがごちゃごちゃになっていないことに気づきうまくシーサーからリダイレクトできませんでした。
トップページのみ成功してるのですが、このまま放置しておけば順位は入れ替わるのでしょうか?
どうかお力添え下さい。
むうむう様
コメントありがとうございます。実際に旧URLにアクセスして新URLに飛ばないなら何かが間違ってます。トップページのみリダイレクトできても個別記事も同じくらい大事なので順位がどうなるかは分かりません。なのでリダイレクトできてないなら原因を探してやり直しした方が良いと思います。
ちなみにWordPress側のテーマはTwenty Twelveなどの公式テーマが良いです。テーマによっては日本語URL(ごちゃごちゃURL)が自動で整形されてしまうテーマがあります。
しげぞう様お世話になっています。
ブログをseesaaからワードプレスにリダイレクトで移したのですが、その場合新ブログの評価が上がるまでは新しい記事の投稿は旧ブログと新ブログのどちらで行うのがいいんでしょうか?
また、旧ブログで新記事を投稿するならその記事もリダイレクトでいいのでしょうか?
たすけ様
コメントありがとうございます。リダイレクトされたのであれば新記事は新サイトの方だけでOKです。旧ブログはリダイレクト後は何もする必要はないですが、一応きちんと各ページがリダイレクトされているかしばらく定期的にチェックしておくと安心です。
こんにちは!
この記事の通りにやりました。するとアーカイブやカテゴリーもきちんと新ブログとして表示されました。むしろ旧ブログに接続できない状況になっています。それとスマートフォンで自分のブログを表示したら、ワードプレスの方のブログできちんと表示されます。この現象はどうなんでしょうか?
自分で考えたんですが、答えが見つかりません。これでいいのでしょうか・・・
sou様
コメントありがとうございます。旧URLにアクセスした時に新サイトにリダイレクトされるならOKと思います(個別ページがそれぞれの個別ページにリダイレクトするかどうか?)。ただ、今回カテゴリーページなどは新ブログへリダイレクトしてませんので、カテゴリーページリダイレクトされるのはちょっと分からない部分です。旧カテゴリーページは新サイトのどのページに飛ばされるのでしょうか?
また、リダイレクトがきちんとできているか確認できるサイトなどもありますので、チェックしてみても良いと思います。
こんにちは!
何度もすいません><
お名前.comで取得している独自ドメインのDNSコード(CNAMEレコード)(VALUEの欄)が、今のところc.seesaa.netになっています。
シーサーブログからリダイレクトは前のコメントで成功したと言ったのですが、、お名前.com側のVALUEの欄は変更する必要があるのでしょうか?お名前.com側の設定だと、DNSレコード設定の欄になります。何度も質問ばかりで申し訳ありません・・・
sou様
返信ありがとうございます。もしかしたらSeesaaブログで独自ドメインを設定されていたんではないでしょうか?この記事のやり方は元々Seesaaブログに独自ドメインを設定してない場合のリダイレクトになります。
先に独自ドメインを取得し、Seesaaブログで独自ドメインを設定されていたのをWordPressへ移行するのであればドメイン自体は変える必要がないので全く別の方法になりますので、こちらの記事は参考になりません。
Seesaaブログに独自ドメインを設定されていて、それを引越しという事だと仮定すれば、手順的にはWordPress側に記事をインポートし、リダイレクトコードを各記事1つ1つWordPress側の.htaccessというファイルに書き込みし、ネームサーバー切り替えという手順になるかと思います。ちょっと難しく聞こえますが、多分解説付きの記事書いてる方がいると思いますので一度探してみて下さい。
すごい早い返信ありがとうございます!
なるほどお・・・色々と自分ミスってました・・・
アドバイスありがとうございます!
ちょっとググって調べようかと思います!
しげぞうさんありがとうございました!
こちらを参考にさせていただき、無事ブログの引っ越しができました。
かなりアナログ人間なので、本当に助かりました。
ありがとうございます!
「幸せパンダの着物生活」というブログを書いていますが、勝手ながらブログ記事の中で、こちらの記事のリンクを貼らしていただきました!
また見に来ますので、よろしくお願いいたします。
しげぞう さま
ご無沙汰しております。2年以上も(2017年7月頃)前ですが、こちらの記事にコメントを入れさせていただきました、ねこ吉と申します。その節は大変お世話になりました。
しげぞうさんの分かりやすい記事の数々やコメントのおかげで、無事に引っ越しは完了いたしました。知識がなくパソコンにかなりうとい私でも、ここまで進歩できたのは、しげぞうさんのおかげだと本当に感謝しております。
今回は「パーマリンクの変更」についての質問です。使用しているのはワードプレスのシンプリシティです。
パーマリンクの設定はしばらく避けていたのですが(こわくていじれなかった)重い腰を上げて、パーマリンクをごちゃごちゃした「https://○○○/%e5%b0%8f%e5%ad%a6%e7%94%9f%e3%81%ab%e4%b・・・」のようなものから、しげぞうのサイトのようなすっきりしたURLに変えたいと思っています。
つまり、リダイレクトからのリダイレクト設定になるかと思います。
作業の進め方についてネットで検索し、いくつかのサイトを参考にしてパーマリンクの変更を進めようと思っておりますが、「シーサブログからワードプレスの引っ越し後」の、パーマリンクの変更という記事がみつかりませんでした。
完全に把握したわけではないのですが、作業の大筋は以下のサイトが参考になるのかなと思っています。
https://m-aicon.com/wp-permalink-change/
ですが、ここのサイトと違うのは、私の場合、シーサブログからの引っ越しで、ワードプレスのパーマリンク設定がカスタム構造になっています。
具体的にこの後どういう順序で、どう進めていけばいいのかが分かりません。
スラッグ変更を先にするのか、パーマリンクの設定を先にするのか。など詳細が分からずにおります。そもそもブログの構築が苦手で、分からないことが多く、とてももどかしい思いでおります。
システムの構造が苦手な私にでも、安全に出来る方法があれば、教えていただければ幸いです。
ちなみにシーサブログの旧サイトは残したままです。もう削除してしまおうと思っていますが、順序を間違えるといけないと思って、そのまま残しています。
ワードプレスの方もアクセスも記事数も少ないので、今このタイミングで変更しておくのがいいのかなと思っています。
こちらの説明が不足していたら申し訳ございません。どうぞよろしくお願いいたします。
ねこ吉様
コメントありがとうございます。長らくサイトもサボっておりまして、すっかり情報も古くなってきてます、すみません。あの、Seesaaブログから引っ越しされて日本語のURL(ゴチャゴチャURL)になっていて、パーマリンク設定自体は今カスタム構造ということですよね。
カスタム構造とは言っても実際の所「投稿名(postname)」になっていると思うので、パーマリンク設定自体はそのままで良いかと思いますというか「postname」が一番良いです、いろんな意味で。
後は記事1つ1つのスラッグの変更して英数字で入力していくとスッキリしたURLになります。パーマリンク設定自体を変更しないのでそこまで大きな問題にはならないと思われます。
というのもWordPressはスラッグが変更されると自動でリダイレクトされる機能がついていますので、とりあえずテスト用として記事1つ選んで現在のURLをメモ帳に保存。それでスラッグを変更してみて下さい。変更前のURLでアクセスしてきちんと変更後のURLにリダイレクトされるようであればまた1つ1つ記事のスラッグを変更することで自動でリダイレクトされます。
後はきちんと記事内リンクとかで使っているリンク(変更前のURL)も遷移するか確認。もし以前のままのURLが嫌なら一括置換プラグインなどで変更という感じですね。
問題はスラッグを変更して以前のURLにアクセスした時に遷移しない時、つまり、自動でリダイレクトされない場合です。その場合はキャッシュを削除して確認。それでも駄目なら1つ1つ記事を手動でリダイレクトしていくことになります。その場合はプラグインをつかってリダイレクトさせるか?「.htaccess」というファイルに記述していくかという選択になります。
プラグインでのリダイレクトは不具合が出た時にめちゃくちゃ困りますので、個人的には「.htaccess」でのリダイレクトがおすすめです。
しげぞう 様
早々にご連絡を頂きまして、ありがとうございました。
早速、スラッグの変更を試してみたのですが、うまくいきませんでした。
しげぞうさんのアドバイス通り、パーマリンク設定はそのままでいじってません。スラッグのみを半角英数字に試してみました。
そこで質問なのですが、
Q1.試す記事は、実際に投稿済みのものがいいですか?
それとも下書きのものの方が安全なのでしょうか?
Q2.ワードプレスのシンプリシティの「日本語のスラッグを有効にする」は、外した方がいいですか?今、現在有効にするになっています。
Q3.もし、「日本語のスラッグを有効にする」を外す場合、順序がありますか?
スラッグを半角英数字に変える前に「日本語のスラッグを有効にする」を外した方がいいのか、後なのかが知りたいです。
お忙しいところ、申し訳ございませんが、よろしくお願いいたします。
ねこ吉様
返信ありがとうございます。なるほど、シンプリシティだったんですね。
質問1.試す記事は実際に投稿済みのものが良いです。多分下書きのものだと試せないと思います。
質問2.「日本語のスラッグを有効にする」という機能はシンプリシティー独自の設定なので、どういう仕組でどこまで影響がでるかは分かりませんので、サポートフォーラムで相談することをおすすめします。ただ、普通に考えれば「日本語のスラッグを有効にする」は外さなくてもそのままでOKかと思います。
また、スラッグを変更して上手くいかなかったということですが、スラッグ変更前のURLを入力してリロード(再読み込み)も変更後のURLに飛ばない(ページが見つかりませんページにいく)ということですよね。多分自動でリダイレクトされるのはなにか条件があったのかもしれません。
それならやはり1つ1つ301リダイレクトという方法で転送させた方が確実かなと思います。
ファイルマネージャー(ロリポップならロリポップFTP)で「.htaccess」というファイルに行き以下のように1つ1つ記述していく感じですね。
“http://domain.com/old.html” というURLのページを”http://domain.com/new.html” に301リダイレクトさせる方法は、下記の1行を .htaccessファイルに記述します。
記述する場所はファイルの一番下でOKかと思います。「.htaccess」も記述ミスするとサイトが表示されなくなったりしますが、その時は再度修正したらOKです。記述前に.htaccessの記述を全部コピペしてバックアップしておくと安心です。
全記事のリダイレクトは面倒ですが、1つ1つリダイレクトされるか確認しながら気長にすすめることをおすすめします。
とりあえず、スラッグ変更した記事だけでもリダイレクトさせてみることをおすすめします。
しげぞう様
はじめまして、ラスクと申します。
現在、Seesaaブログ(旧システム、独自ドメインなし)からWordPressへの引っ越しを考えており、しげぞうさんのサイトにたどり着きました。
詳細丁寧な解説で大変参考になったのですが、当Seesaaブログの記事が1000記事以上あるほか、記事タイトルもほとんどが全角22文字以上であるため、情けないことに記事タイトルの修正にすら手が付けられないでおります(記事タイトルを、機械的に頭から22文字で切るのは意味が通じなくなってしまうので、無意味ですよね。文章が通じるタイトルとして22文字内に変更するのは骨が折れる作業になるかと思います。また仮に変更した場合でも、その変更によりSEOの評価も変わってしまいますよね)。
さらに、エクスポートしたファイル内に記載されている「BASENANE」行の削除や、画像リンクおよび内部リンクの変更などを考慮すると、大変な労力になるかと想像しております。
なかば途方に暮れている状態なのですが、現時点でこのようなサイトをWordPressに移行しようとした場合、しげぞうさんであればどのように解決されるのが一番と考えられるか一度お伺いしてみたいと思い、ペンを執った次第です。
ちなみに、様々な移行に関するサイト様を巡る中で、以下のようなページもみつけました。
https://dennou-k.net/article/201807-moving-a-blog.html
rel=canonicalタグとメタリフレッシュタグで飛ばすURLを、Seesaa固有の文字列を含んだ形にできるようで、これが使えないかと思ったのですが、ちんぷんかんぷんになってしまいました。
ご多忙の中、誠に恐れ入りますが、ご教示いただけると幸いです。
長文で申し訳ないですが、どうぞよろしくお願いいたします。
ラスク様
コメントありがとうございます!ここ数年はSeesaaブログさわってないためあまり自信を持って回答できないのですが思いつくことをいくつか書いてみたいと思います。
まず、1点目ですが、Seesaaブログのリダイレクトに関しては記事で書いている「タイトルで紐付けする方法」と別に「キーワードで紐付けする方法」があったと思います。
「Seesaaブログ リダイレクト キーワードで紐付け」などのキーワードで検索してみて探してみて下さい。このキーワードで紐付けする方法であればタイトルの修正は不要ですが、こちらも1つ1つの記事にキーワード(記事ID)を入れていく必要があるのでどちにしても面倒なのは同じです。
2点目、タイトルを変更してSEOの評価は変わる部分はあると思いますが、変更した分に関してはリダレクトの設定後にWordPressの方でタイトルを元に戻せば影響はないと思います。ただ、1,000記事ということですので一度にタイトル変更してその後元に戻す作業はハンバではないですね!そう考えるとキーワードでの紐付けが良いかもしれません。
3点目、記事数が1,000以上ということですので、エクスポートも1回では無理かな?と思います。数回に分けてする必要があると思いますので、先にカテゴリーや日時で区切ってエクスポートしてみて少ない記事できちんとリダイレクトされるのかテストが絶対に必要です。全部準備を整えていざやってみたらエラーが出るというのだけは避けれるようにしておくのが良いと思います。
事前にきっちり計画してテストすればレンタルサーバーのお試し期間などを利用してテストできると思いますのでそういうのを使ってテストみるのをおすすめします。
※上記で紹介したキーワードでの紐付けは理論的には間違ってないと思うのですが私自身は試したことがないため実際にテストみる必要があるかと思います。
4点目、1,000記事の記事の移転後は内部リンクの修正、画像を1つ1つ張り替える作業などが発生することを考えると引っ越しは腰が重いですね。自分でも悩むかなと思いますが多分引っ越しはしないと思います。よっぽど長期で育てるつもりがあれば引っ越ししますが、引越し後の修正作業1,000記事分を思うと別の新規サイト作った方がいいと思うかもしれません。
Seesaaブログではないですが、ここ数年301リダイレクトでもうまく順位を引き継げない事例がいくつか発生してまして、リダイレクトはできているけど順位が圏外に飛ぶということもあります。また、Googleのアップデートによって順調だったサイトも軒並み飛ばされたりしますので、今サイトの順位やPVが順調であればそのままキープもありではないかなという気もしてます。
どのようなサイトでそのように利用していくのか?というのがわからないので何とも言えないのですが。
以上ちょっと長くなってしまいましたが私が今思う回答です。また何かあれば遠慮なくどうぞ。
しげぞう様
こんにちは。お忙しいなか、大変親切なお返事をいただき、ありがとうございます。
以下3点について、お返事を差し上げますので、ご確認いただけると幸いです。
(1)「タイトルで紐付けする方法」と「キーワードで紐付けする方法」の違い
まず「タイトルで紐付けする方法」には、記事タイトルを22文字以内に修正する手間と、移行後に記事タイトルを元に戻す手間(元に戻したい場合)があるということですね。
一方で、「キーワードで紐付けする方法」は、①WordPressのパーマリンク設定(URLの設定)を「/%postname%(記事タイトル)」とした上で記事データをインポートし、後にその部分(スラッグ)をそれぞれの記事毎のキーワードに変更するということでしょうか。
それとも②WordPressのパーマリンク設定(URLの設定)を「/%postname%」の代わりに、キーワードを意味する「/%tag%」のようなものとした上で記事データをインポートするということでしょうか。
①であれば、Seesaaで各記事にキーワードを設定する手間と、WordPressでスラッグをキーワードに変更する手間がかかり、②であればSeesaaで各記事にキーワードを設定する手間のみがかかるということのような気がします。
なかなか理解が追いつかず申し訳ございませんが、上記のような理解で合っておりますかどうか、ご教示いただけると幸いです。
(2)エクスポートとテストについて
> 数回に分けてする必要があると思いますので、先にカテゴリーや日時で区切ってエクスポートしてみて少ない記事できちんとリダイレクトされるのかテストが絶対に必要です。
> 全部準備を整えていざやってみたらエラーが出るというのだけは避けれるようにしておくのが良いと思います
貴重なアドバイスをありがとうございます。
例えば、50記事程度のテストブログ(Seesaa)を新たに作り、10記事毎に5分割してエクスポートした場合、きちんとリダイレクトされるかをみてみるということでしょうか。
(3)今後の解決策
> 自分でも悩むかなと思いますが多分引っ越しはしないと思います。よっぽど長期で育てるつもりがあれば引っ越ししますが、引越し後の修正作業1,000記事分を思うと別の新規サイト作った方がいいと思うかもしれません。
忌憚のないご意見に感謝しております。
愛着もあるのでまだ迷っておりますが、手間がかなりかかる可能性があるので、移行せずに新規サイトを立ち上げることも選択肢に入れたいと思います。
以上になります。親身に相談に乗っていただき、大変嬉しく思います。
再度の長文になり申し訳ないですが、どうぞよろしくお願いいたします。
ラスク様
返信ありがとうございます。
(1)については①ですね。手順的には以下になるかと思います。
1.WordPressのパーマリンクは「/%postname%(記事タイトル)」に設定しておく
2.Seesaaブログの記事をエクスポート&インポート
3.WordPressで1記事ずつスラッグを編集する
4.WordPressで作成したそれぞれの記事のスラッグをSeesaaブログ側のキーワードに入れる作業
5.seesaaのHTMLにリダイレクト用のメタダグ追加
ちなみに、キーワードで紐付けする場合はに追加するメタタグは「<% extra_title %>」の代わりに「<% extra_keywords %>」を使います。
(2)については新たなサイトを作るのではなくて今現在ある記事の一部をエクスポートしてテストするという意味です。あまりに記事が多すぎてもチェックが大変なので。
失敗しても一旦リダイレクトを解除してインポートした記事を削除(ゴミ箱から)すれば再度チャレンジできますので、リダイレクトの検証を少記事で行うのが良いと思います。私の場合も移転する時は常に5記事~10記事くらいでテストしてから移転してます。思いがけない所でエラーが出る場合もあります。
(3)画像のダウンロードとインポート、差し替え、内部リンク変更などの手間を考えると膨大な時間が必要かと思います。あまり評価とか気にしないのであれば、新規サイトで新しく記事を作成しつつ、Seesaaブログ側の記事から必要な記事を統合・リライトしたものを新規サイトを作成し公開していくようなスタイルもありかなと思います。1,000記事あるのであれば、最初の頃書いた記事をリライトしてみただけでほぼ別記事のようにできるのではないかと思っていますし、似たような記事を統合し、整理することができると思います。
もし現在のサイトで検索流入が多いのであれば引っ越しはせずにそのままSeesaaブログで継続するのも1つの有力な選択肢だと思います。
しげぞう様
いつもお世話になっております。大変丁寧で素早いお返事をありがとうございます。
以下3点について、ご確認いただけると幸いです。
(1)「タイトルで紐付けする方法」と「キーワードで紐付けする方法」の違い
手順まで詳しく教えていただき、ありがとうございます。
ちなみに「4.WordPressで作成したそれぞれの記事のスラッグをSeesaaブログ側のキーワードに入れる作業」を1番最初に持ってきても大丈夫でしょうか。つまり「4→1→2→3→5」の順番となります。要は先にSeesaaの各記事にキーワードを設定する作業を行い、完了後にエクスポート&インポートし、その後、WordPressの各記事にキーワードを入れるという順番です。
この場合、Seesaaにキーワードを設定する作業と並行し、記事内容の修正(必要がある場合)も同時進行ができそうです。また、レンタルサーバーやドメインと契約する時期も、Seesaaへのキーワード指定が済んでからでいいので都合が良さそうだと思いました。
手順前後になりますが、念のためご確認いただけると幸いです。
(2)エクスポートとテストについて
> 失敗しても一旦リダイレクトを解除してインポートした記事を削除(ゴミ箱から)すれば再度チャレンジできますので、リダイレクトの検証を少記事で行うのが良いと思います。
少量の記事で試行するということですね。失敗なども想定すると、深夜などアクセスが少ない時間帯にするのがよさそうですね。
(3)今後の解決策
> あまり評価とか気にしないのであれば、新規サイトで新しく記事を作成しつつ、Seesaaブログ側の記事から必要な記事を統合・リライトしたものを新規サイトを作成し公開していくようなスタイルもありかなと思います。
Seesaaに残っている古い記事を練り直し、新規サイトの新記事にしてしまおうということですか…。思わず膝を打ちました、そういう生かし方がありましたとは。
(1)でも述べましたが、過去記事の中には修正必至のお粗末なものがあったりするので、その扱いも今後どうしようかと思案していました。お粗末な記事同士を組み合わせ、新記事にまとめていく形はイメージできるものです。
最終判断はもう少し悩みそうですが、納得のいく形にできればと思っております。
今後はサイト運営全般も含め、しげぞうさんの別の記事もぜひ参考にさせていただければと思いました。
ご多忙のところ、誠に恐れ入りますが、どうぞよろしくお願いいたします。
ラスク様
返信ありがとうございます。
WordPressで作成したそれぞれの記事のスラッグをSeesaaブログ側のキーワードに入れる作業は1番最初に持ってきても大丈夫かと思います。
記事数が多いだけに大変だとは思いますし、最近の傾向を見てもリダイレクトしても順位が落ちるリスクがありますのでじっくり考えて決断されることをおすすめします。
しげぞう様
いつもお世話になっております。ご返信ありがとうございます。
> WordPressで作成したそれぞれの記事のスラッグをSeesaaブログ側のキーワードに入れる作業は1番最初に持ってきても大丈夫かと思います。
承知いたしました。
> 最近の傾向を見てもリダイレクトしても順位が落ちるリスクがありますのでじっくり考えて決断されることをおすすめします。
リダイレクト後の順位落ちについても少し調べてみます。よく検討してから判断したいと思います。
親切に対応していただき、ありがとうございました。
SeesaaブログからWordpressに引っ越しを考えているものです。
一点質問なんですが、Seesaaブログエクスポート前に記事のタイトルは下記3点クリアする必要があるとのことですが、例のタイトルであれば大丈夫でしょうか?
・全角22文字以内にする。
・全角の英数字は半角に変更。
・半角スペースは使わない。
例: 「Heart-Out The-1975」
コメントありがとうございます。
「Heart-Out The-1975」の件はおそらく大丈夫かと思いますが、もしだめだった場合でもスラッグの変更で解決できると思いますのでまずは試してみてください。
初めまして。
有益な記事ありがとうございます。
最近シーサーブログからWordpressに引っ越ししたよーくんと申します。
PCからのアクセスは無事リダイレクトできるんですが、スマホからだとリダイレクトできないんですが原因ってお分かりになりますでしょうか?
もしお分かりになりましたらご教示いただけますと幸いです。
よろしくお願いいたします。
よーくん様
コメントありがとうございます。記事にも書いてますが、SeesaaブログのPCページとスマホページは別々です。そしてスマホページのHTMLを編集する事ができませんのでスマホページのリダイレクトはできません
はじめまして。
急遽シーサーからワードプレスに移行しました
記事の手順を踏んでるはずなのですが
リダイレクトで半分くらいの記事が401と出ます
ワードプレスのリダイレクト出来ていない記事をクリックしてもパーマリンクという物が出てきません。
解決方法はありますか?
まだ記事数も少ないので
シーサーの記事を全削除してワードプレスを検索okにしても大丈夫でしょうか?
今後シーサーを使うことはありません
中島様
コメントありがとうございます。思いつくのは以下3点です。
1.WordPressのテーマがCocoon以外になることを確認する。
Cocoonには日本語URLを自動修正する機能があるため、Cocoon以外の公式のテーマ(twenty〇〇)みたいなテーマで移転をします。移転後はスラッグを修正しテーマを変更してもOKです。
2.WordPressの設定でパーマリンク設定が間違っている
パーマリンク設定が「投稿名」もしくはカスタムで「/%postname」のやつになっているか確認。
3.投稿名とパーマリンクがマッチしてない
おそらくこれが一番可能性高いです。リダイレクトできない記事(ごちゃごちゃURL)をコピーしてWordPress側の各記事のURL(スラッグ)を変更が必要かと思います。
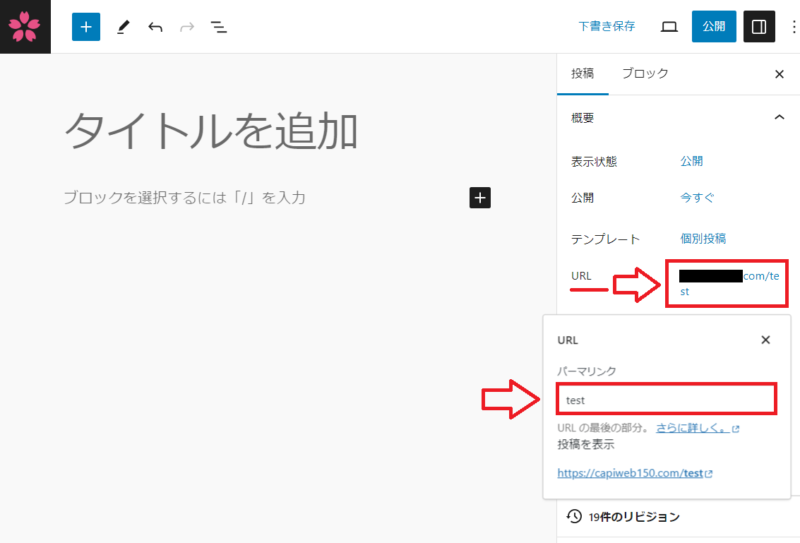
現在のWordPressであれば以下のようにスラッグ(URL)修正の場所が変更になっていますので↓ここから変更できます。
ただ、半分はリダイレクトできているのであればやり方自体は間違ってないと思います。
リダイレクトが上手くできたらSeesaa側の記事はそのまま削除せずに残してください。評価が引き継がれるのに時間かかるためです。できれば最低1年は残しておくことをおすすめします。
上手くリダイレクトできないけど特に検索流入記事もない場合はSeesaa側の記事を削除してWordPressに記事を入れてもOKです。評価は引き継ぎできませんが、重複は避けることができます。