2019年4月3日に「WordPress簡単移行機能(正式版)」の提供が開始されました。別の他社サーバーからエックスサーバーへ簡単に移行(引っ越し)できる機能です。
- ConoHa Wing(コノハウィング)からエックスサーバーへ移転
- mixhostからエックスサーバーへ移転
- ロリポップからエックスサーバーへ移転
- サクラサーバーからエックスサーバーへ移転
- カラフルボックスからエックスサーバーへ移転
- スターサーバーからエックスサーバーへ移転
すべて同じ手順でサーバーの引っ越しが簡単にできます!
移転するサイトのURLとユーザー名、パスワードを入力するだけで移行が完了するので通常の手動の移転と比べるとかなり簡単に移転が完了します。
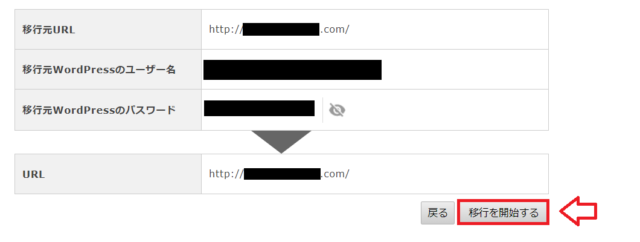
今回はサーバー移転初心者の方向けに図解でエックスサーバーのWordPress簡単移行の使い方、流れや手順、エラーが出る場合の原因、対処方法など紹介していきます。
※簡単移行機能を使っても移転元サイトのデータがなくなることはありません。

ドメインの移管はしなくても引っ越しできる?
サーバーの引っ越しにドメインの移管は不要です。
例えば「ムームードメイン」や「お名前ドットコム」などでドメイン管理している方が多いと思いますが、ドメインはそのままでサーバーの移転できます。
また、移転後もそのまま「ムームードメイン」や「お名前」など他社でドメインは管理できます。
私もエックスサーバー利用して複数のサイト持ってますが、「ムームードメイン」「バリュードメイン」「エックスドメイン」など複数のドメイン業者さんでドメインの管理してます。
それぞれのドメイン会社では「ネーム-サーバ(DNS)設定」というのがあり、その設定によって、どのサーバーでドメインを反映させるか決めることができます。
なのでサーバー移転完了後にドメインを管理している業者さんででネームサーバー(DNS)の設定を変更すればOK。ドメインの移管は不要です。

移転で失敗した場合でも移転元のサーバーに戻せる?
移転でエラーが出たとしても移転元のサーバーのデータが消えることはありません。
移転作業は初心者の方には難しい部分があります。特に移転後のサイトの確認作業です。
hostsファイルというファイルの編集が必要ですし、PCでの作業が必要になります。
移転先のサイトの確認作業が難しいようであれば、確認作業は飛ばして移転完了させてもOKです。
※かんたん移行機能でエラーがでなければほとんどの場合移行は成功しています。

移転作業では移転元と移転先で同じWordPressサイトが2つできます。
どっちのサーバーを表示させるか?というのは最後の工程「ネームサーバー(DNS)の切り替え」で選ぶことができます。
そのため、移転先のサイトで異常があればまたネームサーバーを切り替えることで元サーバーのサイトを再度表示させることができます。
ただ、ネームサーバーの反映には数時間~数日かかる場合があるため、その間は移転先のサイトが表示されることになります。
エックスサーバーで移転の代行サービスはないの?
一番確実なのがプロに移転を代行してもらう方法です。
エックスサーバーでは「エックスサーバー移転代行サービス」があります。
「料金」⇒「設定代行」をクリック。
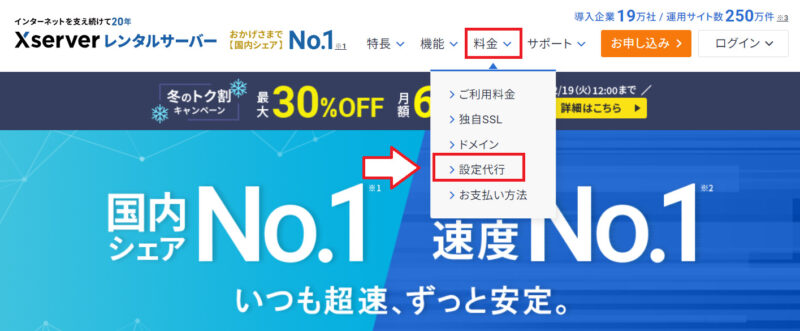
サーバー移転の部分を確認してみてください。
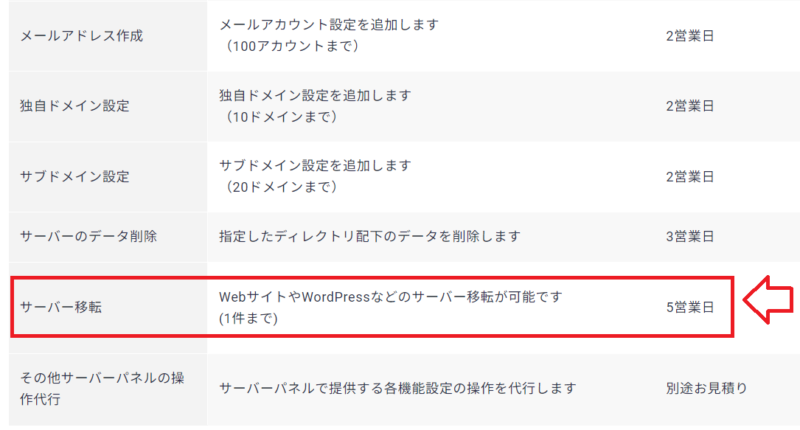
キャンペーンで代行サービスが無料になる場合もありますので、確認しておいてください。
「移転代行サービス」よりもエックスサーバーの「かんたん移行機能」の方が簡単で早いです。
どちらにしても移転後の確認作業は自分でする必要があります。
「かんたん移行機能」でエラーが出てどうしても利用できないという場合に「移転代行サービス」を検討してください。
エックスサーバーへの移転(引っ越し)する前の注意点

先に準備と注意点を紹介しておきます(とても大事です)。
WordPress簡単移行機能を利用する前に元サイトでいくつかプラグインを停止する必要があります。
具体的には以下2つです。
- 「SiteGuard WP Plugin」
- キャッシュ系のプラグイン
WordPress簡単移行機能ではWordPressにログインするためのユーザー名やパスワードが必要になります。
ところが、「SiteGuard WP Plugin」はログインURLを変更できるセキュリティー系のプラグインなので簡単移行機能がWordPressへログインできません(エラーがでます)。
という事で「SiteGuard WP Plugin」を使っている方はこのプラグインは停止しておきます(削除ではなく停止でOK)。
また、キャッシュ系のプラグインのキャッシュなどが邪魔になることもあります。
「WP Fastest Cache」や「WP Super Cache」など名前に「Cache」がつくプラグインは念のために停止しておくのが無難です。
※「Invisible reCaptcha」などログイン画面を制御するようなプラグインも停止しておきます。
エックスサーバーへ移転する流れ
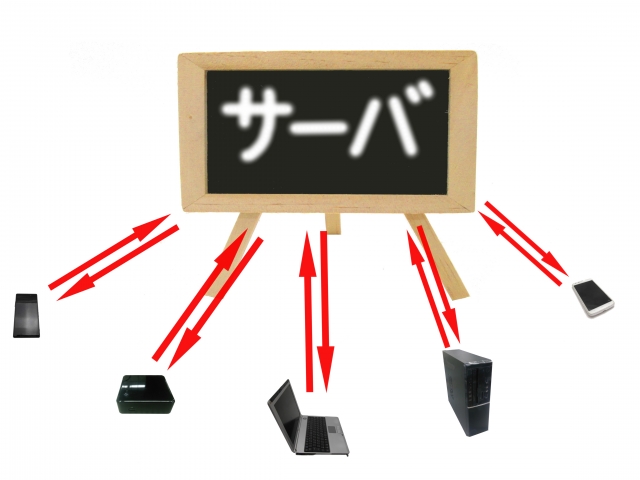
簡単移行を利用した移転の大まかな流れを紹介しておくと以下のようになります。
工程が多く見えますが、移転自体は10分も要らないです。ただ、準備や確認作業に時間がかかります。
- エックスサーバーへの申込み(無料お試し10日間あり)
- エックスサーバーへ移転予定のドメインを追加する
- WordPress簡単移行機能で移転
- 移転後のサイトの動作確認
- 問題なければネームサーバーの設定を変更(切り替え)
エックスサーバーの簡単移行の正式版だとホントに数分で移転が完了します。
移転をすると移転元とエックスサーバーで同じWordPressが2つできます。
で、どちらのサーバーのサイトを表示するか?という設定が「最後のネームサーバー(DNS)」の設定です。
なのでネームサーバーの設定を変更しない限りは移転元のWordPressが表示されます(表示されるのは1つなので重複なども心配ありません)。

1.エックスサーバーへの申込み 移転の場合は無料お試しを選択する
エックスサーバーの申し込みは以下2通りあります。
- 通常の申し込み(無料お試しあり)
- WordPressクイックスタート(無料お試しなし)
※移転する場合には通常のサーバー申し込み(無料お試しあり)を選択します。
申し込み方法は別記事で図解で紹介しているので自信のない方は参考にしてみてください。
2.エックスサーバーに移転予定のドメインを追加(ドメインの移管は不要)
まずはエックスサーバーへ移転予定のドメインの追加をしていきます。
移転予定のドメインは現在移転元のサーバーで利用してますが、同じドメインをエックスサーバーにも追加しても全く問題ありません。
エックスサーバーの管理ページにログインしておきます。
サーバーパネルへ移動しての右側の「ドメインの設定」をクリック。
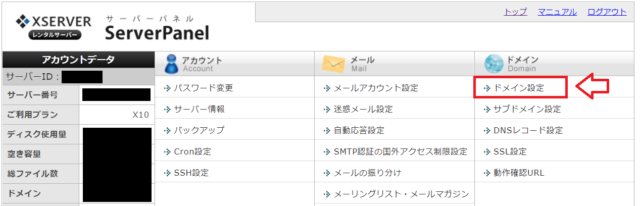
「ドメイン設定追加」のタブを選択し移転するドメインを追加。下のチェックはそのまま「確認画面へ進む」をクリック。
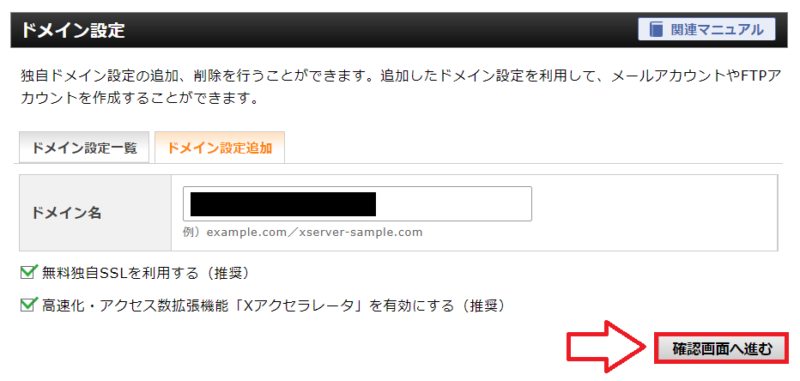
確認画面になるので、説明に書いているようにそのまま「追加」をクリック。
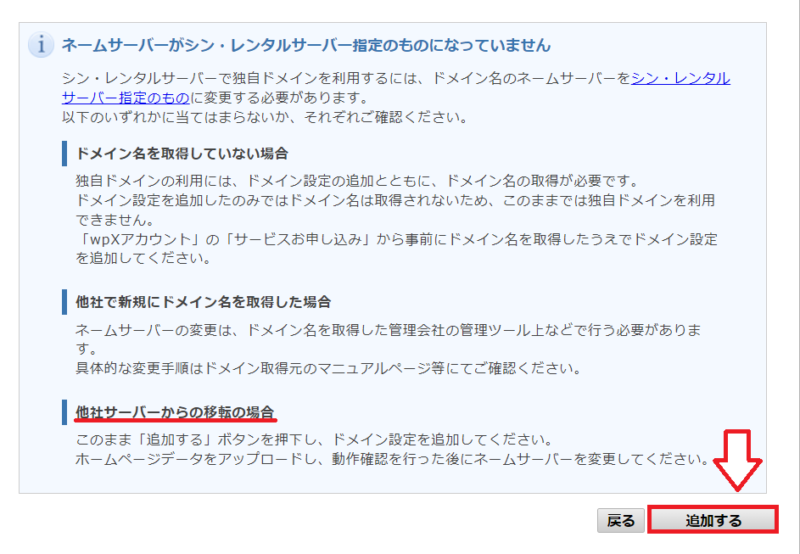
これでドメインの設定は完了です。
前述したようにサーバーの引越しでドメインの移管は不要です。
ドメイン管理している業者でネームサーバーを切り替えれば指定したサーバーでドメインを利用できます。
無料独自SSLの設定に失敗しましたと表示される場合
基本的に移転最後の工程「ネームサーバーの切り替え」が終わらないとSSLの設定は失敗します。
ということで、ドメイン設定完了画面で以下のように「無料独自SSLの設定に失敗しました」と表示されますが、これはそのまま進めてOKです。
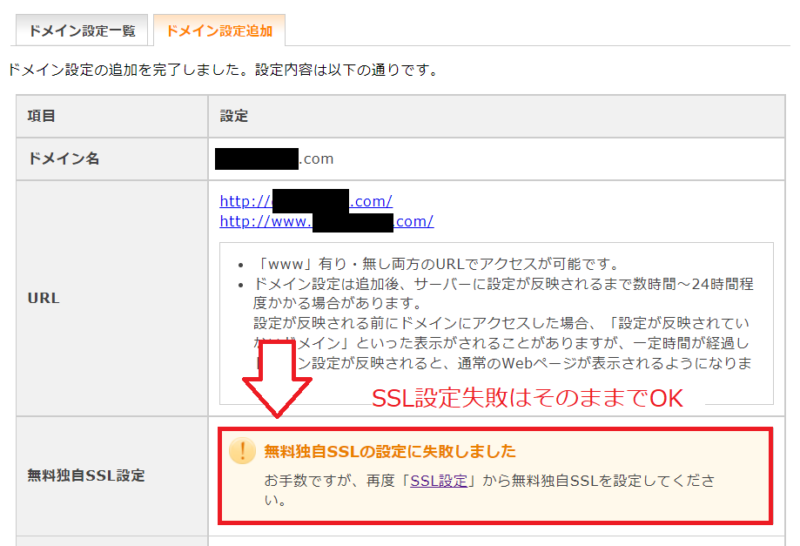
SSL設定の失敗はそのまま進めて問題ありません。移転したどのサイトも移転後には自動的にSSL設定が完了してました。
心配なら移転後に設定を再度チェックしたらOKです。
3.エックスサーバー簡単移行機能に必要事項を入力
エックスサーバーのサーバーパネルから「WordPress簡単移行」をクリック。
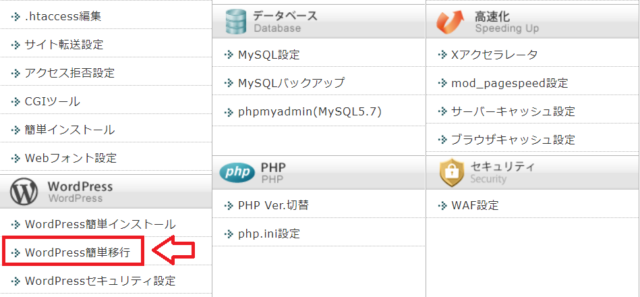
ドメインの選択画面になるので、先程追加した移転するドメインを選択。
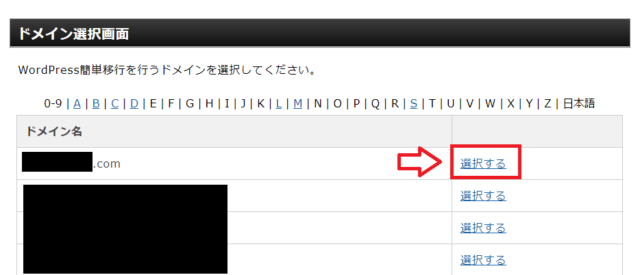
「WordPress移行情報入力」というタブに切り替えて必要事項を入力。移転元のURLが「https」なら「https」。入力できたら「確認画面へ進む」をクリック。
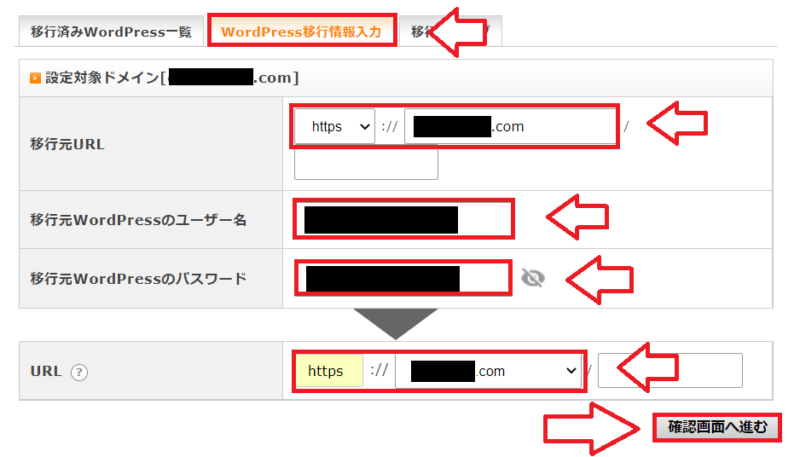
内容を確認して「移行を開始する」をクリック。
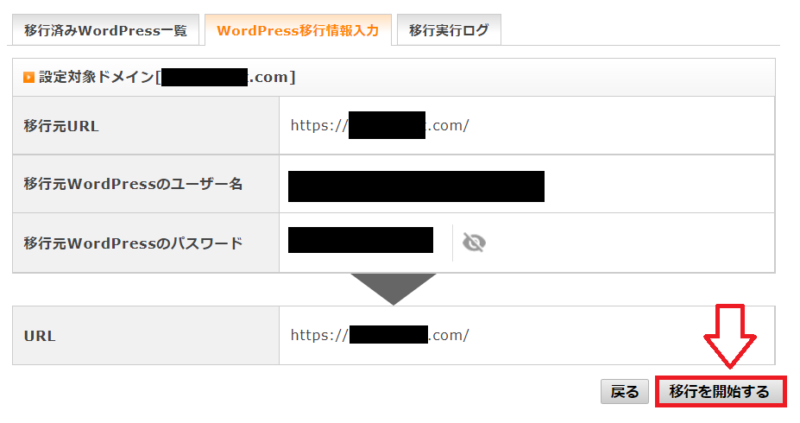
数分で移行が完了します。
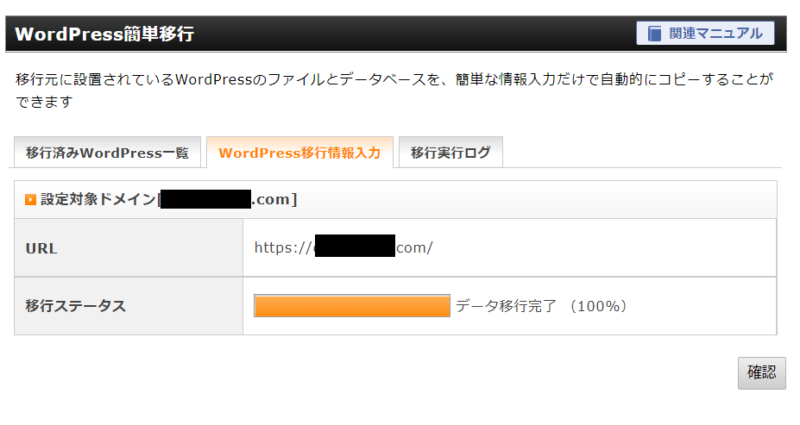
「移行元WordPressのダッシュボードへのログインに失敗している可能性があります」とエラーが表示されて移行が上手くできないケースがあります。
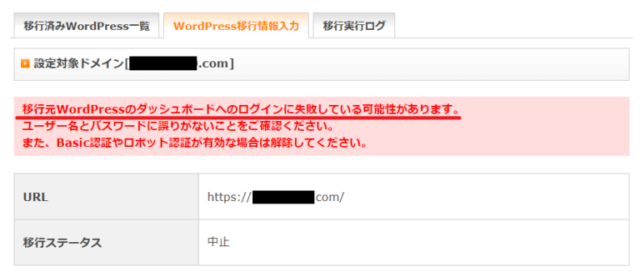
この場合の原因ですが以下4点を確認して再度挑戦してみて下さい。
- プラグイン「SiteGuard WP Plugin」が停止されてない
- 入力したユーザー名が間違っている
- 入力したパスワードが間違っている
- キャッシュ系のプラグインを停止してない
「SiteGuard WP Plugin」だけでなく、ログイン画面を制御するようなプラグインは停止しておきます。(Invisible reCaptchaなど)
移転が完了したら「確認」をクリックして移転の内容を確認しておいて下さい。
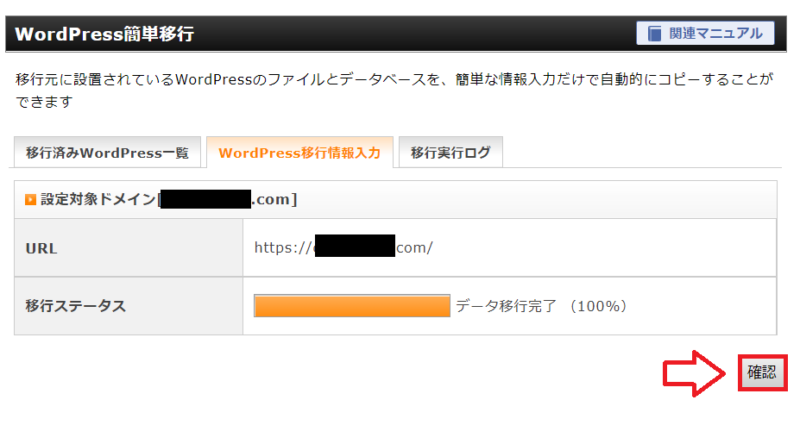
「確認」ボタンをクリックすると以下のような表示になります。
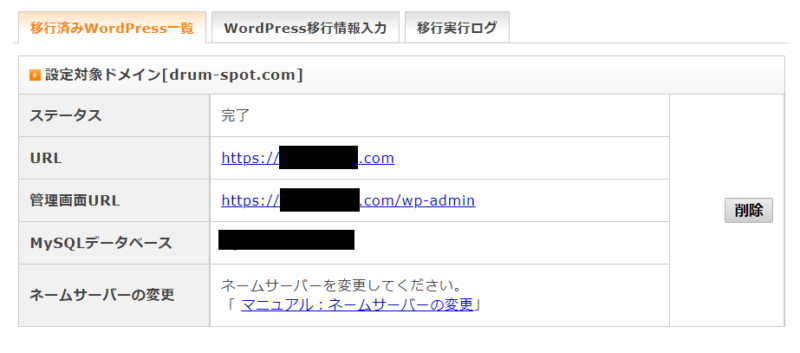
上記「管理画面URL」がWordPressの管理画面URLです。
これでエックスサーバー側に移転元と同じWordPressが作成されますが、まだネームーサーバーは設定切り替えしてないので、移転元のWordPressが表示されてます。
「移転元と分かるような記事」を作成
移転元と移転先2つのWordPressができましたので、「移転元サイト」で「移転元と分かるような記事」を作成しておきます(公開しない下書きでOK)。
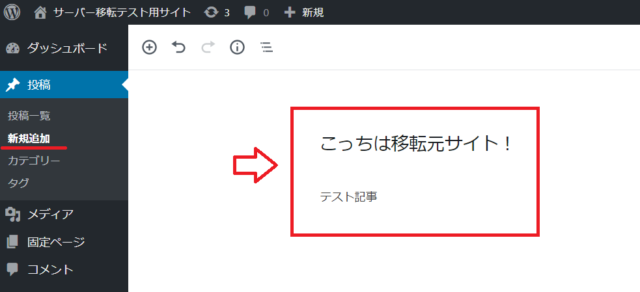
※同じWordPressが移転元と移転先にあって分からなくなるので区別をつけるため(後で使います)。
4.hostsファイルの編集をして移転先サイトの確認作業(不要なら飛ばしてもOKです)

現段階で移転元とエックスサーバーにそれぞれ同じ状態のWordPressが2つできた事になります。あとはエックスサーバーでもきちんと同じように表示されるか確認する作業をしていきます。
しかしながら記事冒頭でも説明したように最終的に「ネームサーバー(DNS)」を変更するまでは移転元でのWordPressが表示される訳です。つまり普段どおりにログインしてもそれは移転元の方にアクセスしてしまう。
ではどうやってエックスサーバーの方のWordPressにログインするかと言うとPCにある「hostsファイル」にちょっと設定を追加するだけでエックスサーバーの方のWordPressにアクセスできるようになります。
自分のPCの設定なので自分のPCからだけエックスサーバーのWordPressに接続できるというイメージです。
「hostsファイル」の記述に必要なのがエックスサーバーのIPアドレスです。先にこれを調べておく必要があります。エックスサーバーにログインして「サーバーパネル」にログイン。
サーバーパネルのアカウントという項目の「サーバー情報」をクリック。
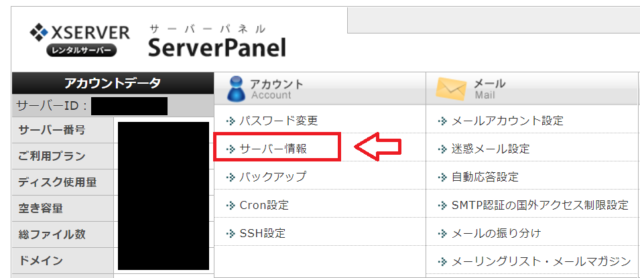
表示される情報から「IPアドレス」の部分をコピーしてメモ帳等に貼り付けておきます。
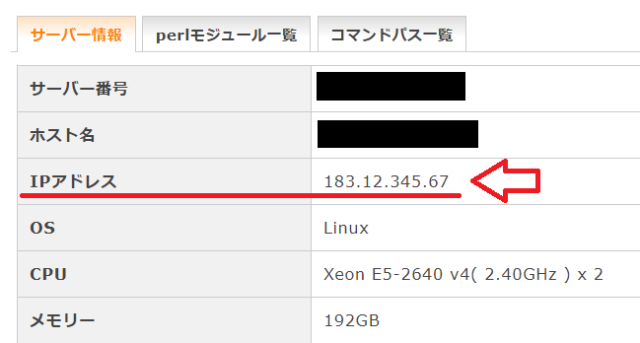
このIPアドレスが分かったら次はPCの「hostsファイル」を探します。
「hostsファイル」のある場所は次の通り。
Windows 8/7/Vista/XP →「C:\WINDOWS\system32\drivers\etc」
Windows 2000 →「C:\WINNT\system32\drivers\etc」
Windows 95/98/ME →「C:\Windows」
Macの場合hostsファイルの場所は以下です。
/private/etc
PCのスタートメニューから検索してみると「etc」というフォルダがあり、その中に「hosts」というファイルがあります。
hostsファイルの書き換え方法
まず「hosts」ファイルをwindowsのメモ帳で開くのですがメモ帳を開く時に右クリックをして「管理者として実行」をクリック。
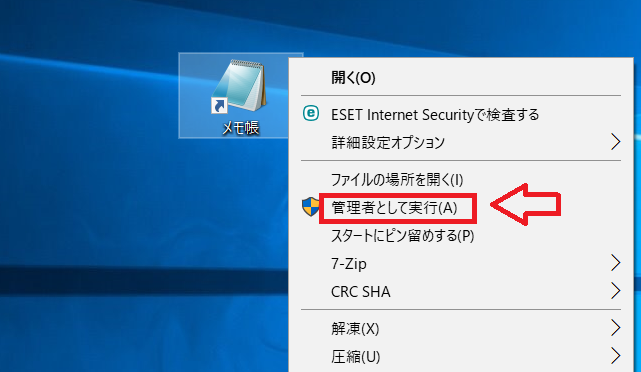
ユーザーアカウント制御「次のプログラムにこのコンピューターへの変更を許可しますか?」と表示されるので「はい」を選択。
選択するとメモ帳が開くので左上の「ファイル」⇒「開く」をクリックして、画面上のメモ帳の検索窓に「C:\Windows\System32\drivers\etc」を入力して検索(windows10の場合)。コピペでOK。
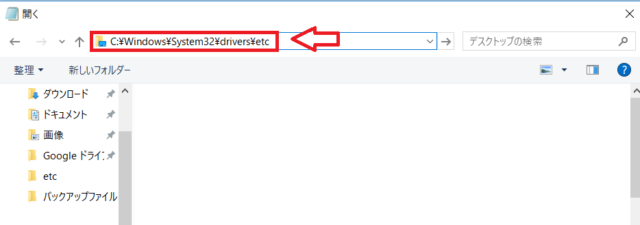
後はメモ帳の右下にある「テキスト文書」という部分を「すべてのファイル」に変更すると「hosts」ファイルが登場。
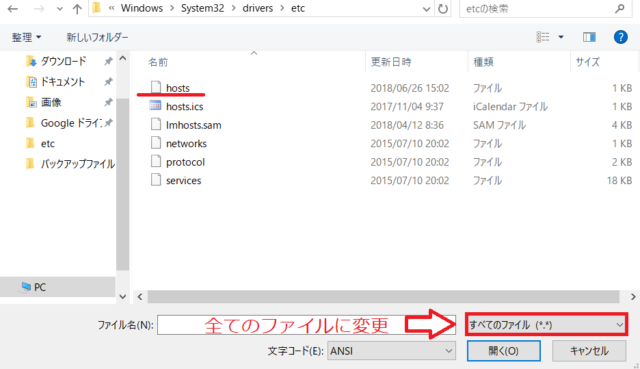
出てきたhostsファイルを開いて、一番下に先ほど調べた「IPアドレス」と「自分の移転するドメイン」を記述します。例えばこんな風に。
127.0.0.1 dokidome.com 127.0.0.1 www.dokidome.com
IPアドレスとドメインは自分物に書き換えて「hosts」ファイルの一番下に追加。
IPアドレスとドメインの間には半角のスペース入れて「#」は付けないように。
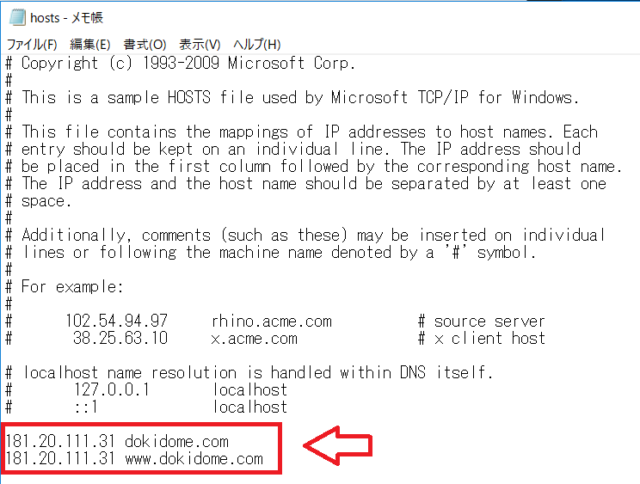
これでhostsファイルを「上書き保存」したらOK。
hostsファイルの編集後、移転先のWordPressへログインできるか確認する
「hosts」の編集をしてから移転サイトへログインすると、エックスサーバー側(移転先)のWordPressへログインできるはずです。
ただ、移転元も移転先も同じWordPressなので、どちらにログインしているか?は見分けが付きません。
どちらのWordPressにログインしているか?を判別するために移転元サイトにはテスト記事を追加しておきましたよね。
確認のためログインして記事一覧を確認
- 移転元に追加したテスト記事があれば移転元
- テスト記事がないなら移転先
という見分け方ができます。
もしくは「SEOチェキ」というサイトでURLを入力してサーバーを確認できます。
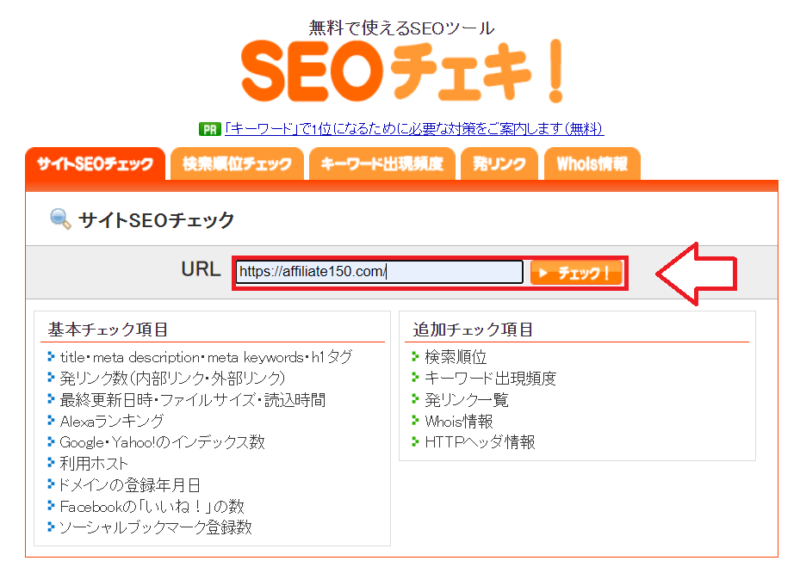
サーバー・ドメインの部分を見ればどのサーバーを利用しているか確認できます。
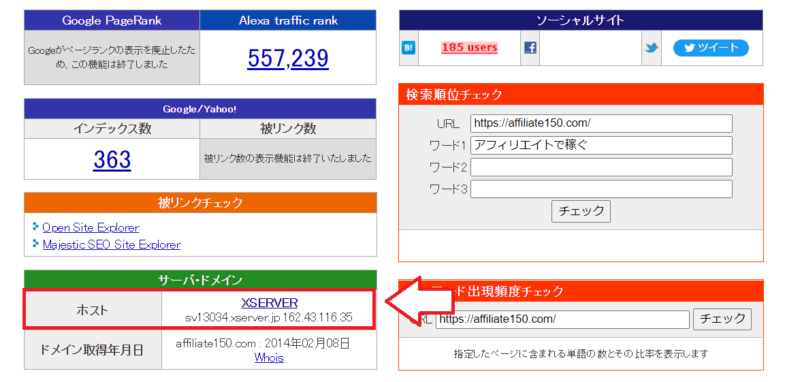
上記サーバーの部分が移転先のサーバーになればOKです。
■エックスサーバー
⇒https://www.xserver.ne.jp/
移転先のサイトにログインできない場合
hostsファイルの編集をしているのに、テスト記事のある方(移転元)が表示されている場合は一度PCの再起動をすると移転先のWordPressに入れます。それで駄目ならサーバーのIPアドレス間違えてないか確認して下さい。
また、「このサイトは安全に接続できません」と表示される場合、
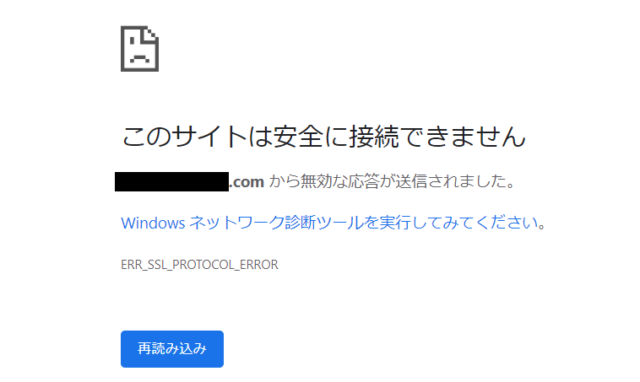
上記のような画面が表示される場合はURLが「https」でアクセスしてるので、URLを「http」に変更して再度検索してみてください。
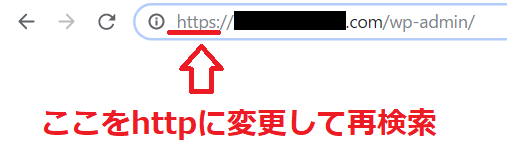
以上でhostsファイルの編集も完了!
移転先のサイトの確認し、問題なければhostsファイルの記述を戻す
エックスサーバーの動作確認は念入りにしておきます。
全てのページ、管理画面、プラグインでエラーができないか?など確認してみて下さい。
確認作業が終了し、問題ない場合には「hosts」ファイルは追加した記述を削除して元に戻しておきましょう。
移転先の表示が問題なければ最後にネームーサーバー(DNS)の切り替えでエックスサーバー側のWordPressを表示するように設定していきます。
5.ネームサーバー(DNS)の切り替えをしてエックスサーバー側のサイトを表示させる

前述したようにネームサーバーを切り替えるまでは移転元のWordPressサイトが表示されてますので、エックスサーバー側のWordPressを表示するようにネームサーバーの切り替えをしていきます。
今回はムームードメインを例にネームサーバー変更をしてみますが、どのドメイン業者さんもやり方はほとんど同じです。自分のドメインを管理している業者さんの所で変更をしてみて下さい。
ムームードメインの場合はログインしてコントロールパネルから移転する対象ドメインの「ネームサーバー設定変更」をクリック。
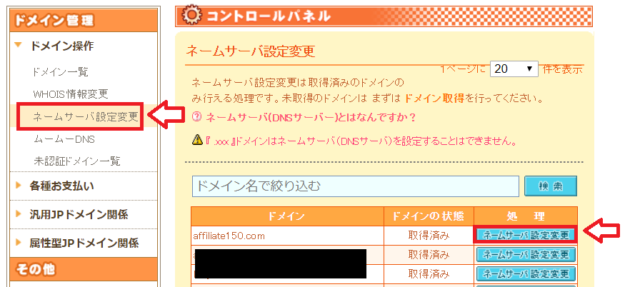
「GMOペパボ以外 のネームサーバを使用する」の部分のネームサーバー1~5に以下のようにエックスサーバーの情報を入力(みんな共通です)。
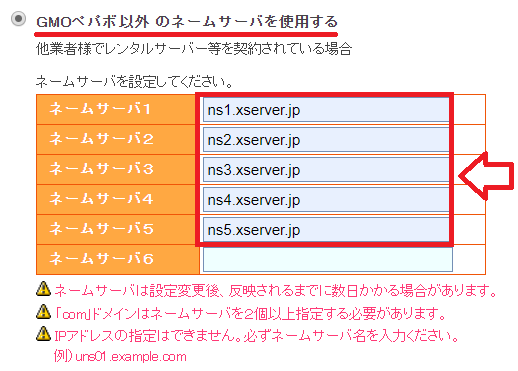
ネームサーバ1 → ns1.xserver.jp
ネームサーバ2 → ns2.xserver.jp
ネームサーバ3 → ns3.xserver.jp
ネームサーバ4 → ns4.xserver.jp
ネームサーバ5 → ns5.xserver.jp
変更できたら「ネームサーバー設定変更」をクリック。
以上でネームサーバーの設定変更が完了ですが、ネームサーバーの変更の反映には時間がかかる場合があります。
大体数時間以内が多い印象です(遅いときは1日以上かかる事もあります)。
ネームサーバーを変更してもすぐには反映されません。そのため、移転元のサイトが表示されたりエックスサーバー側のサイトが表示されたりという事がおきます。
ネームサーバーの変更が1日以上かかる場合もありますので、記事の追加などは数日待った方が良いです。
以上で移転元からエックスサーバーへの移転は完了です。
エックスサーバーの簡単移行が失敗(エラー)になるの原因と対処方法
エックスサーバーのかんたん移行で失敗する原因は大きく3つあります。
- ドメインの反映される前に移行機能を使っている
- 入力したユーザー名やパスワードが間違っている
- セキュリティー系やキャッシュ系のプラグインが邪魔をしている
まず、一番最初に疑うべきなのは追加したドメインが反映されているか?という点です。
移転の最初にドメインを追加しますが、ドメインが反映されるまで最大1時間程度かかります。
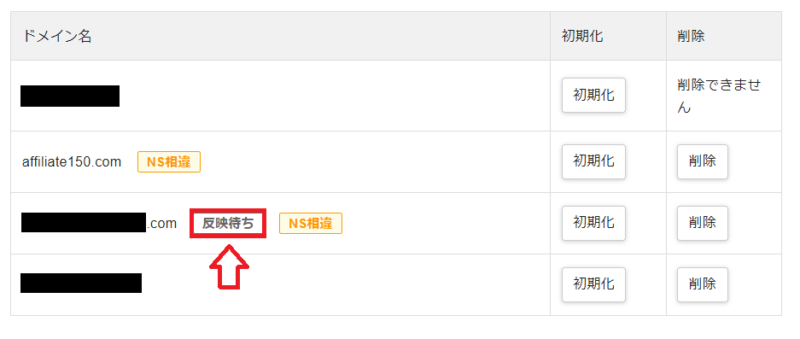
上図のように反映待ちとなっている場合や、ユーザー名・パスワードなどログイン情報が間違っている場合は以下ようにエラー表示されます。
ユーザー名とパスワードに誤りがないことを確認し、Basic認証やロボット認証が有効な場合は解除してください。
また、上記に当てはまらない場合は「ログイン試行回数制限」をONにした状態でWordpress簡単移行を複数回実行している可能性があります。
制限は24時間経過後に解除されますのでお待ちいただくか、「ログイン試行回数制限設定」を解除して再度実行してください。
また、セキュリティー系のプラグイン(SiteGuard WP PluginやInvisible reCaptchaなど)のプラグインがログインを邪魔するのでこれらプラグインは停止しておきます。
同じくキャッシュ系のプラグインはエラーを出しやすくなるのでこれも停止しておきます。
上記確認してから再度簡単移行を試してみてください。
■エックスサーバー ※実施中のキャンペーンも一緒に適用されます!
⇒【最大10,000円割引】エックスサーバーの招待リンクはこちら
エックスサーバーへの移転でよくある質問
移転での質問はかなり多いのでよくある質問をまとめておきます。
移転で失敗したら元のサーバーに戻せる?
元のサーバーに戻せます。
移転しても元サーバーでのデータがで消えるわけではありません。
前述したように移転すると元サーバーと移転先で同じWordPressが2つできます。
どっちのWordPressを表示させるか?というのは最後の「ネームサーバー(DNS)の設定」です。
なので移転先のWordPressでトラブルがあるようであれば、再度ネームサーバー(DNS)の設定を変更して元サーバーのWordPressを表示すれば問題ありません。
ただ、ネームサーバーの切り替えをしても反映にしばらく時間がかかります。
■エックスサーバー
⇒https://www.xserver.ne.jp/
移転元のWordPressサイトはどうする?消しても大丈夫?
エックスサーバーへ移転してネームサーバー(DNS)の切り替えまで終わったら移転元のWordPressはもう消してもOKですが、しばらく残しておく事をおすすめします。
移転元のWordPressは移転した時点のまま残ってますので、バックアップになります。
エックスサーバーで間違ってサイトを削除してしまったなどのトラブル時にネームサーバーを切り替えれば移転時点の移転元のサイトを表示する事もできます。
もちろん移転後に移転元のサイトを消してもOKですが、その前に一度バックアップを取っておくと安心です。
移転先の確認は「動作確認URL」機能で良いのでは?
エックスサーバーだけでなく、他社サーバーでも移転後のサイトを確認する「動作確認URL」という機能があります。
各サーバーの「動作確認URL」というのは普通のホームページのような静的なページの確認をするための機能なので、WordPressのような動的サイトの確認は正確にできません。
また、「動作確認URL」では移転先の管理画面もログインして確認ができません。
そのため、WordPressの移転には「動作確認URL機能」ではなくて、hostsファイルの編集という手順が必要です。
自分のPCのhostsファイルを編集すると自分のPCだけ移転先のサーバーに構築したWordPressを確認できます(管理画面も含めた全てのページ)。
ちなみに「動作確認URL」について実際に問い合わせてみたのですが、複数のサーバー様で同じ回答です。
↓エックスサーバー
つきましてはWordPressの表示確認についてはhostsファイルを設定しご確認いただくようお願いしている状況となります。
↓ConoHa Wing
現在、動作確認URLを設定されている「◯◯◯◯.com」はWordPressにて運用されているようでございますので、正常に閲覧がかなわない場合がございます。
このため、hostsをご利用の上で動作確認を行ってくださいますようお願いいたします。
※どのような方法で移転しても移転先の確認方法は同じです。
※確認作業は必要ないって方はこの手順は飛ばしても構いません。
エックスサーバーのお試し期間10日間は放置したら自動的に解約になる?
お試し期間中だけ利用するという場合ですが、料金の支払いがなければ自動的に解約になりますので心配いりません。
Q1.無料お試し期間を解約なしで終了した場合のデメリットはありますか?必ず解約する必要があるのでしょうか?
A1.上記につきましては特にデメリットはございません。無料お試し期間の解約手続きされていない場合は更新手続きの通知が届くのみとなります。
以上エックスサーバーの「WordPress簡単移行機能」の使い方と移転の手順、それから注意点でした。

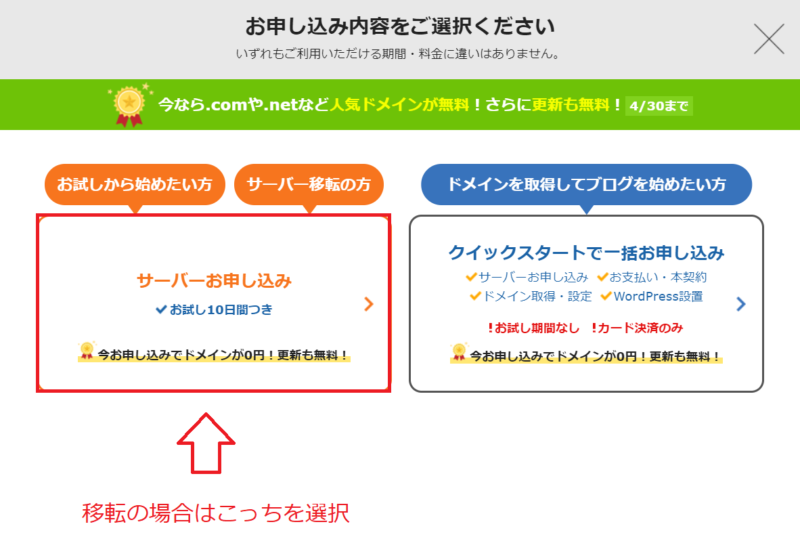
コメント